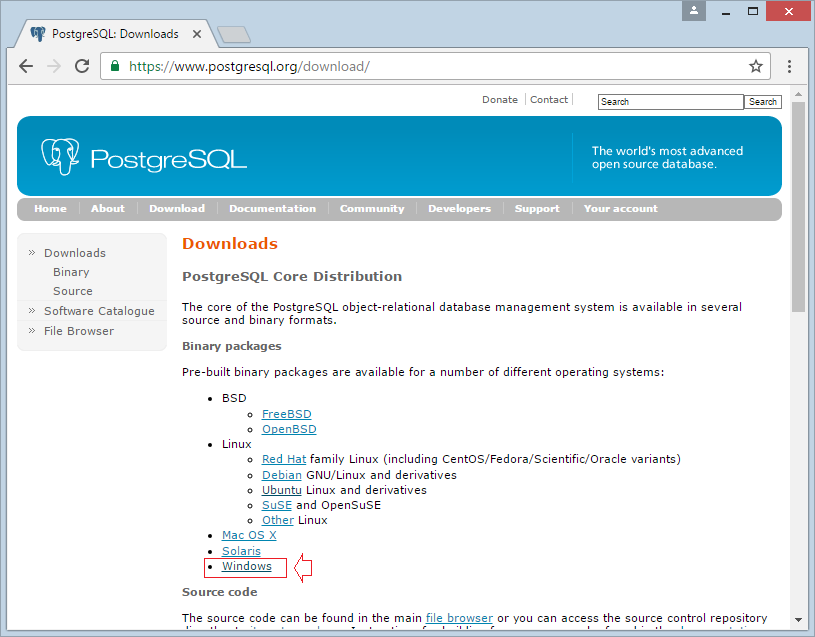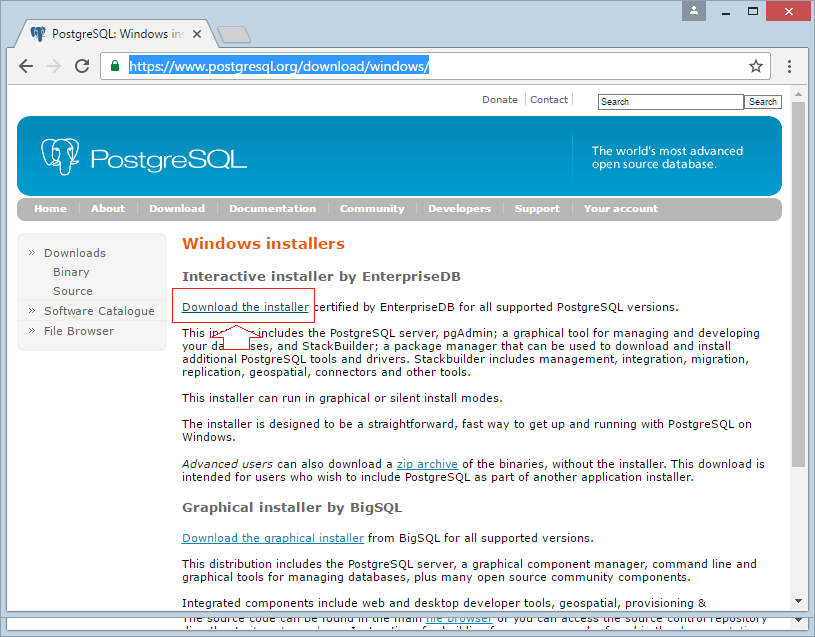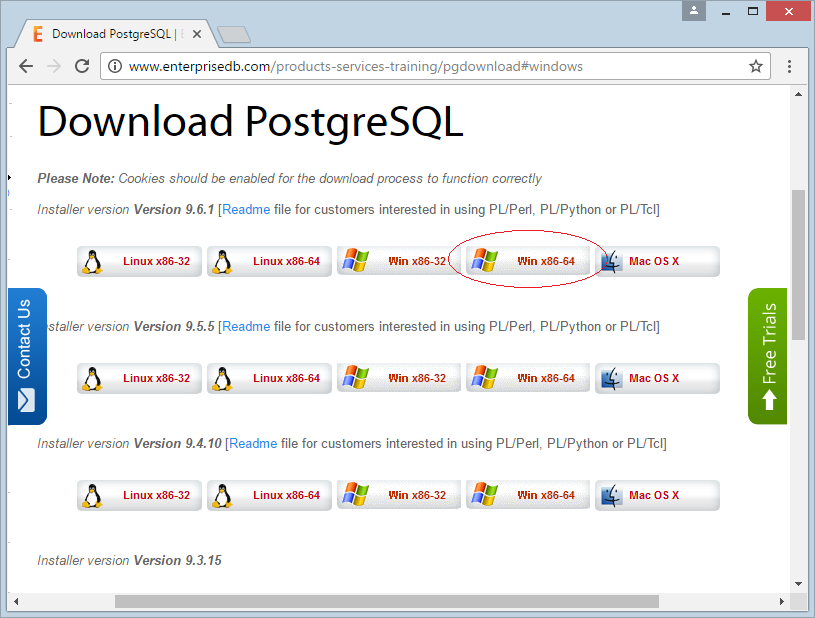Cài đặt cơ sở dữ liệu PostgreSQL trên Windows
2. Cài đặt PostGresSQL
Sau khi download xong PostGres ở bước trên, bạn có thể cài đặt nó:
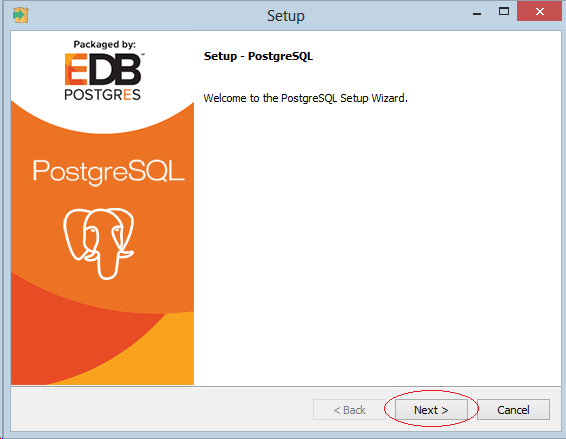
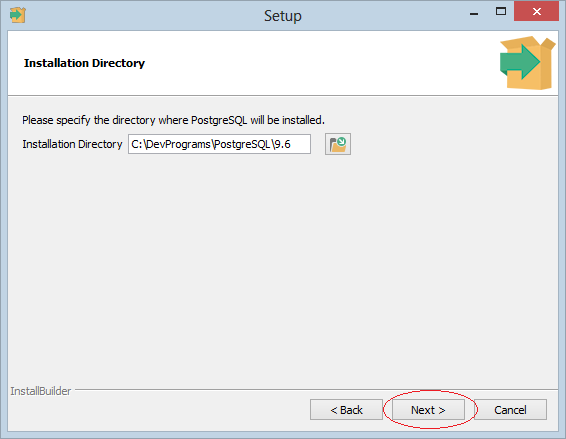
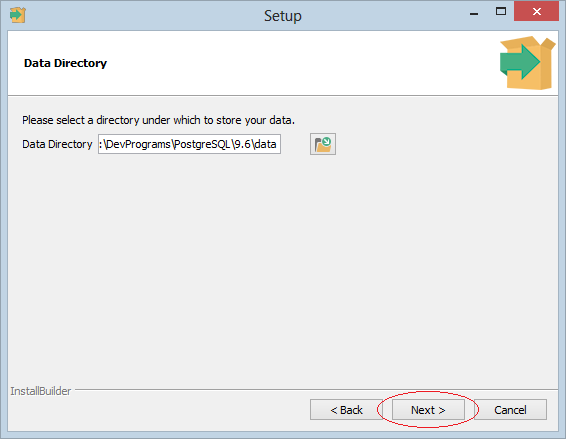
Tiếp theo bạn cần nhập mật khẩu, user mặc định là "postgres".
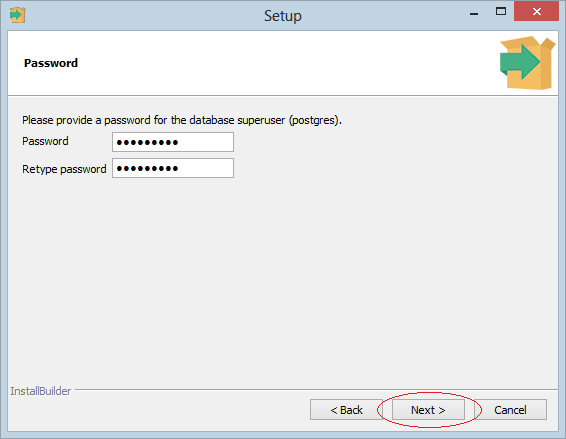
Cổng mặc định của portgresql là 5432, bạn có thể thay đổi nếu muốn.
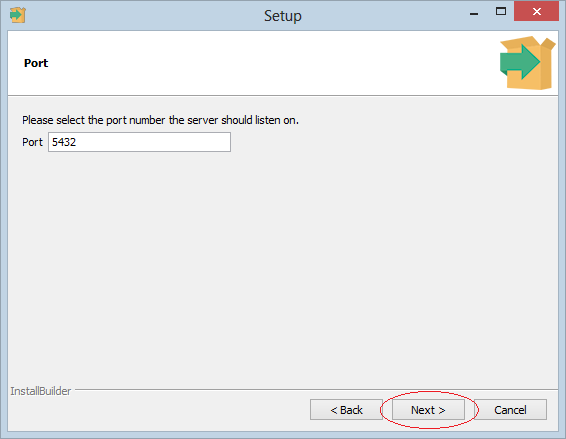
Sử dụng locale (thông tin địa phương) mặc định, nó sẽ lấy thông tin được thiết lập trên máy tính của bạn.
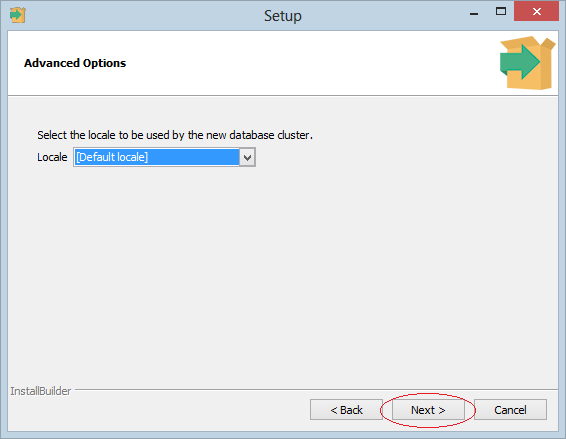
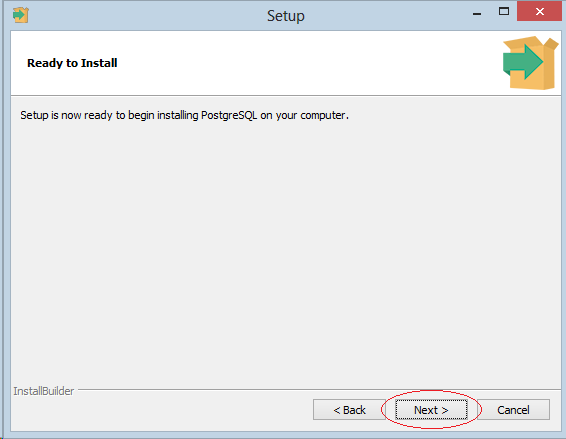
Bạn có thể tùy chọn cài đặt thêm các tính năng có trong Stack Builder, nó là một phần mở rộng của Postgresql, nó bao gồm các thư viện JDBC, các mở rộng để làm việc với dữ liệu bản đồ số (GIS), và các công cụ khác. Bạn có thể không cần phần mở rộng này hoặc cài đặt sau nếu muốn.
Để cài đặt thêm các tính năng (features) trong Stack Builder bạn có thể xem thêm tại phần phụ lục phía cuối bài viết này.
Để cài đặt thêm các tính năng (features) trong Stack Builder bạn có thể xem thêm tại phần phụ lục phía cuối bài viết này.
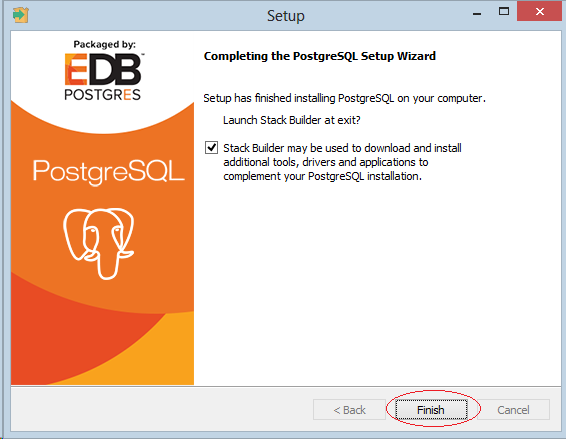
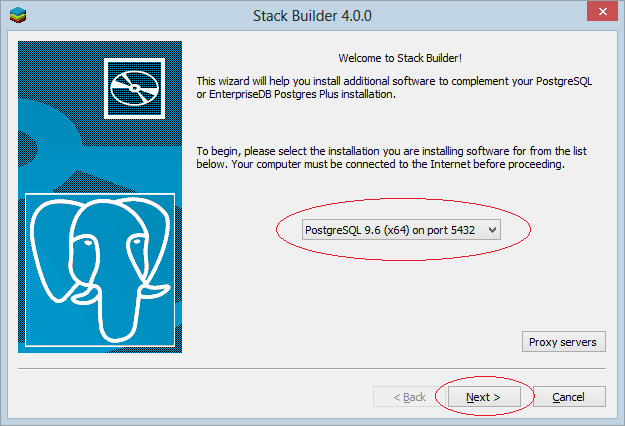
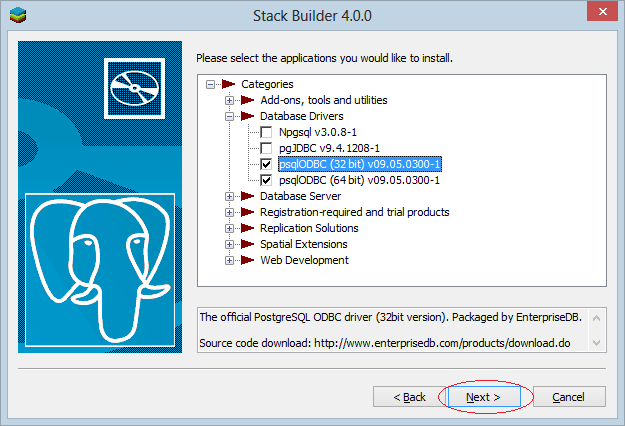
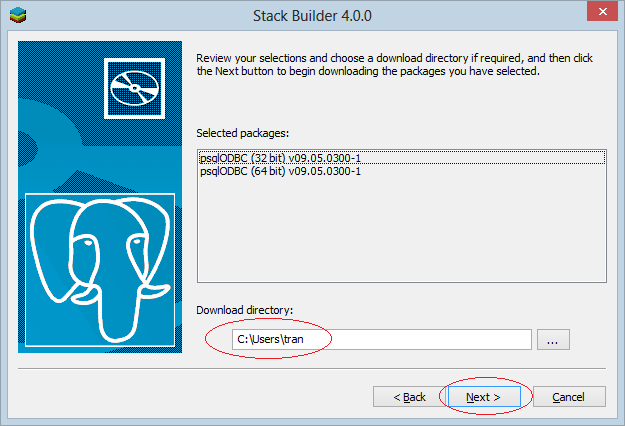
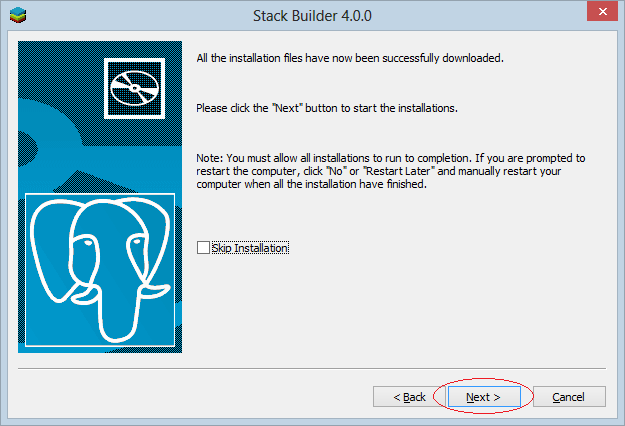
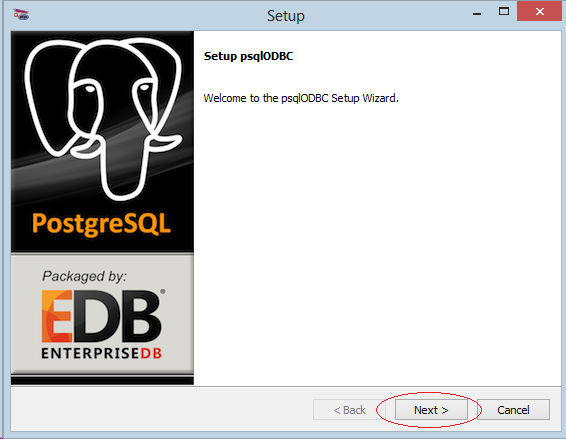
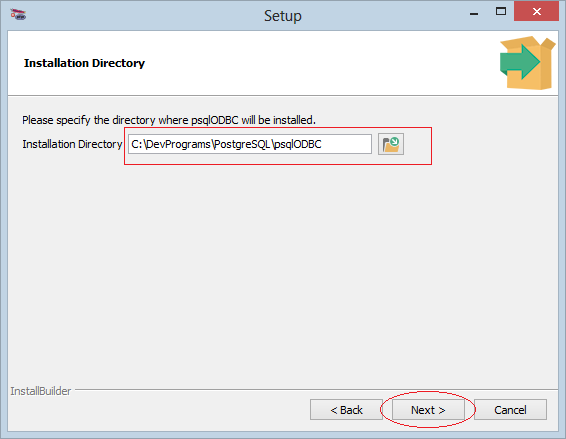
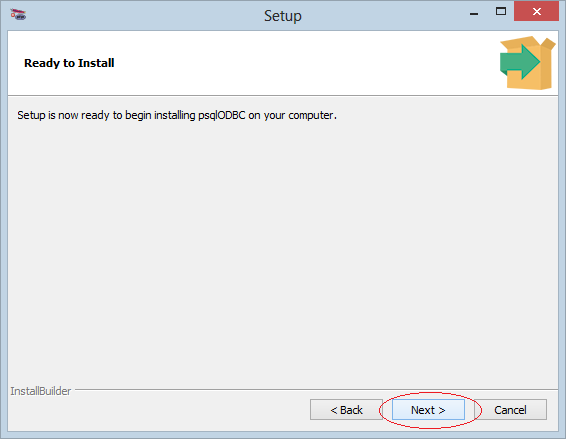
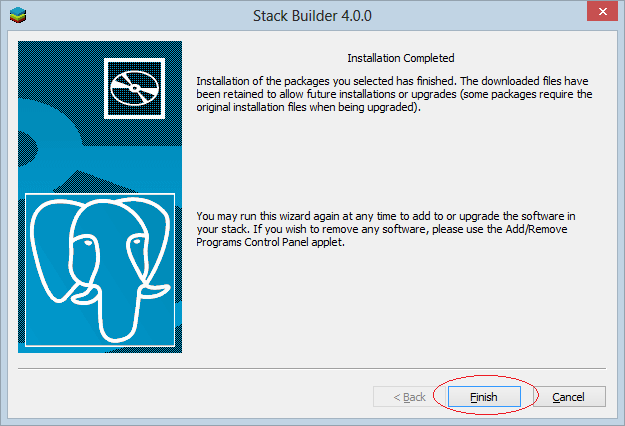
3. Sử dụng PostGreSQL
Ở bước trên bạn đã cài đặt thành công PostGresql, bây giờ bạn có thể mở và sử dụng nó.
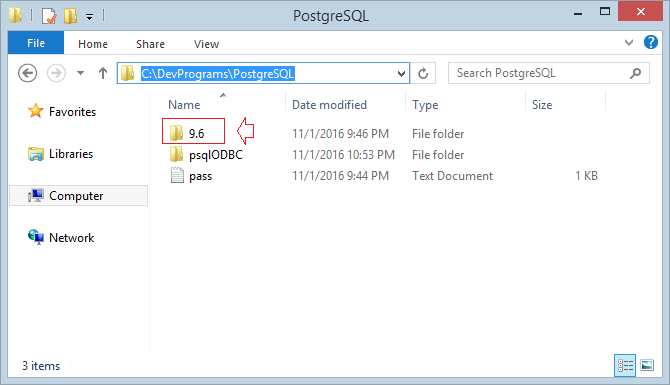
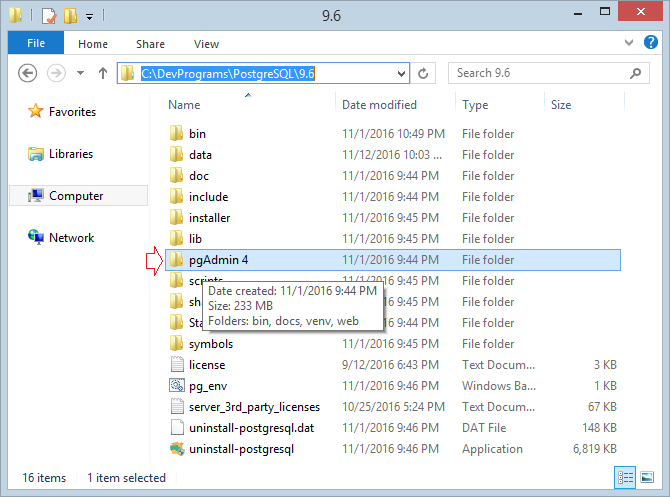
- <Dir>/PostgreSQL/9.6/pgAdmin 4/bin/pgAdmin4.exe
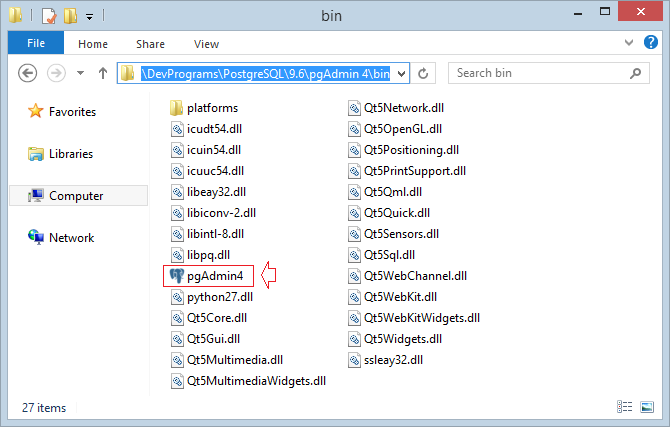
Mở pgAdmin:
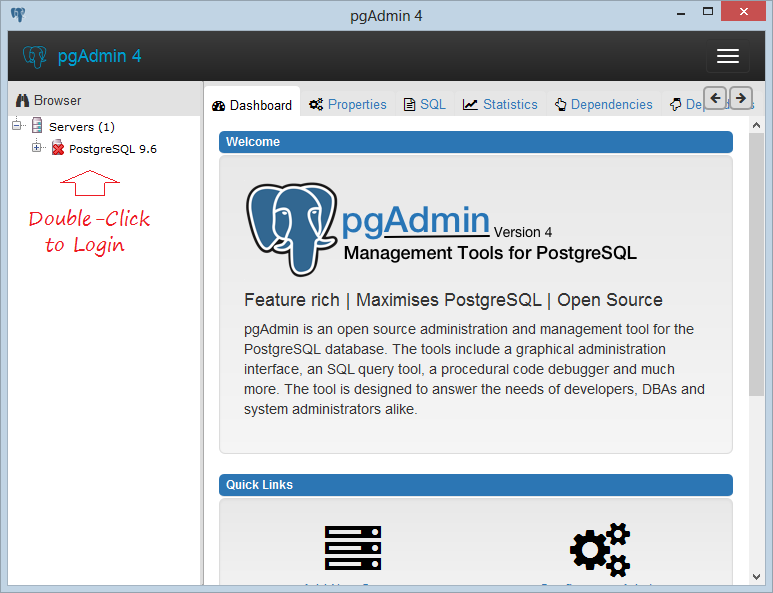
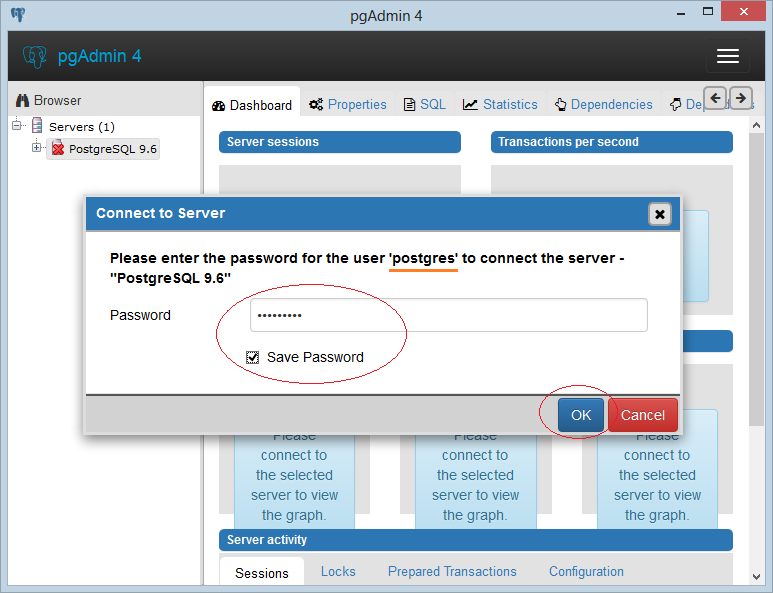
Đăng nhập thành công, mặc định bạn sẽ có một database rỗng tên là "postgres".
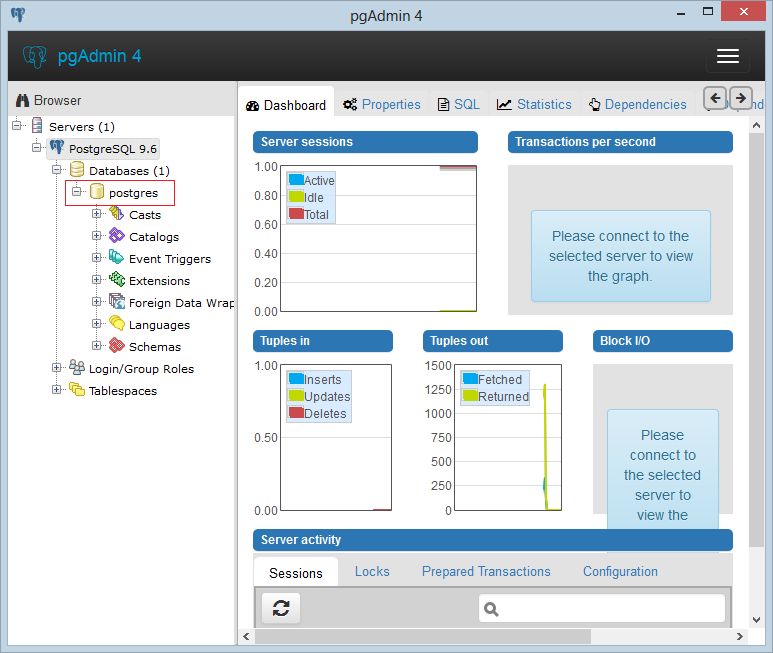
Tạo mới Database:
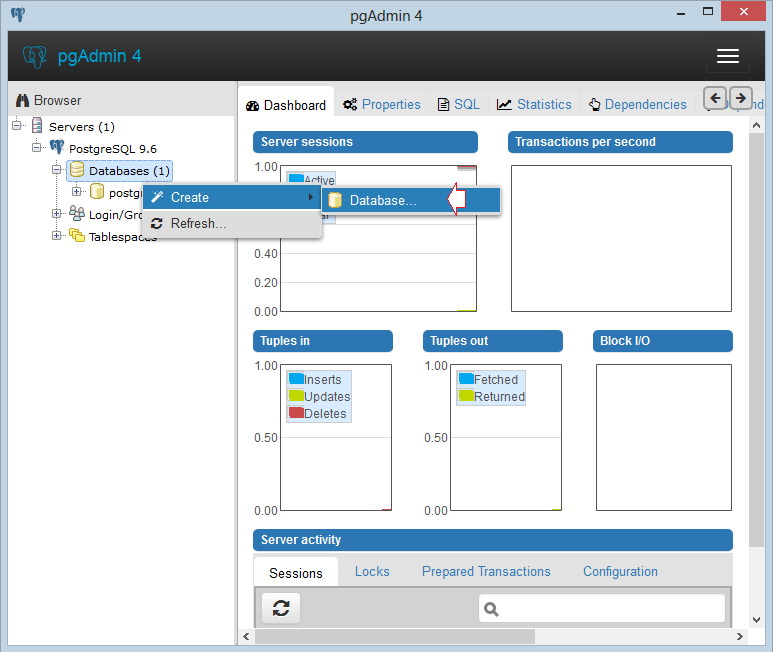
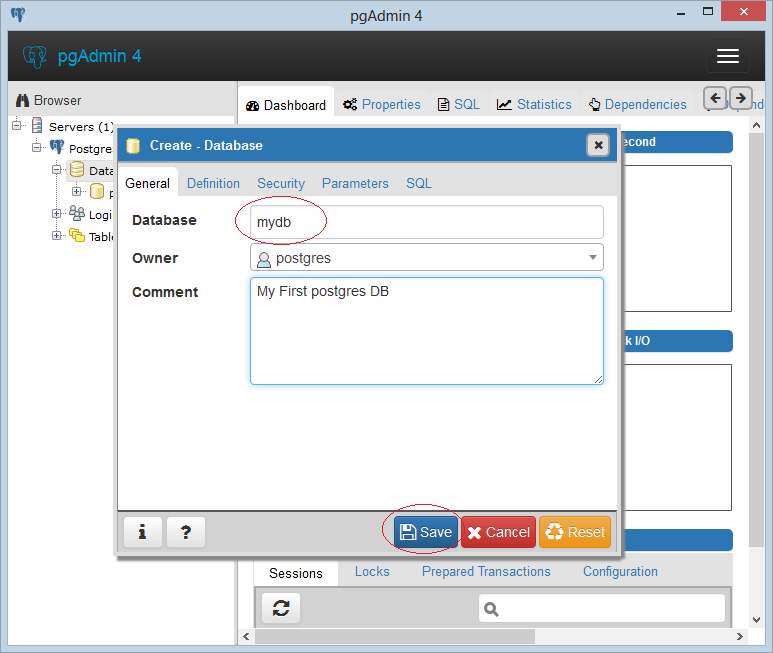
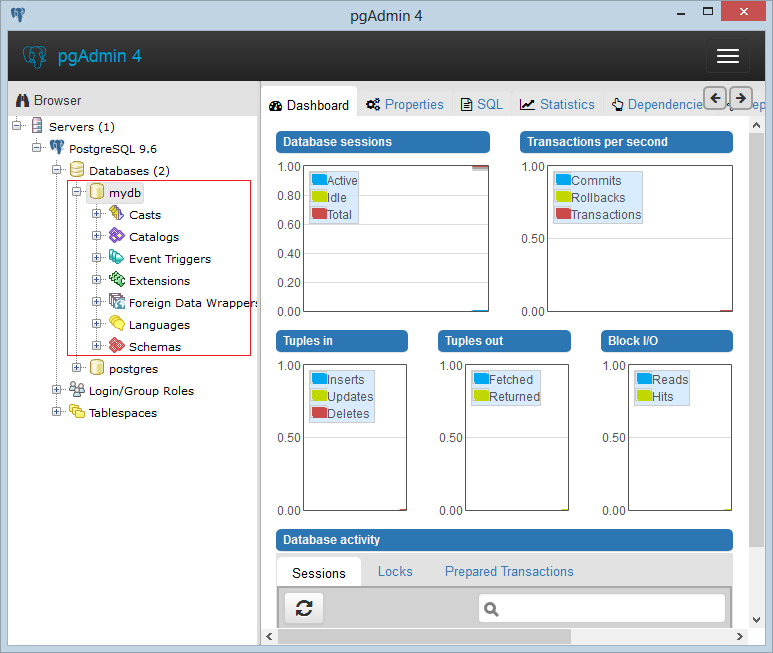
Tạo bảng:
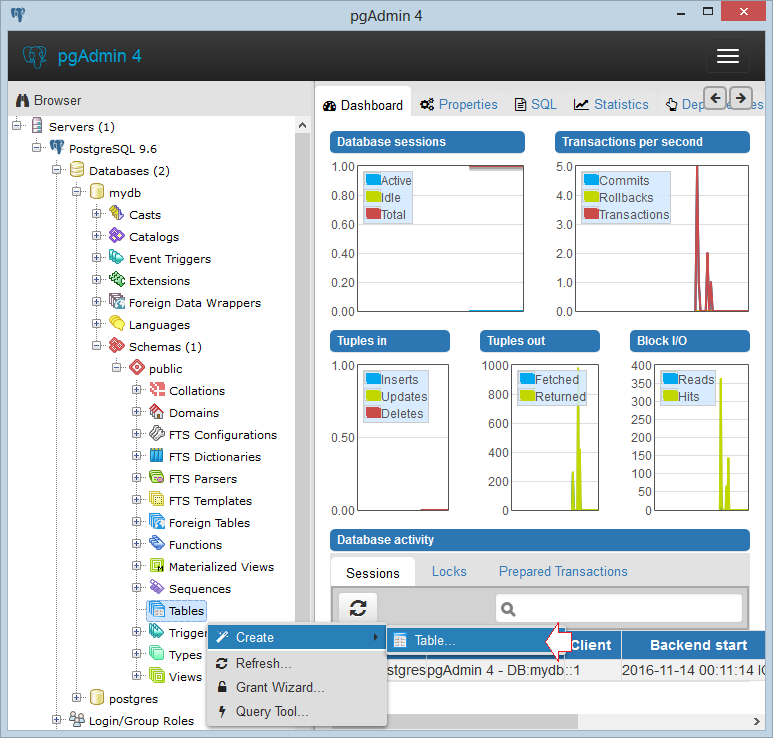
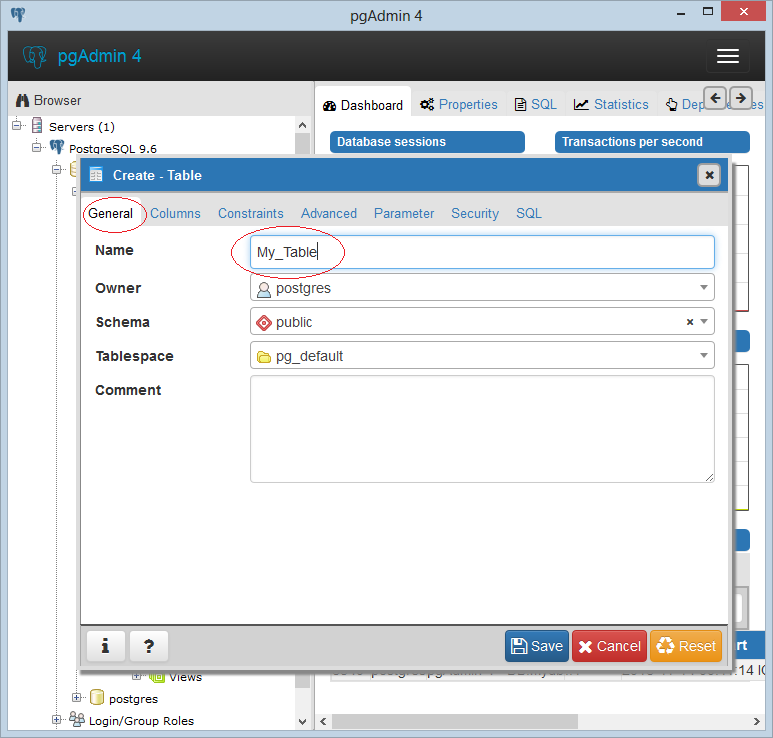
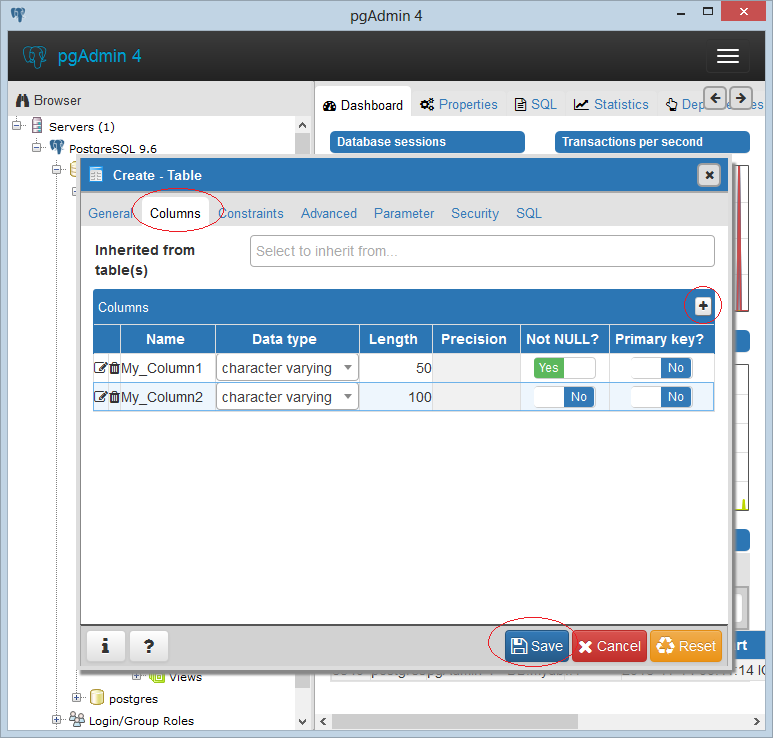
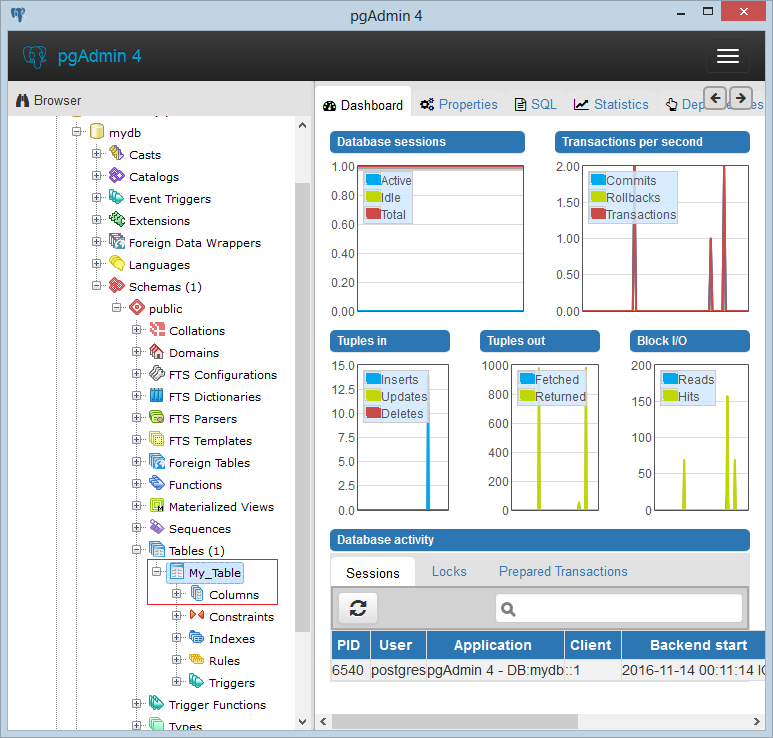
Công cụ truy vấn
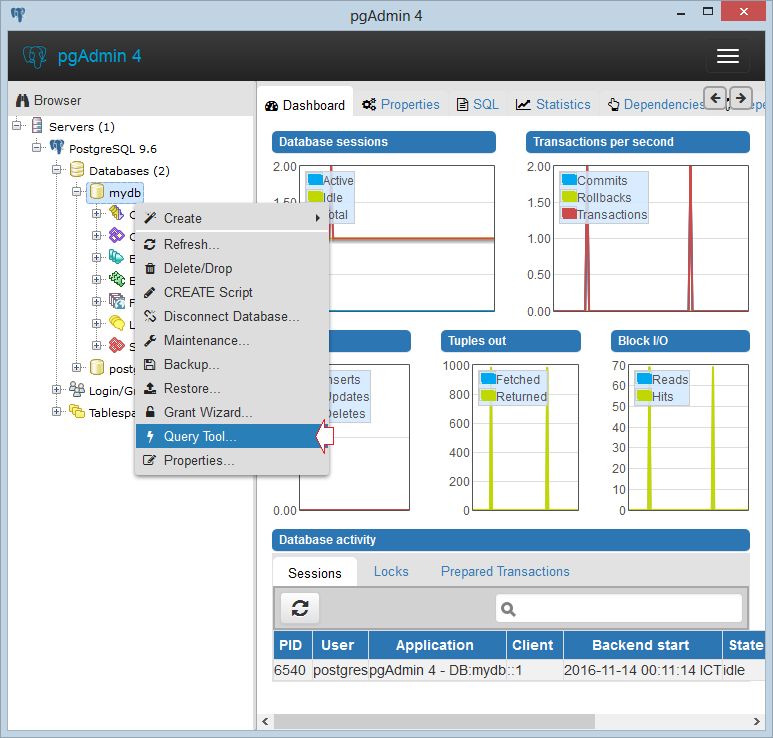
Insert into
"My_Table"("My_Column1", "My_Column2")
Values ('Abc', '123');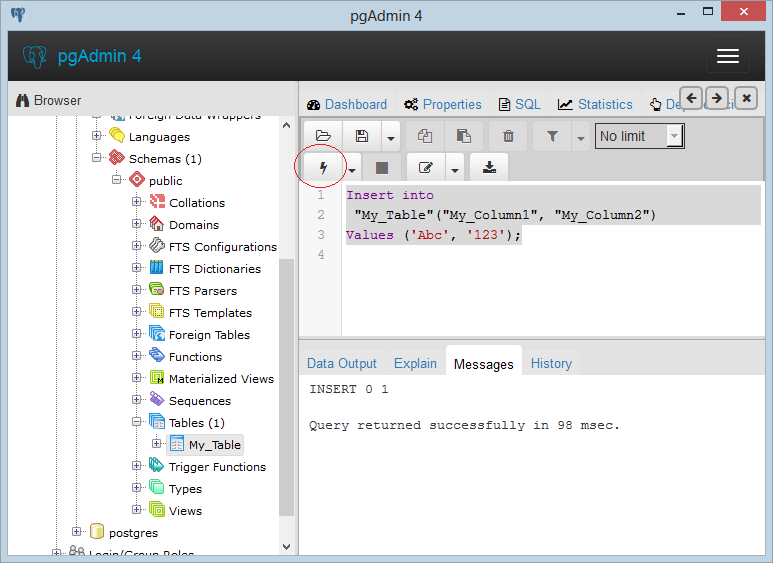
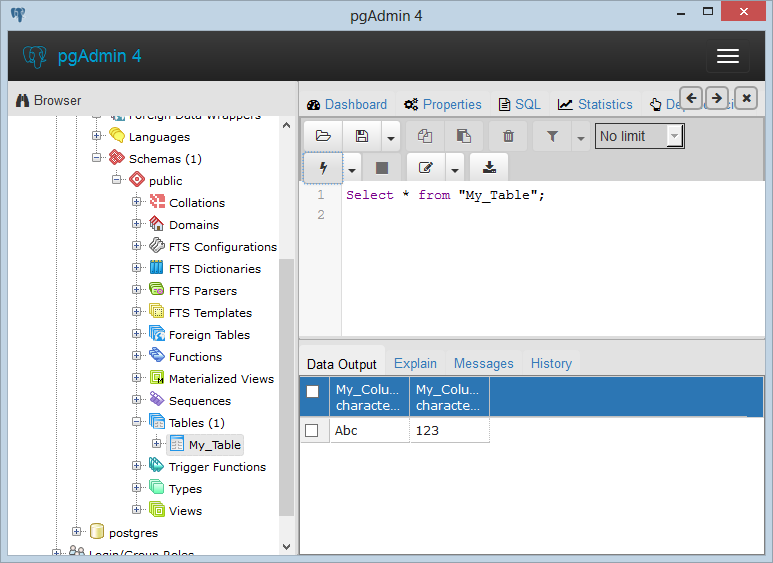
Các hướng dẫn về cơ sở dữ liệu PostgreSQL
- Cài đặt cơ sở dữ liệu PostgreSQL trên Windows
- Cài đặt cơ sở dữ liệu PostgreSQL trên Ubuntu
- Cài đặt cơ sở dữ liệu PostgreSQL trên Mac OS
- Cài đặt pgAdmin 3, 4 trên Ubuntu
- Cấu hình PostgreSQL cho phép các kết nối từ xa
- Sao lưu và phục hồi cơ sở dữ liệu PostGres với pgAdmin 4
- Làm thế nào để drop tất cả các giàng buộc trên cơ sở dữ liệu Postgres?
Show More