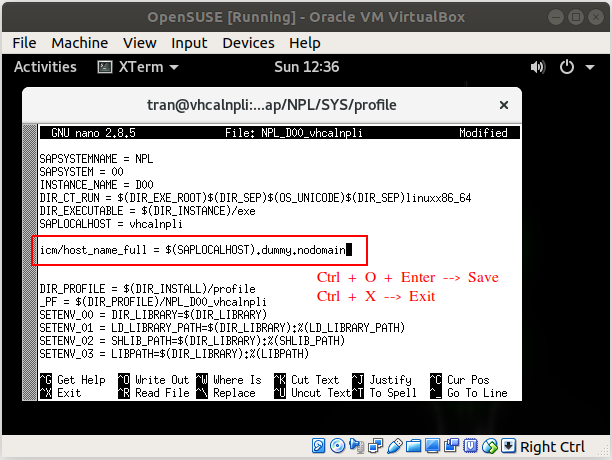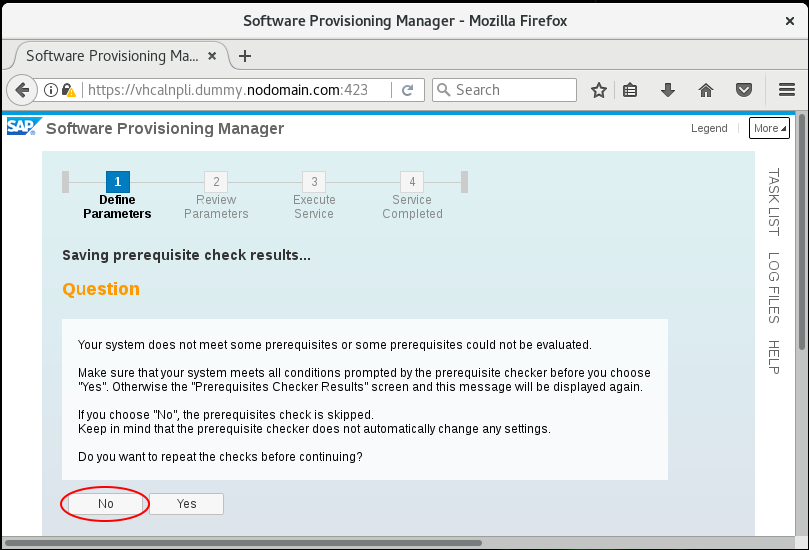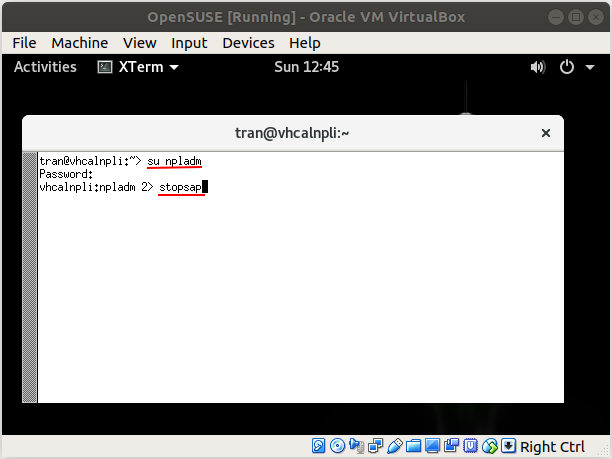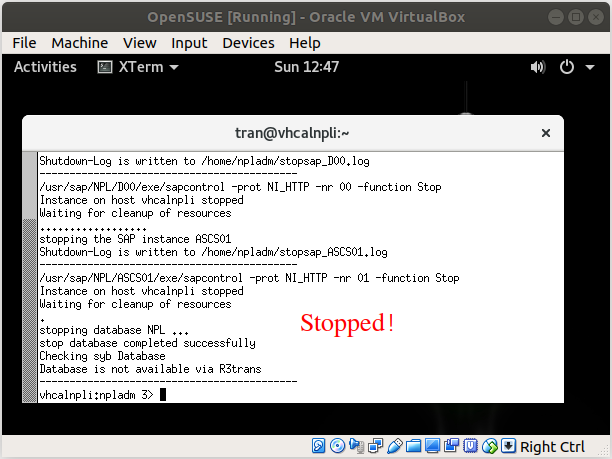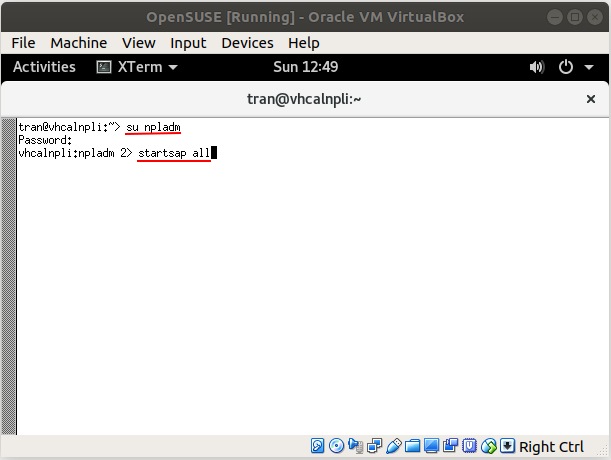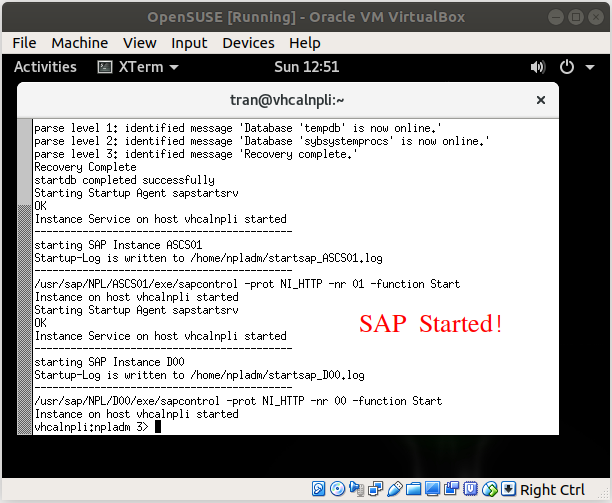Cài đặt hệ thống SAP dùng thử (SAP Trial) trên OpenSUSE
1. Mục tiêu của tài liệu
SAP là một phần mềm quản trị doanh nghiệp hàng đầu thế giới được cung cấp bởi công ty SAP của Đức. Nó là một phần mềm thương mại, các công ty muốn sử dụng phần mềm này phải bỏ một số tiền không nhỏ để mua bản quyền sử dụng, nó thực sự là một phần mềm dành cho các công ty lớn.
Với những sinh viên hoặc các công ty muốn tìm hiểu về SAP có thể download và cài đặt phiên bản dùng thử của SAP, tuy nhiên thời gian dùng thử cũng chỉ khoảng 2 tháng.
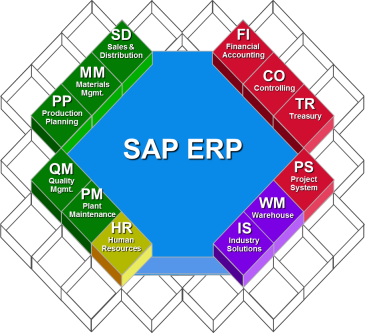
Các bản SAP Server dùng thử bị hạn chế và chỉ có thể cài đặt trên một vài hệ điều hành. Trong bài viết này tôi sẽ hướng dẫn bạn cài đặt SAP Server trên hệ điều hành OpenSUSE. Cách tốt nhất là bạn nên cài đặt một máy ảo OpenSUSE trên VirtualBox.
Tiếp theo bạn cần download SAP Trial System theo hướng dẫn dưới đây:
2. Chuẩn bị trước khi cài đặt 1
Sau khi download SAP Trial System, bạn có 10 tập tin RAR.
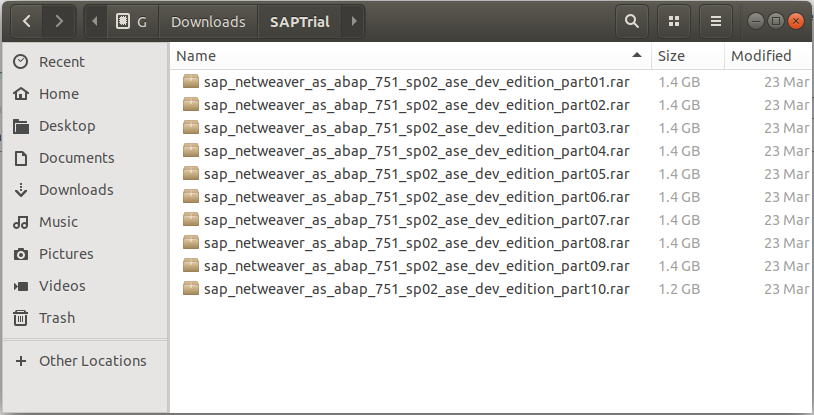
Bạn chỉ cần giải nén tập tin đầu tiên ra một thư mục nào đó, các tập tin tiếp theo sẽ tự động được giản nén theo. OK sau khi giải nén xong bạn có một thư mục giống như sau:
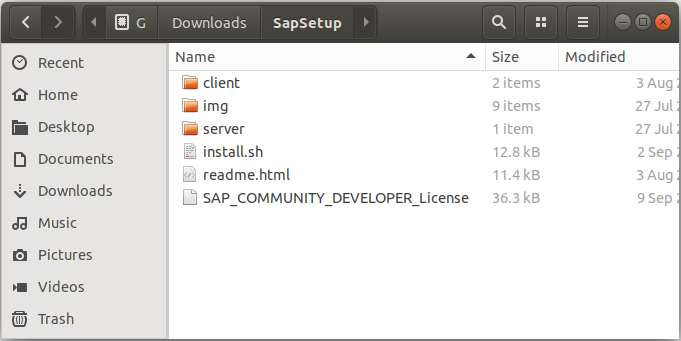
Lúc này bộ cài đặt SAP-Server đang đặt trên một thư mục thuộc máy tính thật của bạn. Nhưng bạn cần cài đặt nó trên máy ảo OpenSUSE, vì vậy bạn phải chia sẻ thư mục này với OpenSUSE.
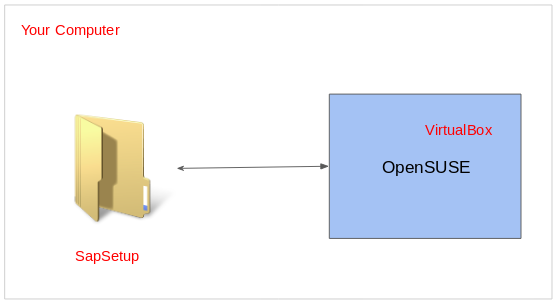
Mở VirtualBox.
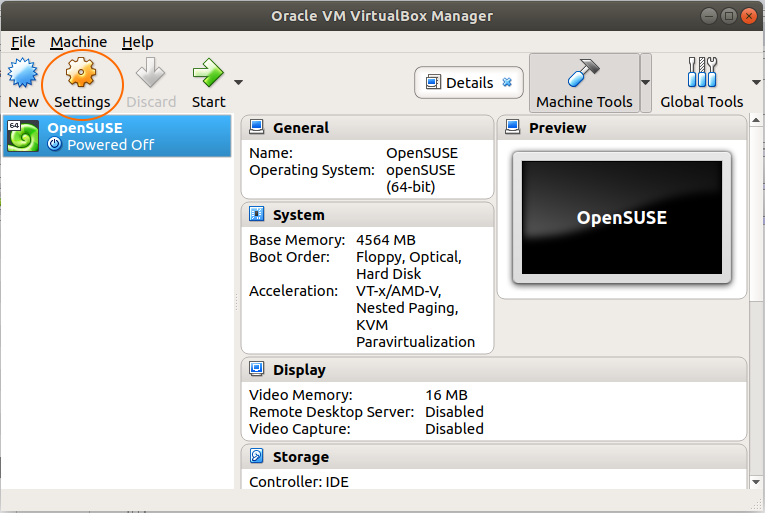
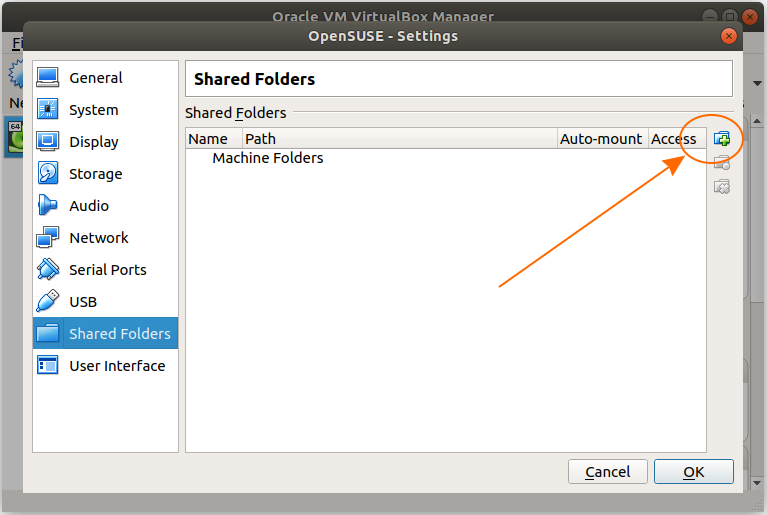
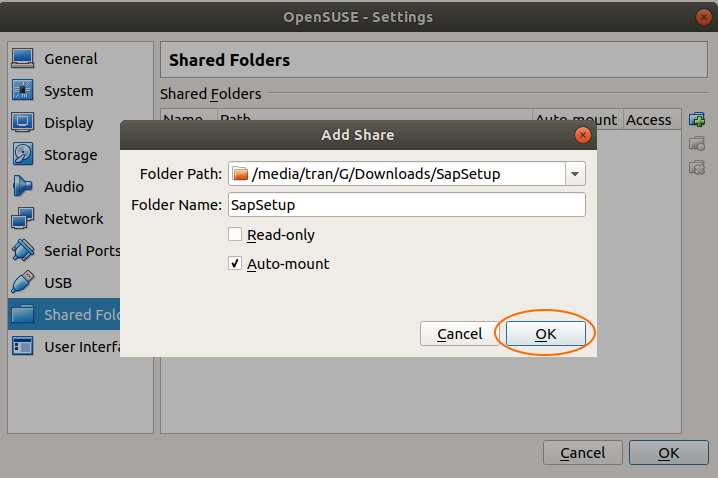
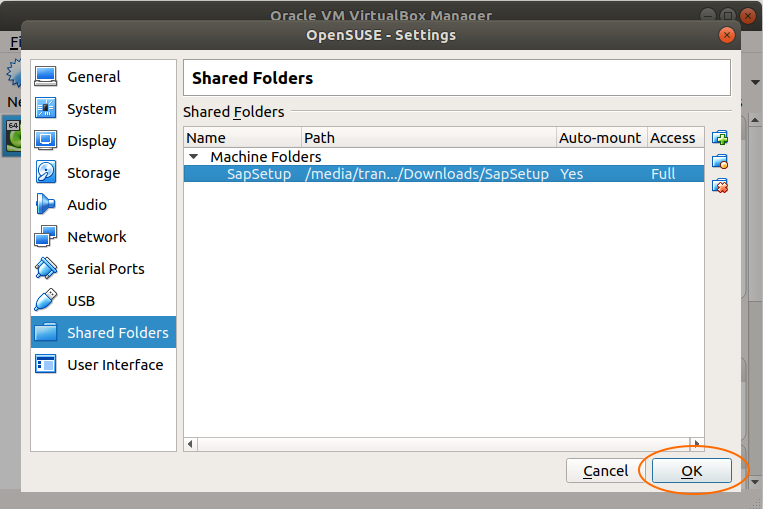
Cấu hình Network sử dụng Bridge Adaptor:
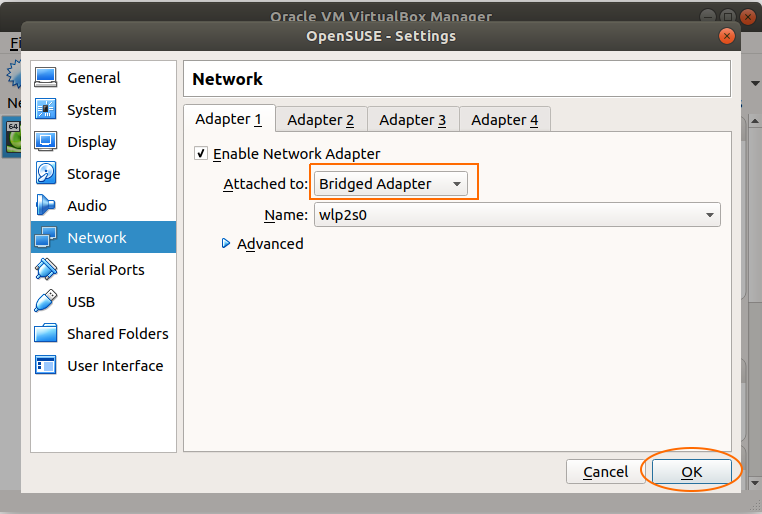
Khởi động OpenSUSE.
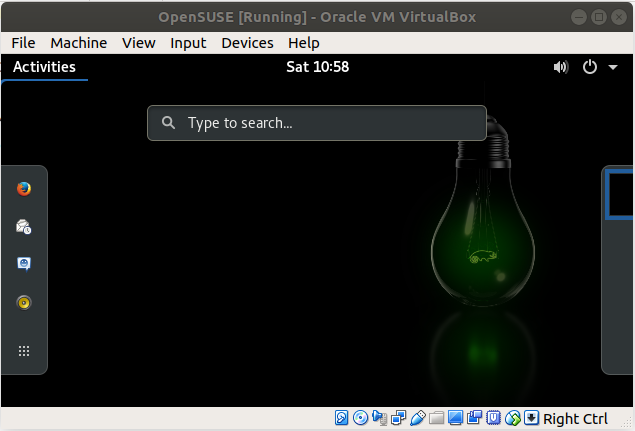
3. Chuẩn bị trước khi cài đặt 2
Proxy Settings:
Nếu công ty của bạn sử dụng Proxy thì bạn phải cấu hình Proxy cho OpenSUSE, điều này giúp cho OpenSUSE có thể nối tới Internet. Ngược lại nếu công ty bạn không sử dụng Proxy bạn có thể bỏ qua bước này.
Trên OpenSUSE vào mục Network để thiết lập Proxy.
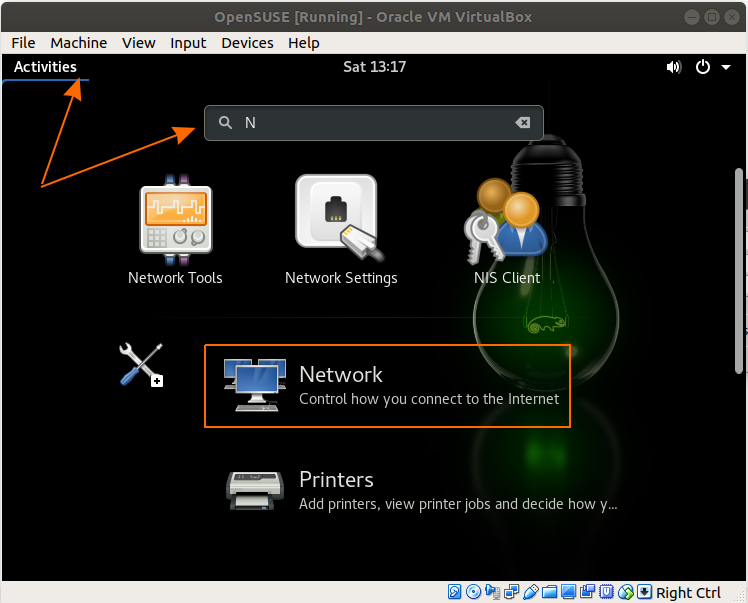
Thiết lập phương thức cho Proxy là "Manual":
- Địa chỉ IP đối với HTTP và HTTPS tùy thuộc vào công ty của bạn.
- Cổng (port) là 8080.
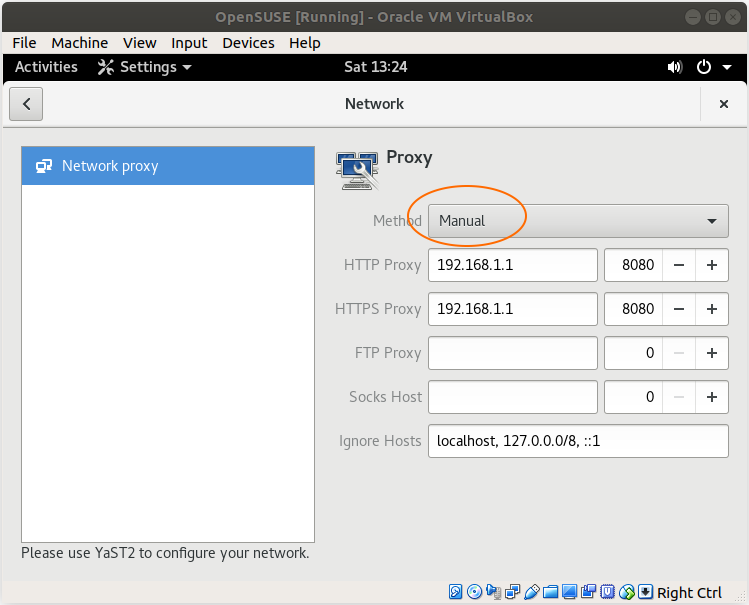
Check Disk Space
Tiếp theo, kiểm tra không gian ổ cứng bằng công cụ XTerm:
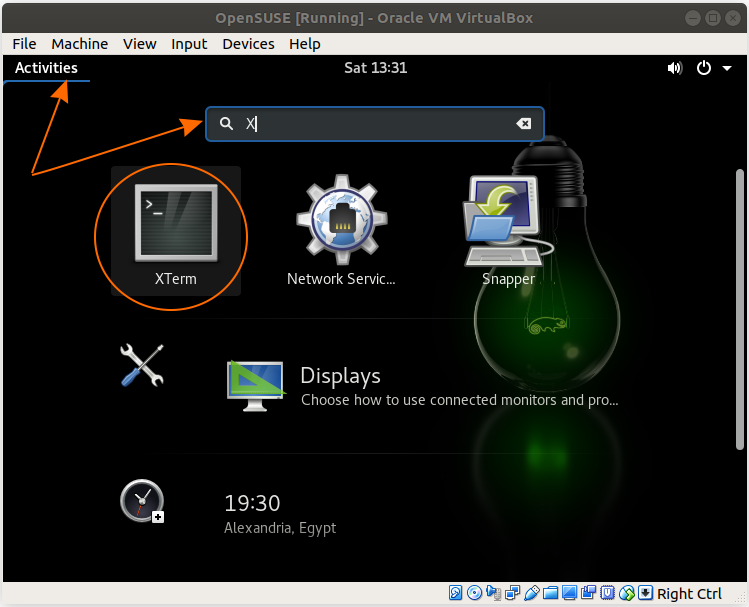
df -h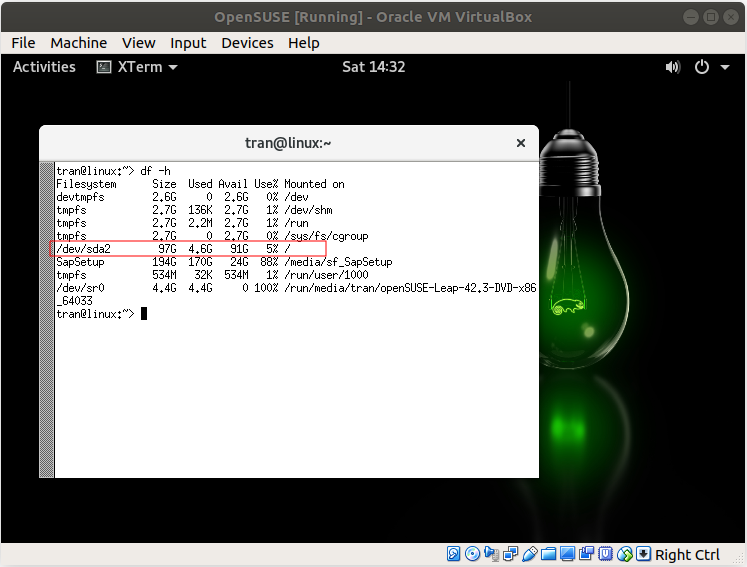
Thư mục gốc ( / ) cần tối thiểu 33GB cần thiết để cài đặt SAP Server. Câu lệnh kiểm tra ở trên cho thấy điều kiện này được thỏa mãn.
Setting Proxy for YaST
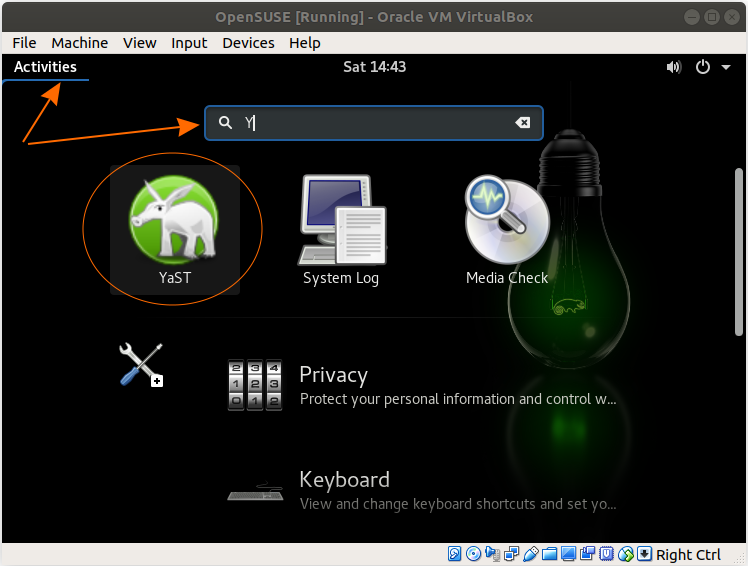
Nếu công ty của bạn đang sử dụng Proxy, bạn cần phải cấu hình Proxy để YaST có thể kết nối Internet. Ngược lại hãy bỏ qua bước này.
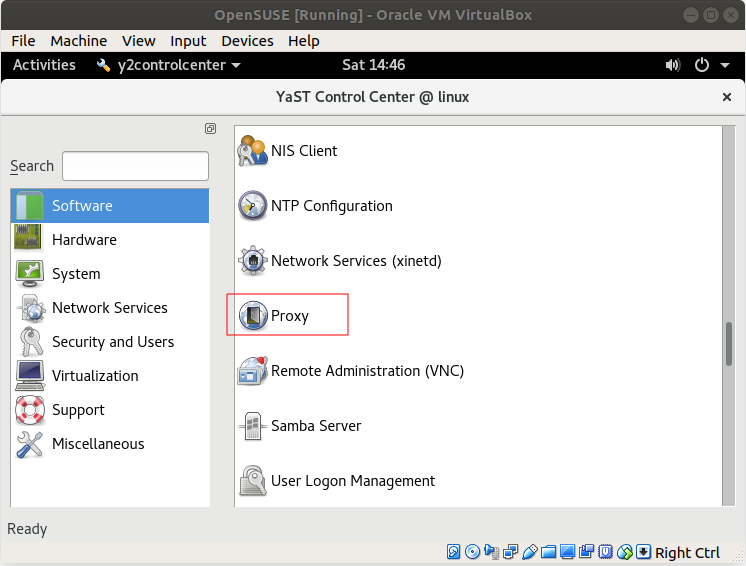
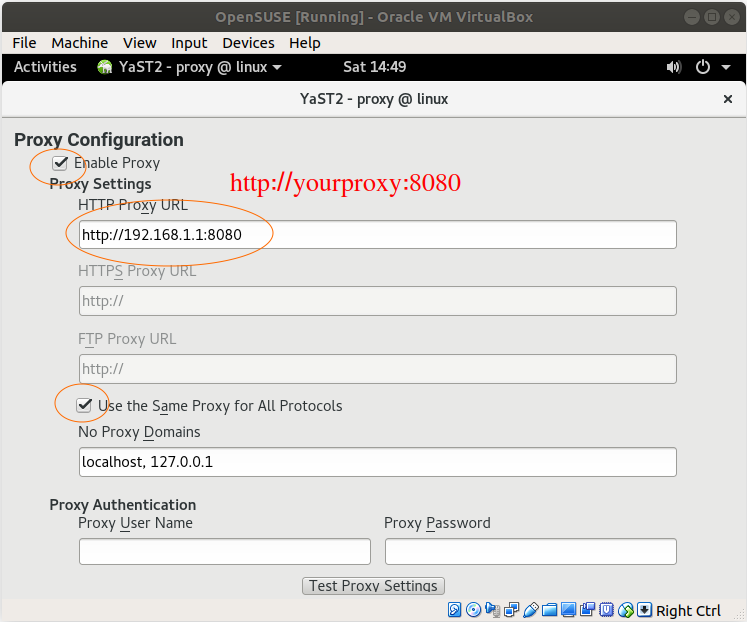
InstallUUIDD Deamon:
UUIDD cung cấp cách để tạo ra các chuỗi ký tự không trùng lặp, điều này cần thiết để tạo các khóa cho cơ sở dữ liệu (Database keys). Đảm bảo rằng máy ảo OpenSUSE của bạn có thể kết nối được với Internet để có thể cài đặt UUIDD.
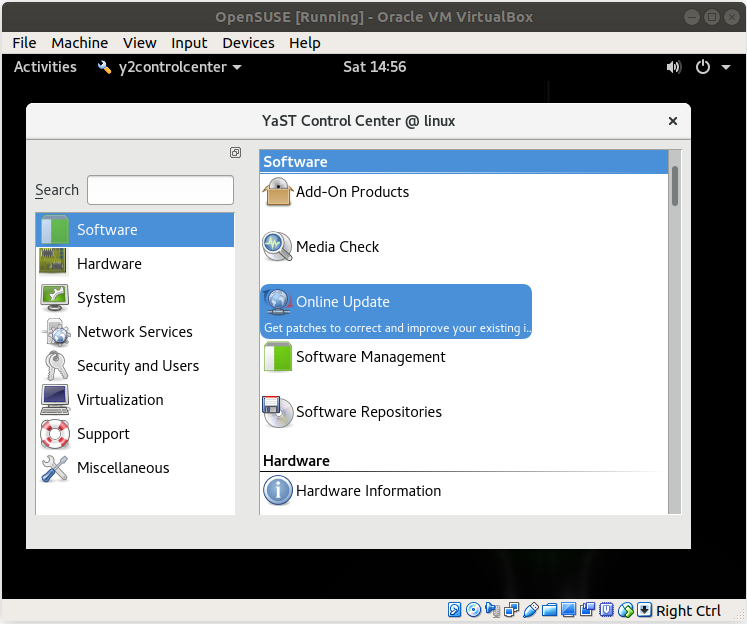
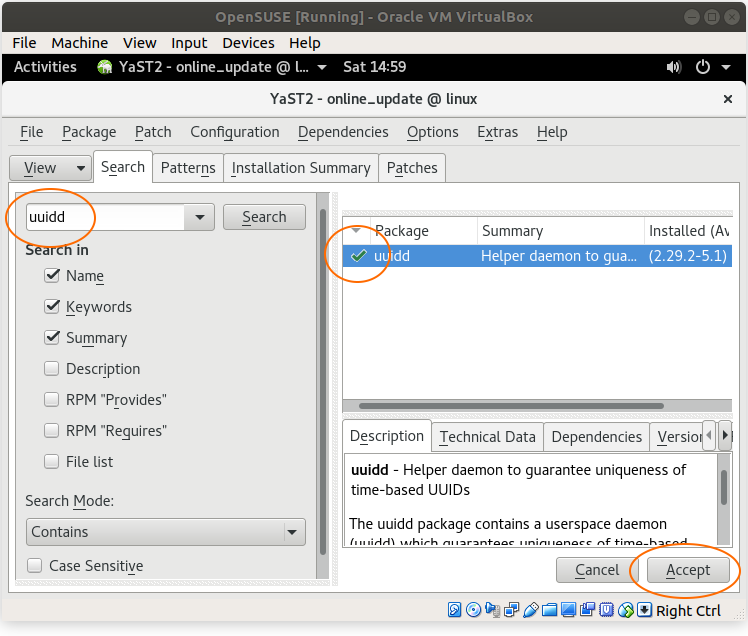
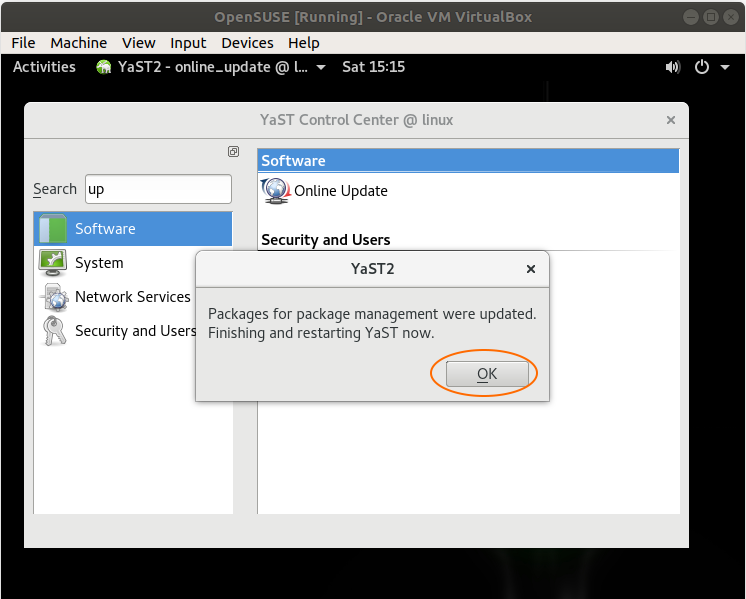
Sau khi cài đặt xong UUIDD, khởi động lại máy ảo OpenSUSE của bạn.
Install Nano editor
Nano là một trình soạn thảo văn bản, bạn cần cài đặt nó. OK vẫn trên cửa sổ YaST, tìm kiếm với từ khóa "nano":
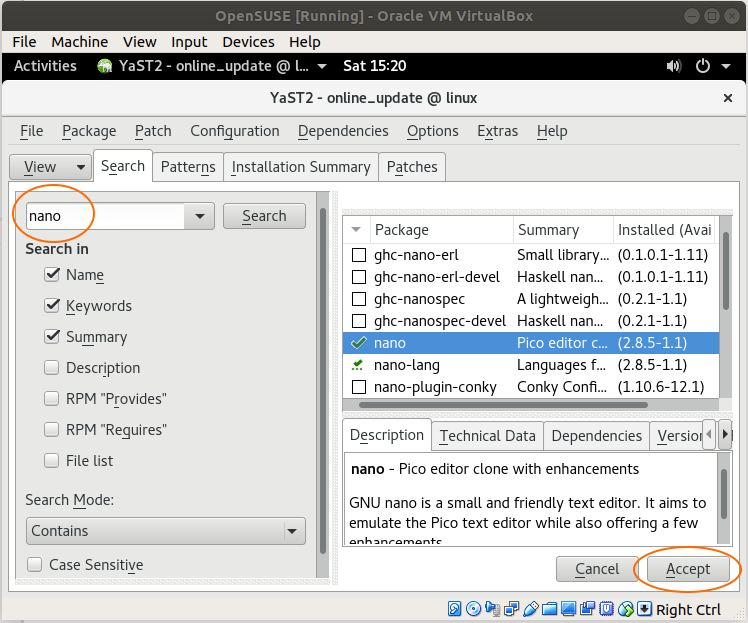
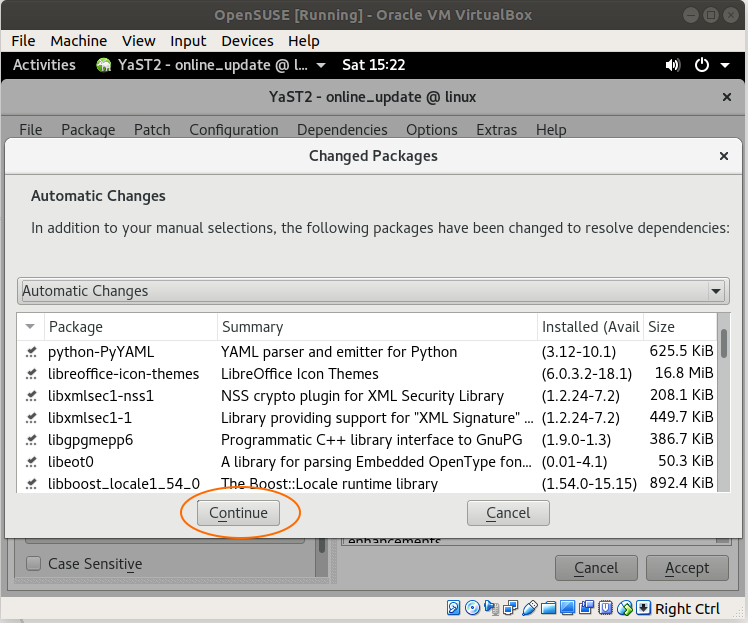
Start UUIDD Service:
Mở cửa sổ XTerm và thực thi lệnh để chạy dịch vụ UUIDD:
sudo service uuidd start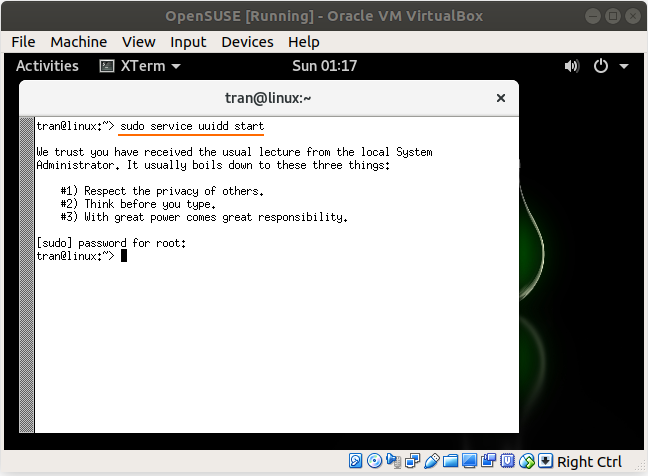
Kiểm tra để đảm bảo dịch vụ UUIDD đã được chạy thành công.
sudo service --status-all |grep uuidd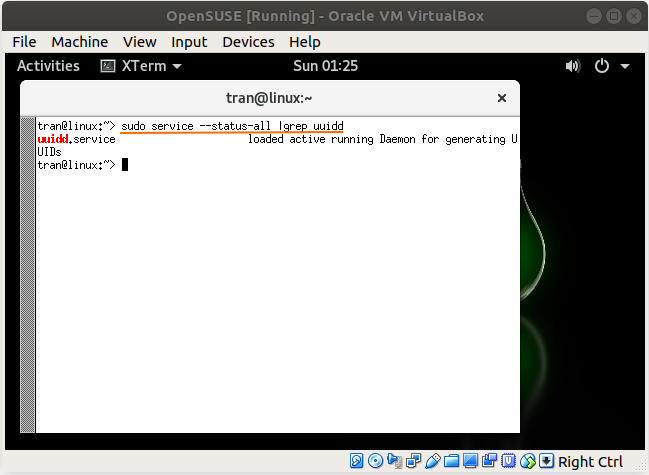
Bạn cũng có thể kiểm tra tiếp phiên bản của libaio hoặc libaio1 đã được cài đặt trong hệ thống Linux:
rpm -qa | grep libaio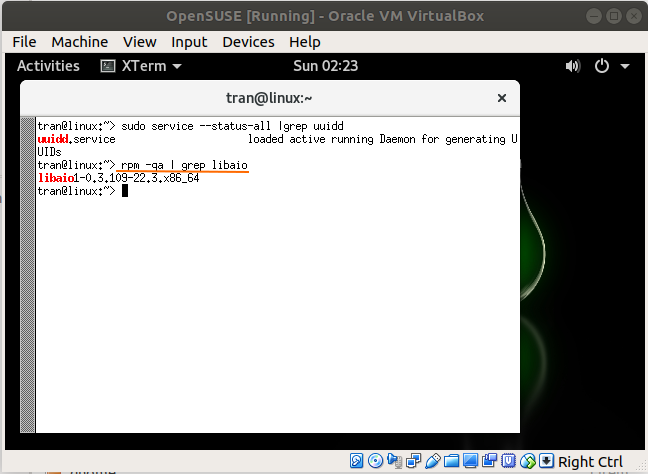
4. Hostname & IP
Tiếp theo bạn cần phải cấu hình hostname. Hệ thống SAP dùng thử (SAP Trial) bắt buộc bạn phải đặt tên cho hostname là
vhcalnpli. Sử dụng lệnh để sửa đổi nội dung của tập tin /etc/hostname. Mở cửa sổ XTerm và thực thi lệnh:
sudo nano /etc/hostnamevhcalnpli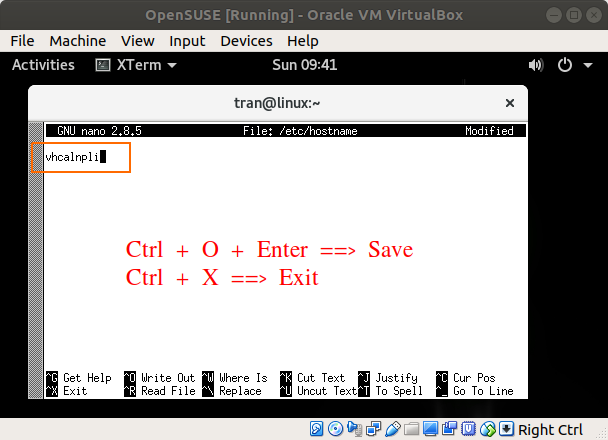
Bạn có thể kiểm tra lại để đảm bảo rằng hostname đã được thay đổi.
sudo cat /etc/hostname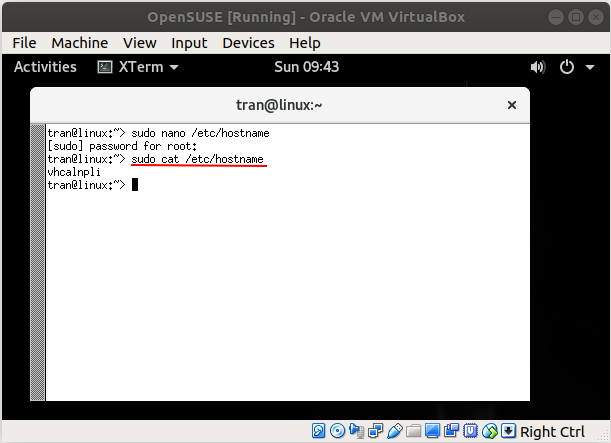
Khởi động lại Network.
sudo rcnetwork start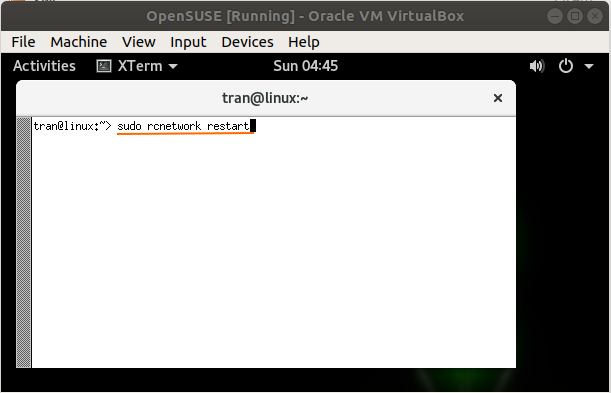
Check IP:
Kiểm tra địa chỉ IP với lệnh:
sudo ifconfig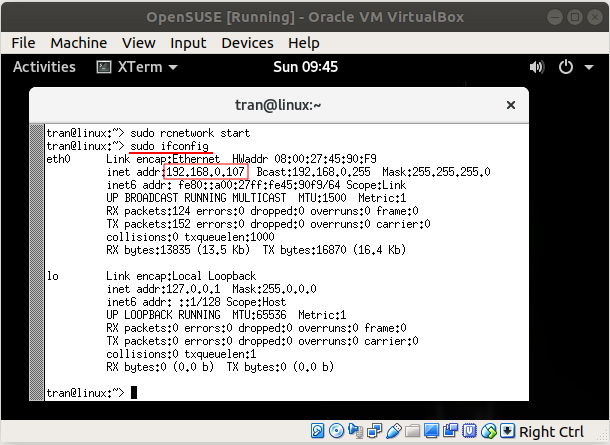
Configure /etc/hosts
sudo nano /etc/hosts192.168.0.107 vhcalnpli.dummy.nodomain.com vhcalnpli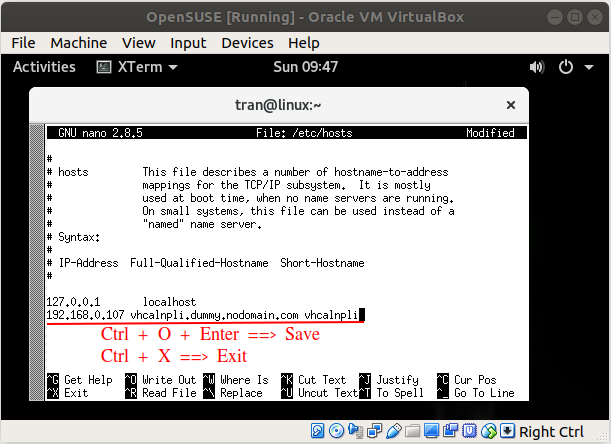
Khởi động lại OpenSUSE. Và kiểm tra lại hostname:
hostname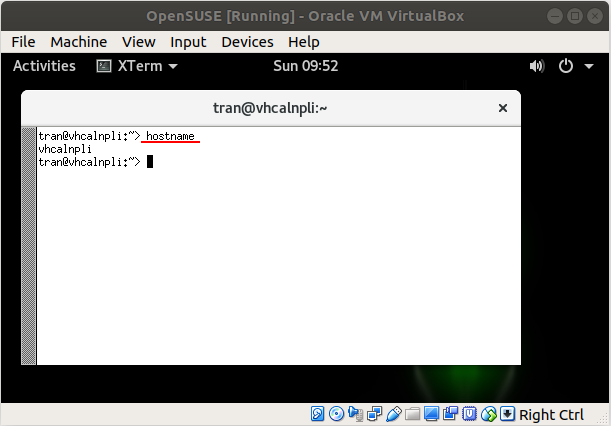
5. Cài đặt SAP
Ở bước trước bạn đã chia sẻ thư mục SapSetup với OpenSUSE. Bây giờ bạn cần gán các đặc quyền root (root privileges) cho thư mục này.
sudo -i
cd /media/sf_SapSetup
chmod +x install.sh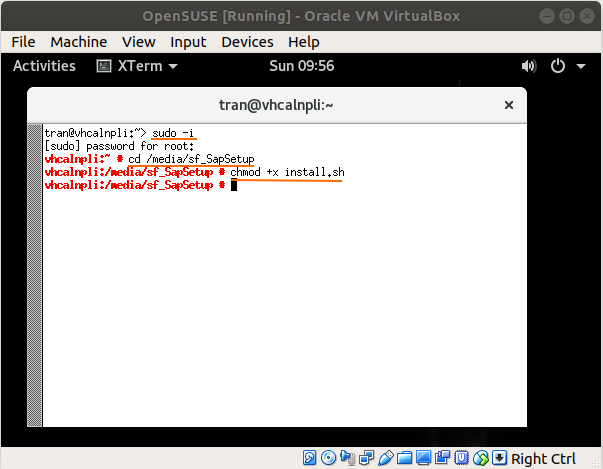
Thực thi một trong 2 lệnh sau để cài đặt SAP:
Chú ý: Nếu xẩy ra lỗi trong quá trình cài đặt bạn có thể thực hiện lại từ bước này.
sudo ./install.sh -g
sudo ./install.sh -g -s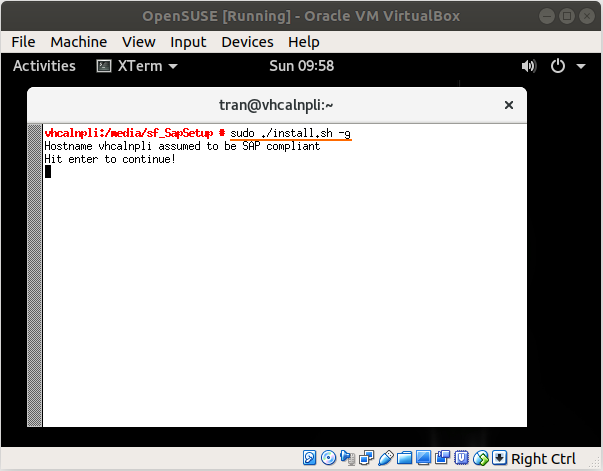
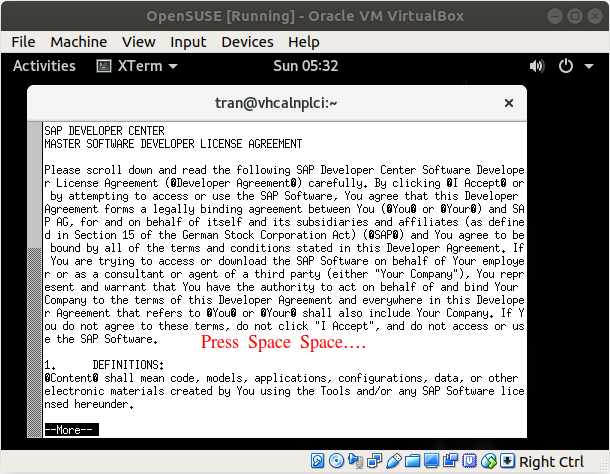
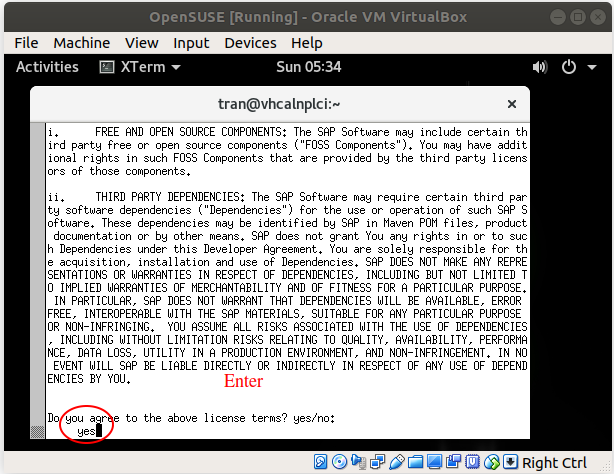
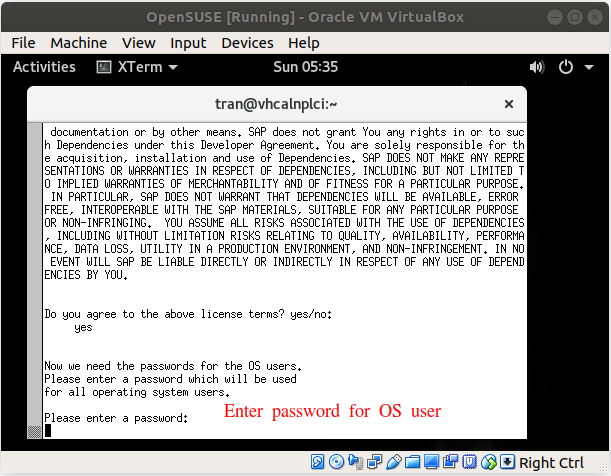
SAP đang được cài đặt, bước này có thể mất 5-10 phút.
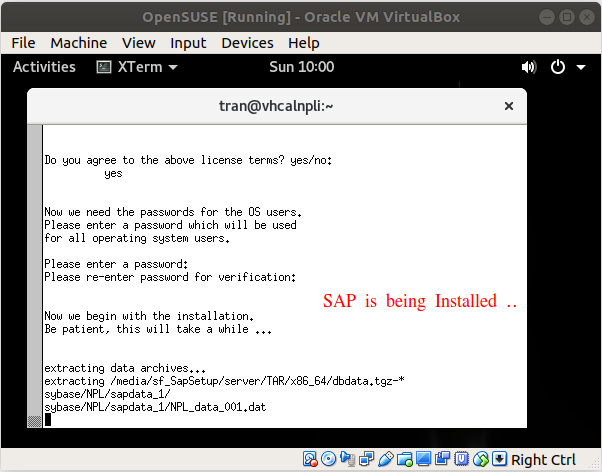
Trong OpenSUSE, Mở trình duyệt và truy cập vào đường dẫn dưới đây:
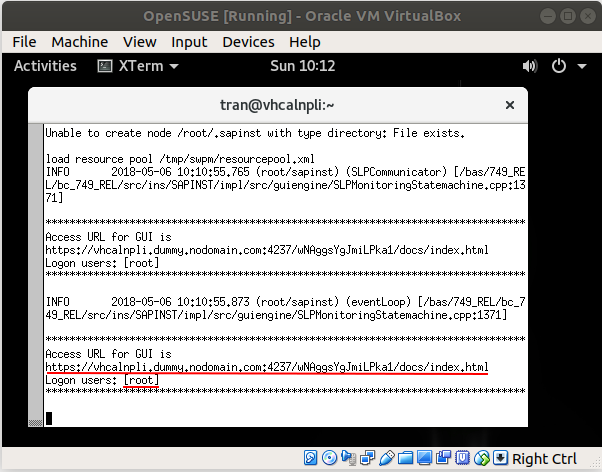
## Maybe your path is different!!
https://vhcalnpli.dummy.nodomain.com:4237/wNAggsYgJmiLPka1/docs/index.html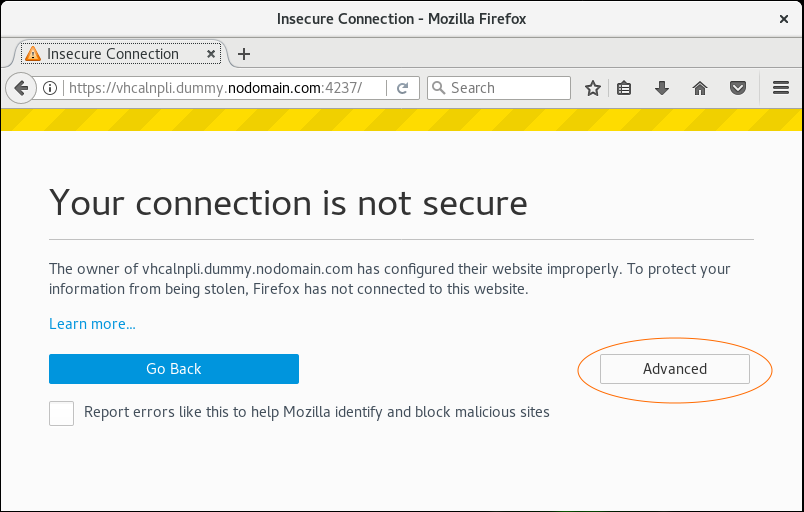
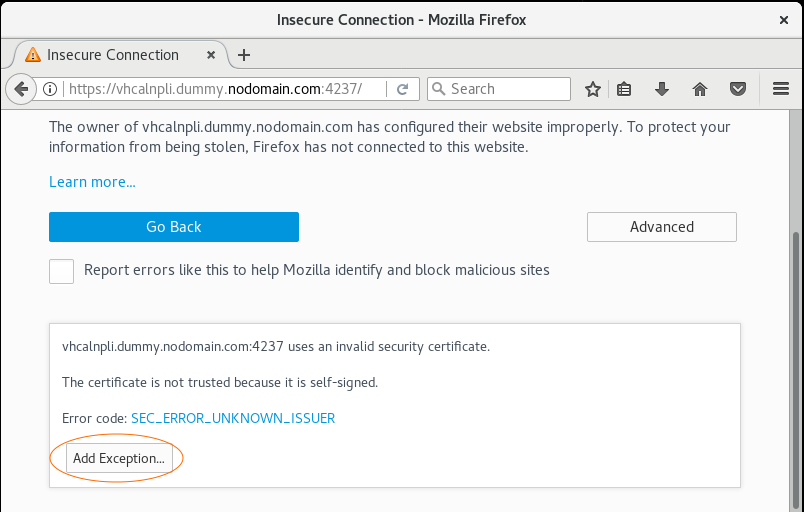
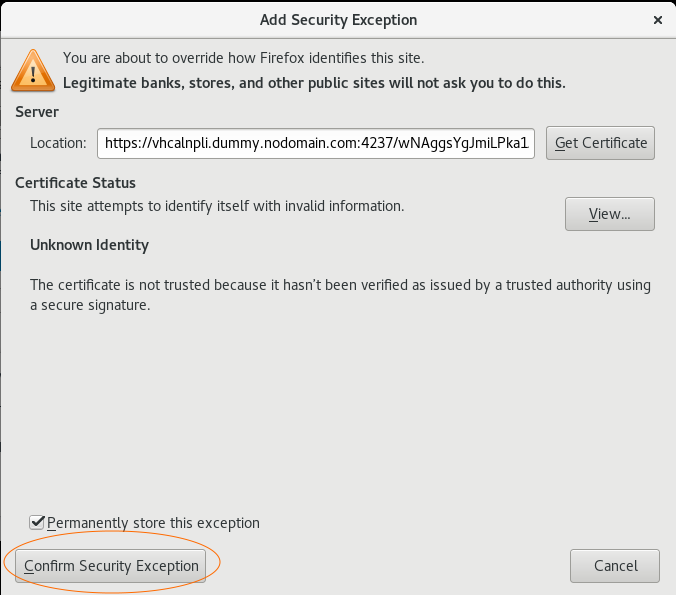
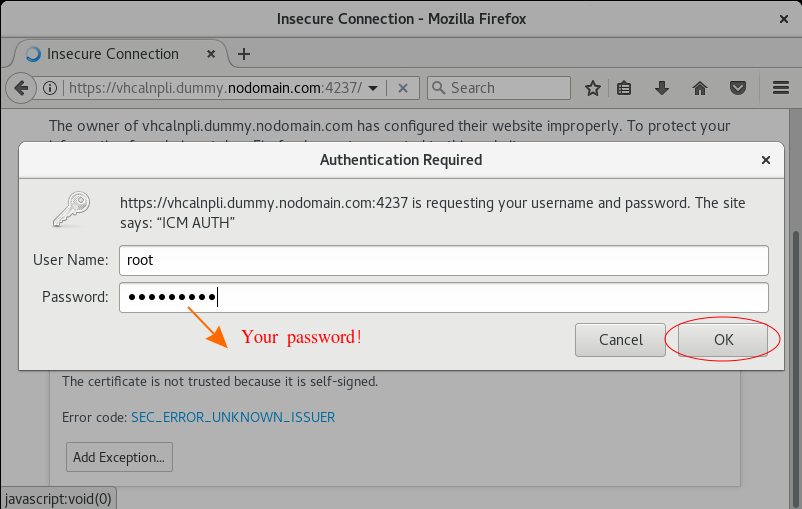
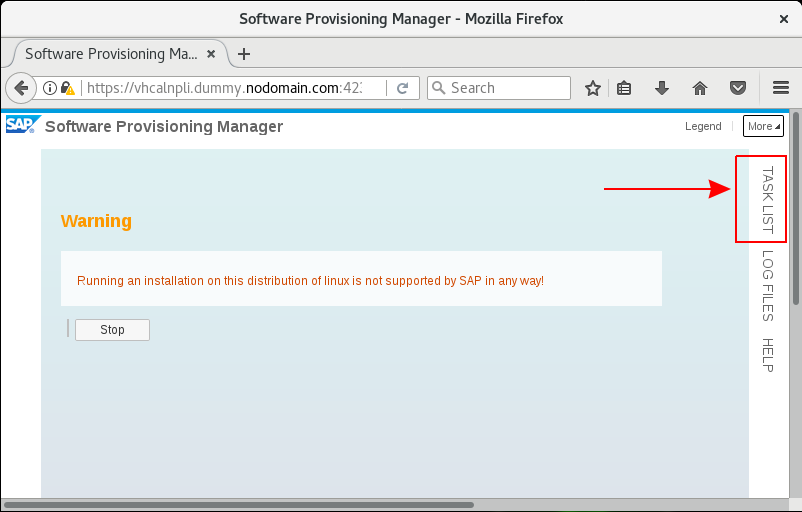
Nhấn vào nút Stop và refresh lại trang này.
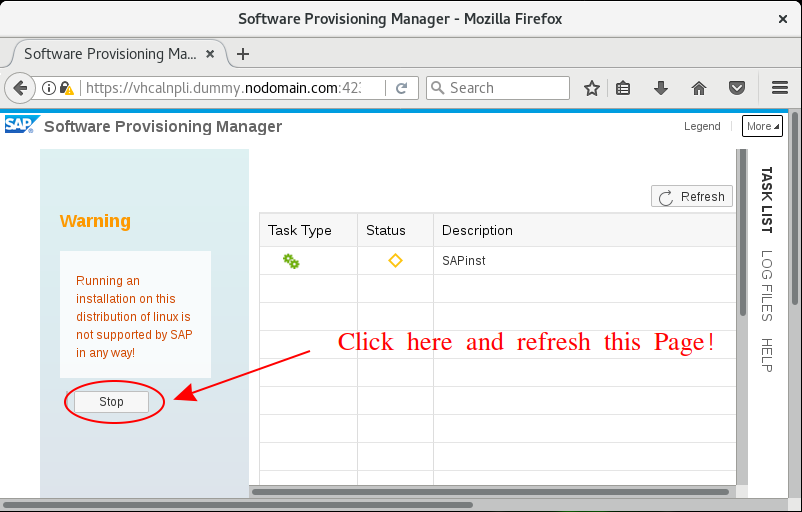
Lúc này tiến trình cài đặt SAP vẫn tiếp tục, nhưng thông qua giao diện.
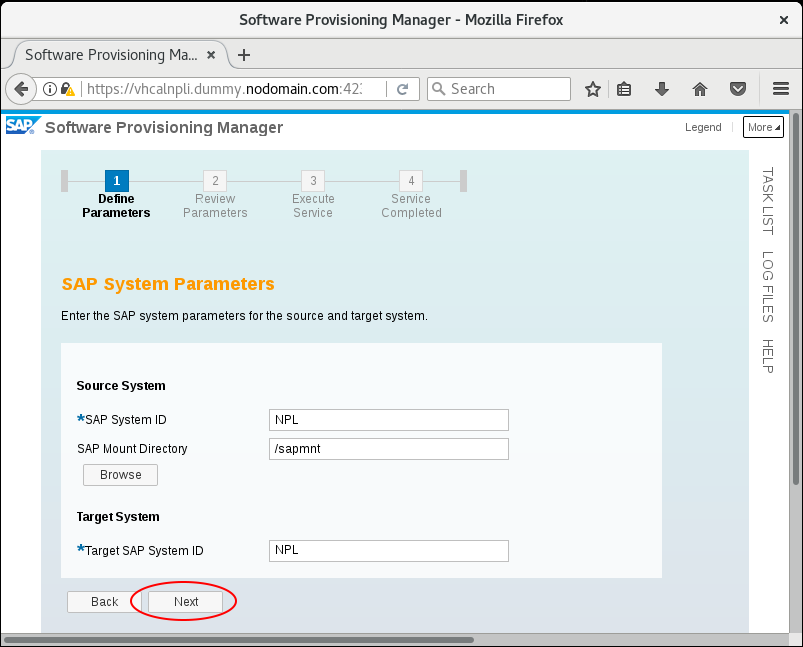
Có một vài cảnh báo, hãy đảm bảo rằng hệ thống của bạn đáp ứng được các yêu cầu cần thiết để cài đặt SAP.
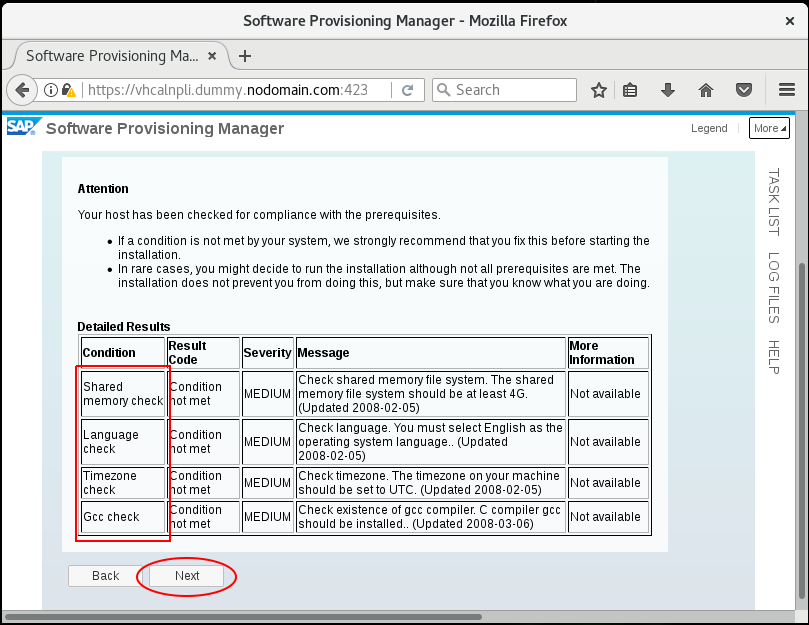
Chú ý: Nếu có một cảnh báo có thể hiển thị, nó nói rằng hệ thống của bạn không đáp ứng một số điều kiện, Nhấn "YES" để hệ thống kiểm tra lại, và nhấn "NO" để hệ thống bỏ qua, tiếp tục cài đặt. Hãy nhấn "YES", nếu cảnh báo này tiếp tục hiển thị thì hãy nhấn "NO".
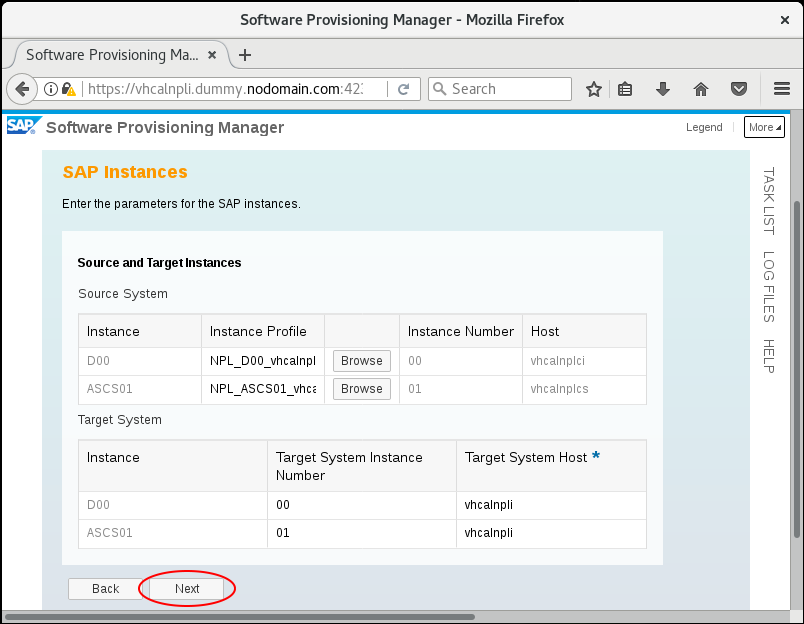
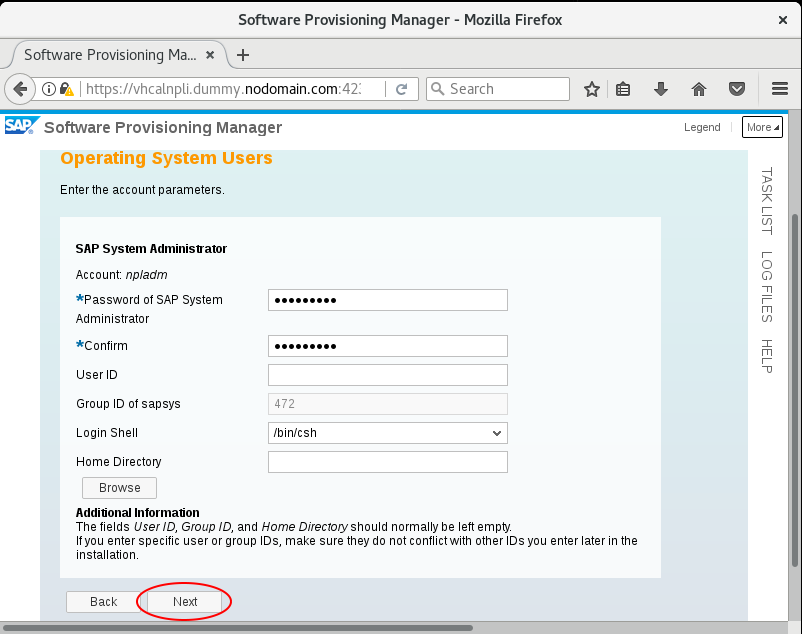
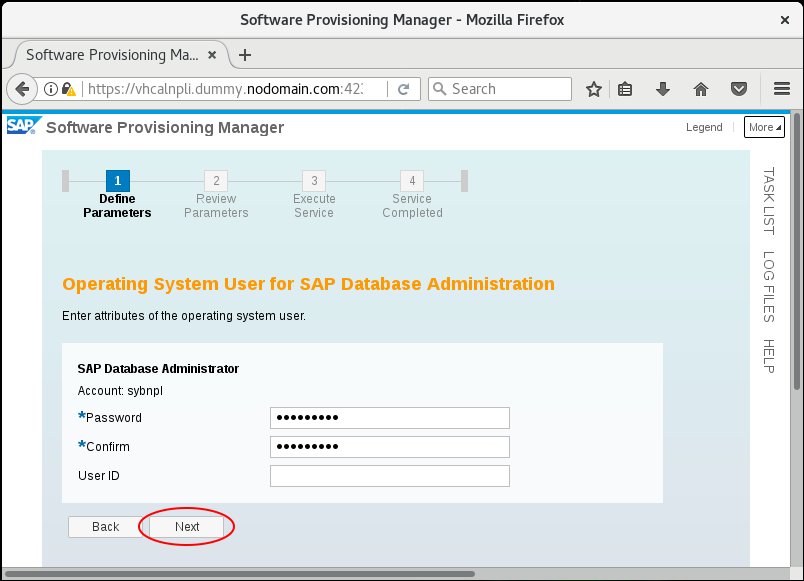
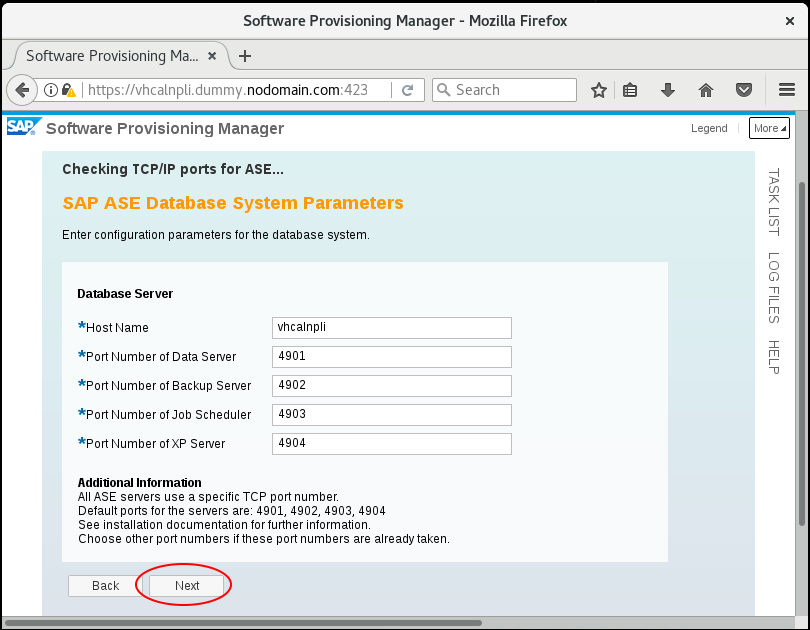
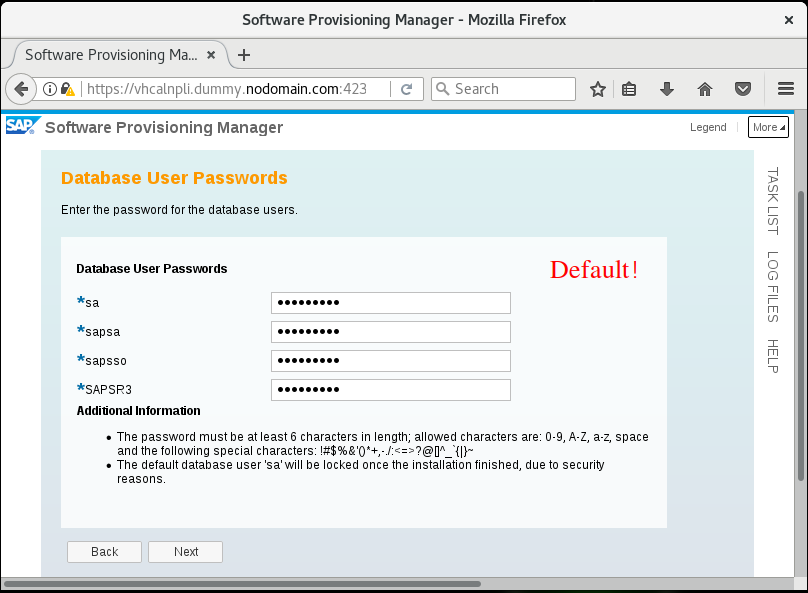
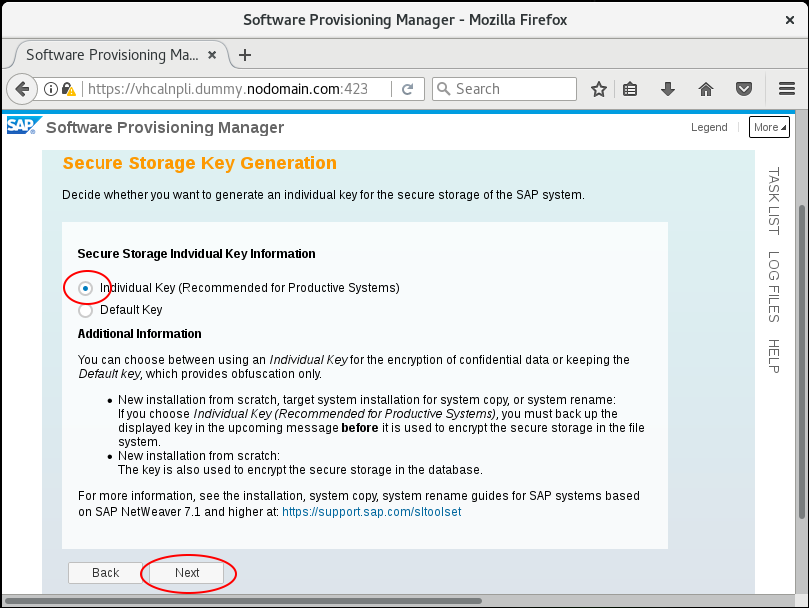
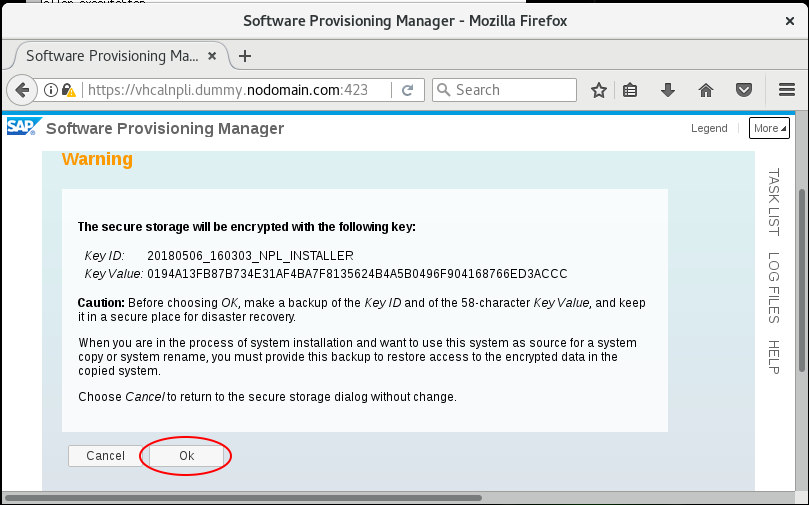
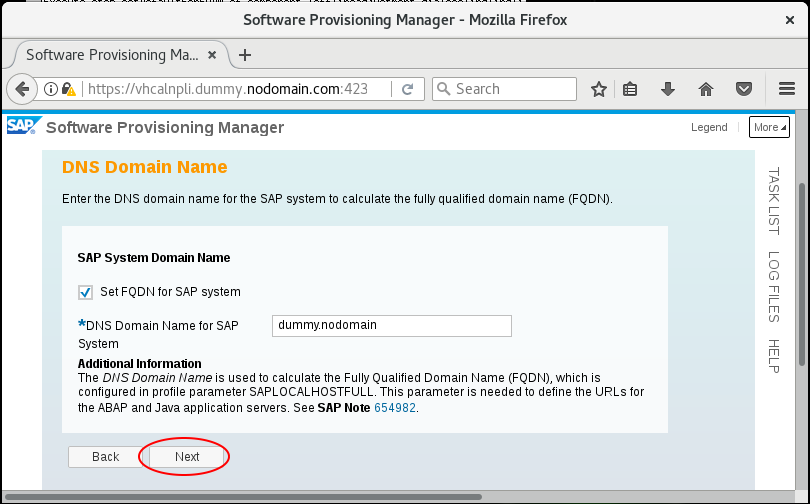
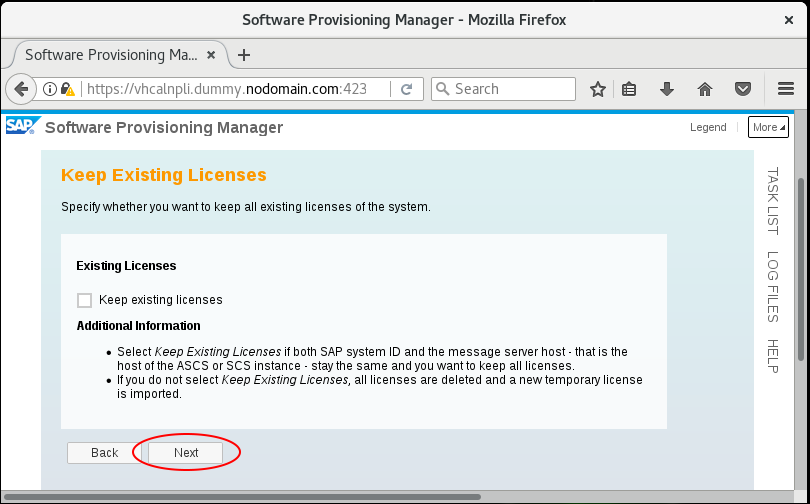
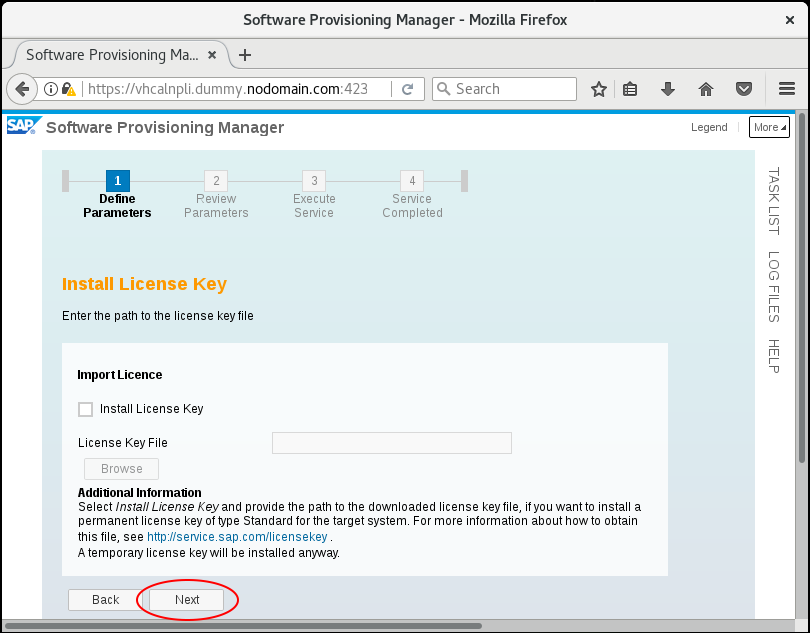
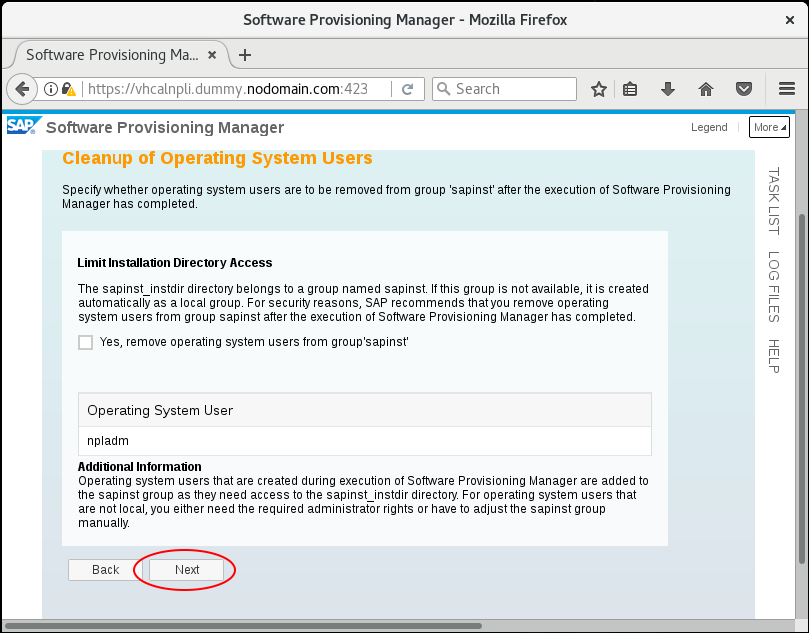
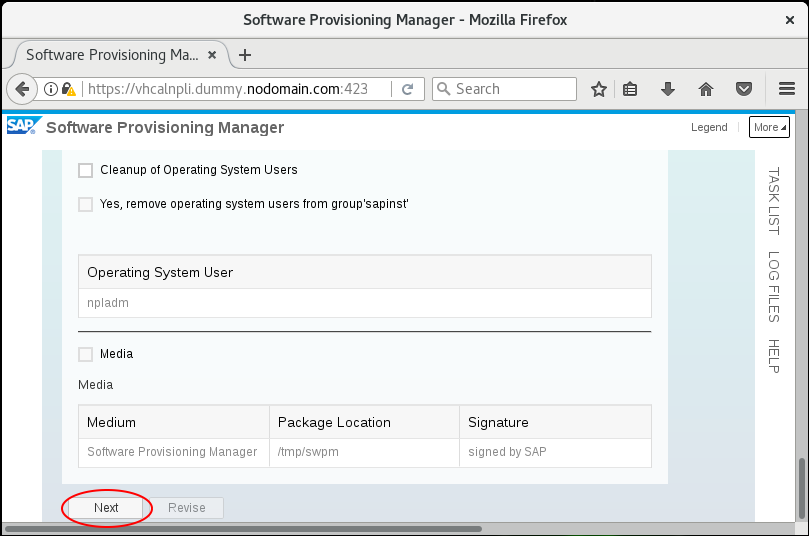
SAP đang được cài đặt....
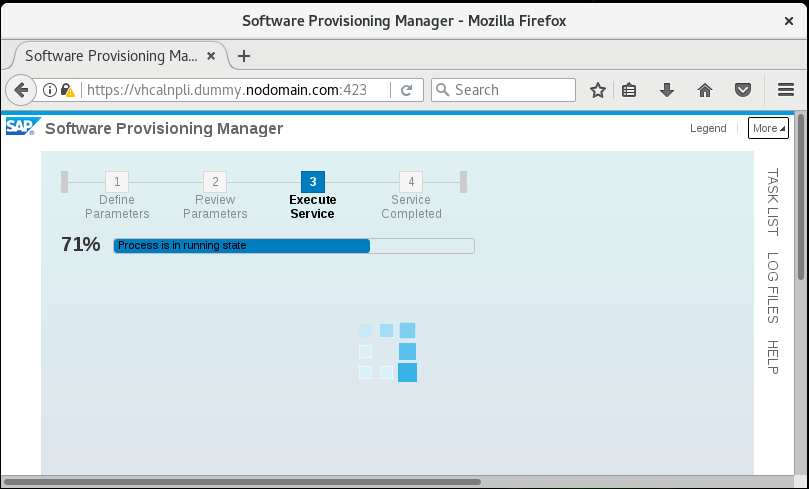
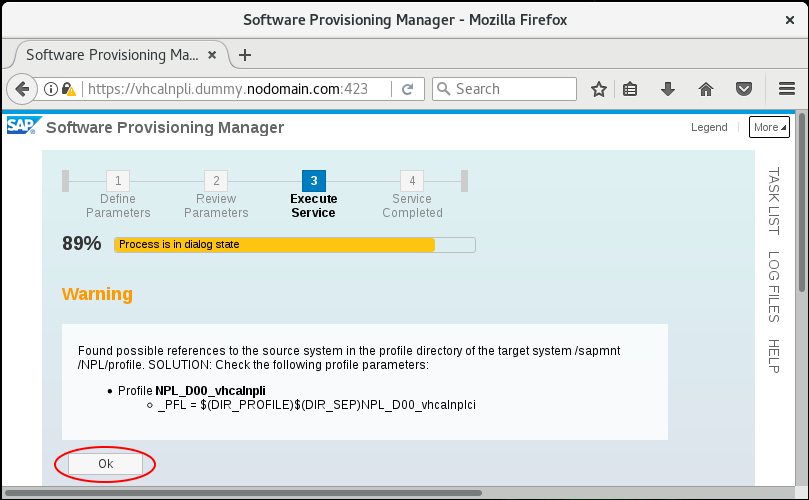
SAP đã được cài đặt thành công.
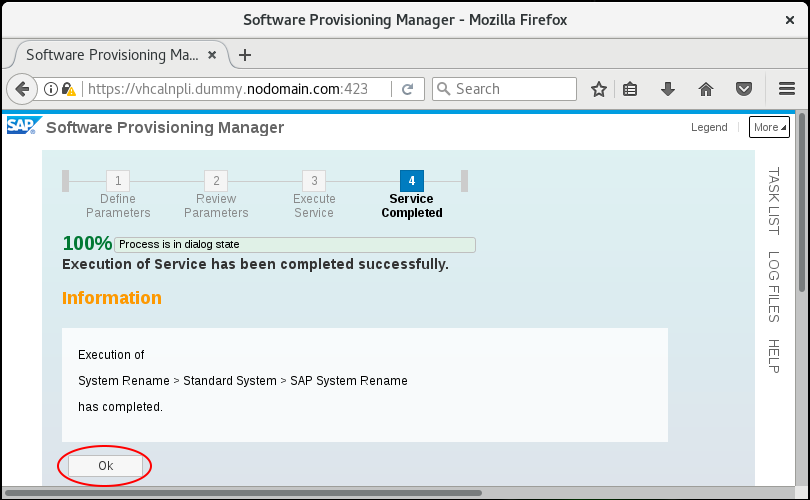
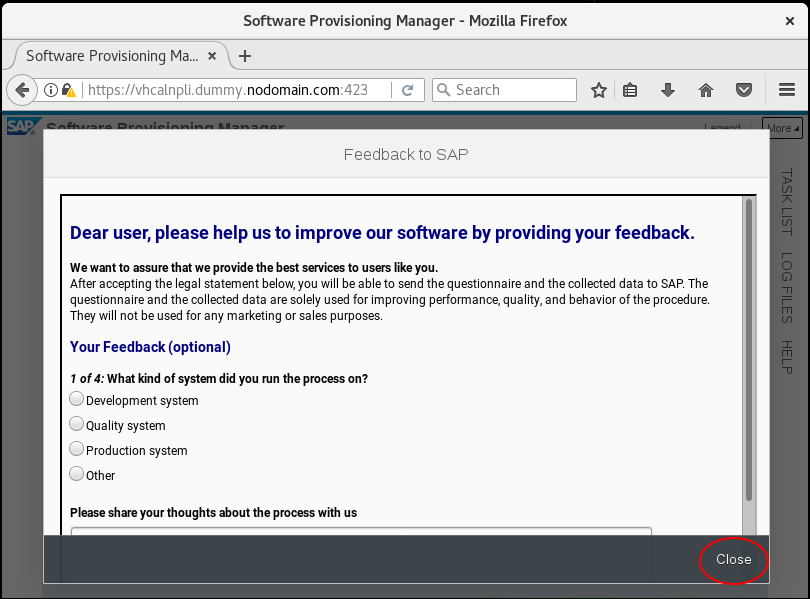
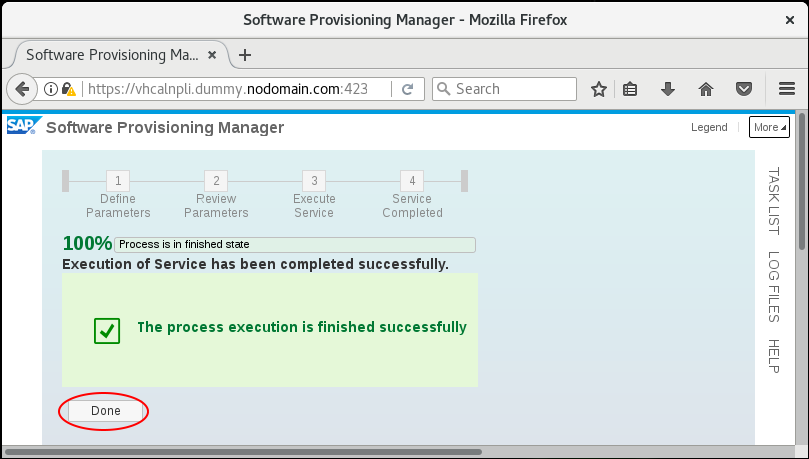
6. Cấu hình SAP Server
Sau khi cài đặt xong SAP bạn cần thực hiện thêm một vài cấu hình. Mở cửa sổ XTerm và thực thi lệnh:
cd /usr/sap/NPL/SYS/profile
sudo nano NPL_D00_vhcalnpli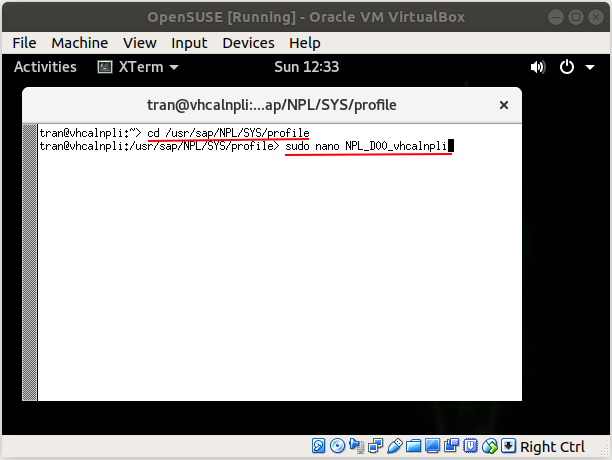
Thêm vào đoạn cấu hình:
icm/host_name_full=$(SAPLOCALHOST).dummy.nodomain