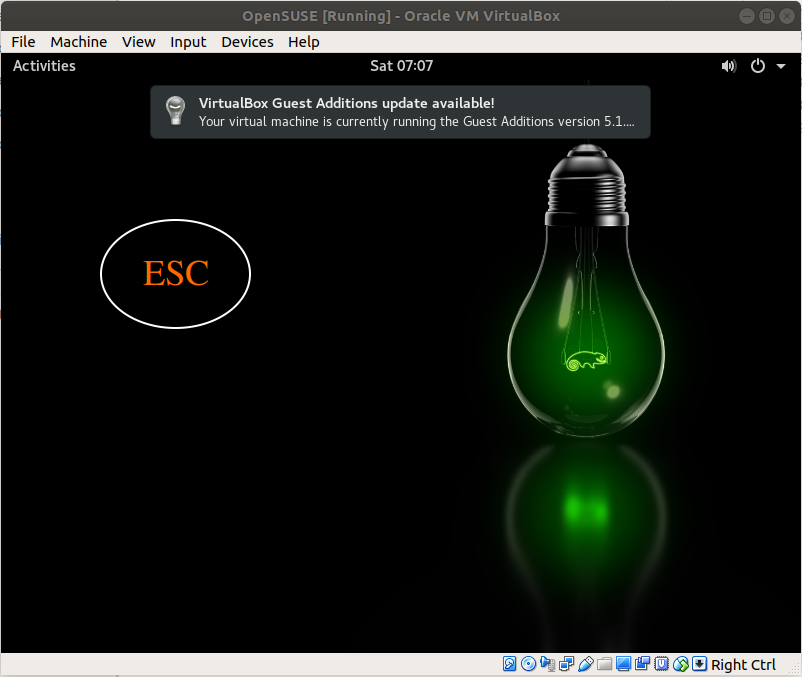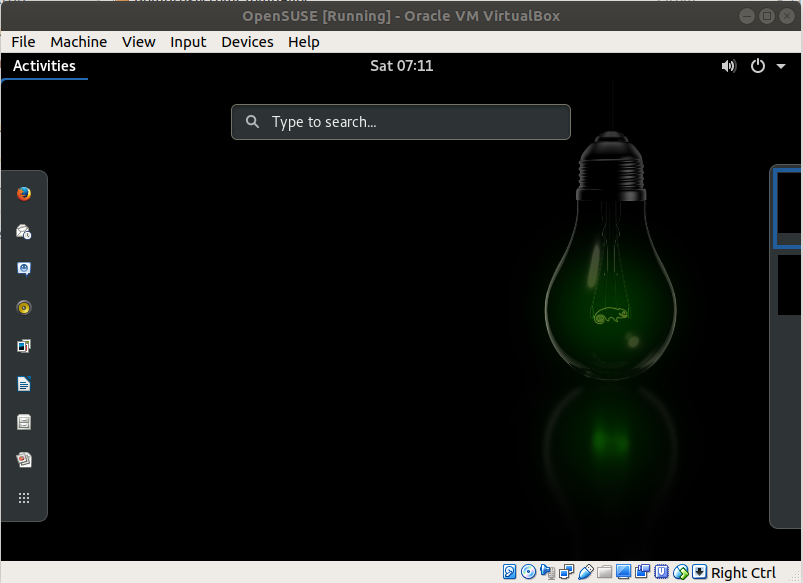Cài đặt OpenSUSE trong VirtualBox
1. OpenSUSE là gì?
Ngày 2 tháng 9 năm 1992 tại Đức ra đời của công ty Software- und System-Entwicklung (Nghĩa là: Phần mềm và phát triển hệ thống), viết tắt là SUSE. Dựa trên hệ điều hành Linux họ phát triển một hệ điều hành có tên gọi SUSE, bản phát hành đầu tiên có tên gọi SUSE Linux 1.0, và đưa nó trở thành bản GNU/Linux lâu đời nhất.
Năm 2004 SUSE được mua lại bởi Novell. Và năm 2005 dự án openSUSE đã được bắt đầu với mục đích là đưa hệ điều hành này phục vụ tốt hơn cho công đồng.
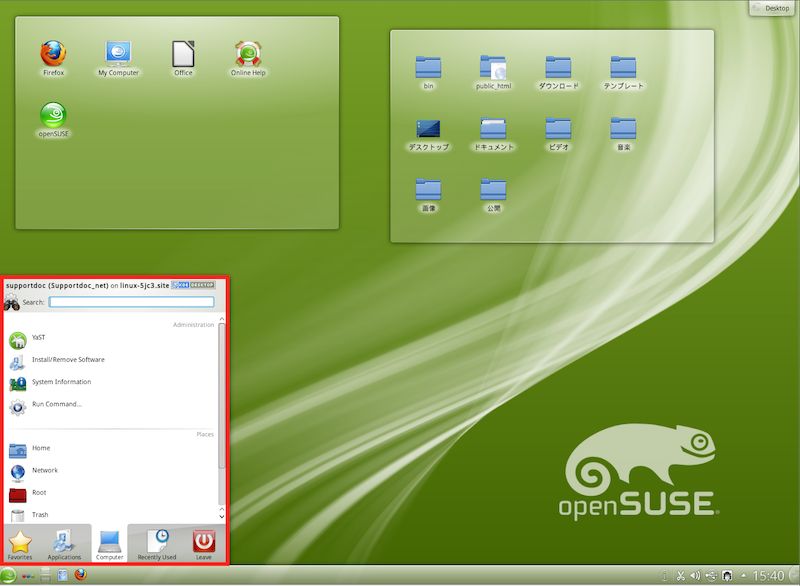
Năm 2010 Novell đã được mua lại bởi Attachmate. Thỏa thuận này đã được hoàn thành vào tháng 4 năm 2011, và một trong những hành động đầu tiên của Attachmate là tách SUSE thành một đơn vị kinh doanh độc lập riêng biệt của Novell, và chuyển trụ sở SUSE trở lại Nuremberg, Đức. Năm 2014, Micro Focus sáp nhập với Attachmate, nhưng điều này không ảnh hưởng đến SUSE và Dự án openSUSE.
2. Download OpenSUSE
Để download OpenSUSE bạn truy cập vào địa chỉ dưới đây:
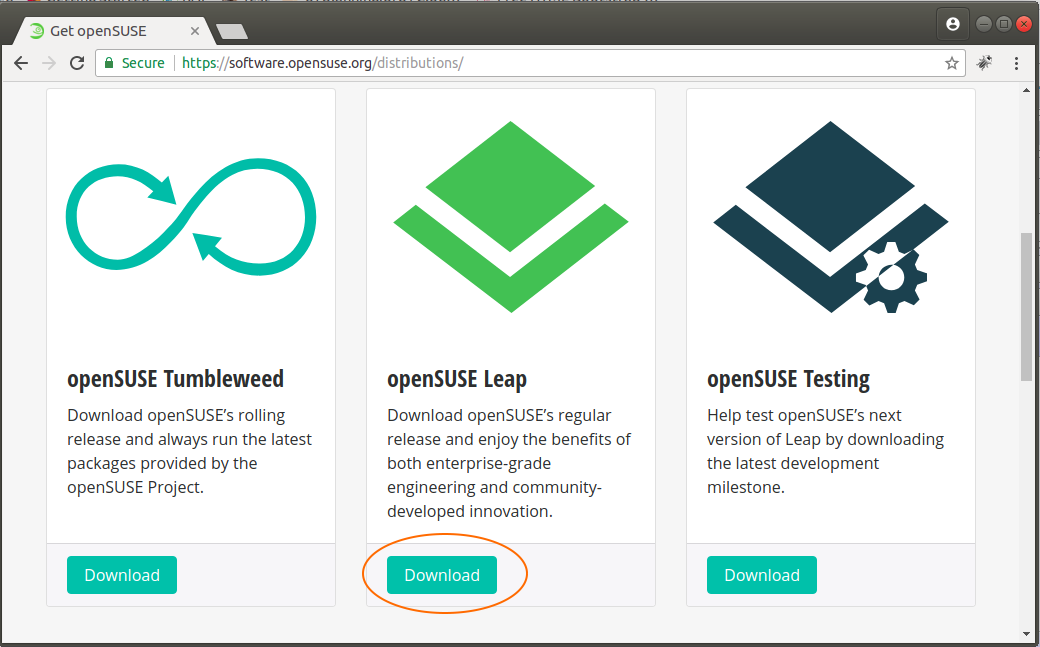
Dự án openSuSE cung cấp hai bản phân phối: Tumbleweed, là bản phân phối được cập nhật liên tục, và Leap, là bản phân phối điểm cập nhật định kỳ.
Theo tôi bạn nên download phiên bản Leap để có được sự ổn định tốt hơn. OK bây giờ tôi sẽ download phiên bản này.
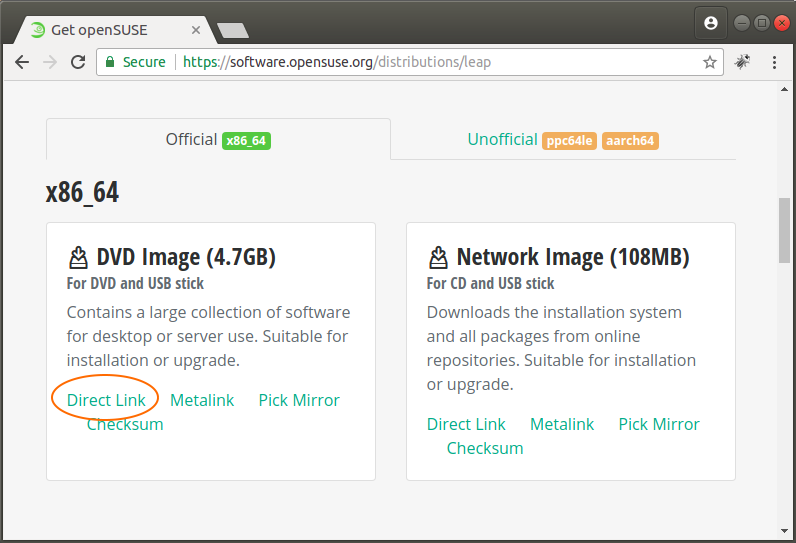
Kết quả download:
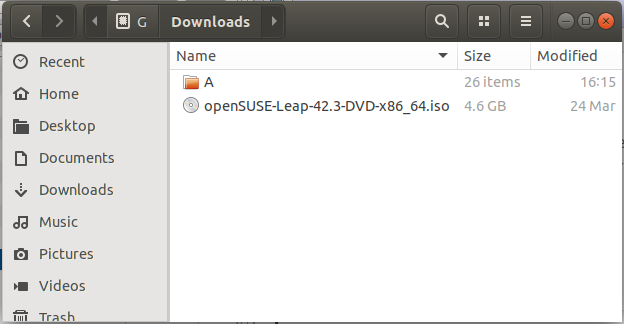
3. Tạo OpenSUSE trên VirtualBox
Mở VirtualBox và tạo một máy ảo OpenSUSE.
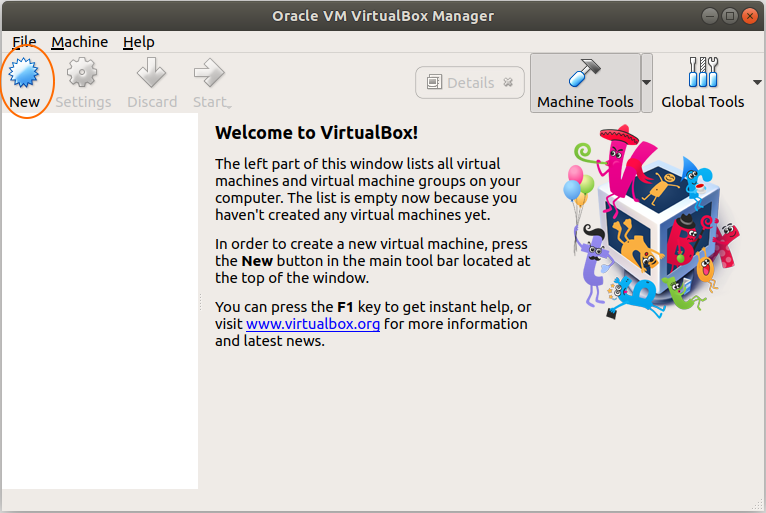
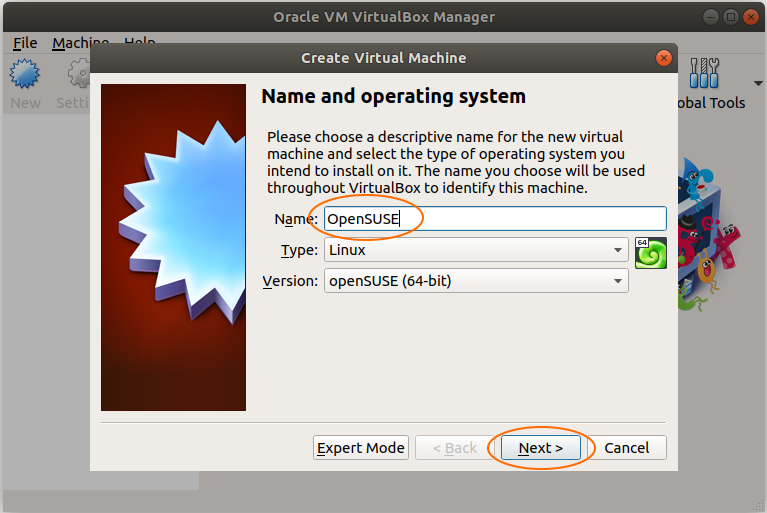
Chỉ định dung lượng RAM mà bạn cung cấp cho máy ảo này.
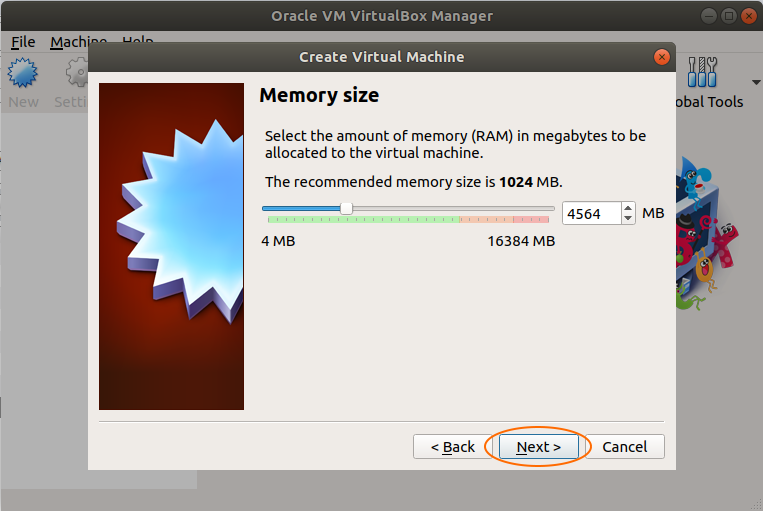
Máy ảo cần một ổ cứng để hoạt động, chọn "Create a virtual hard disk now" để tạo ra một ổ đĩa ảo.
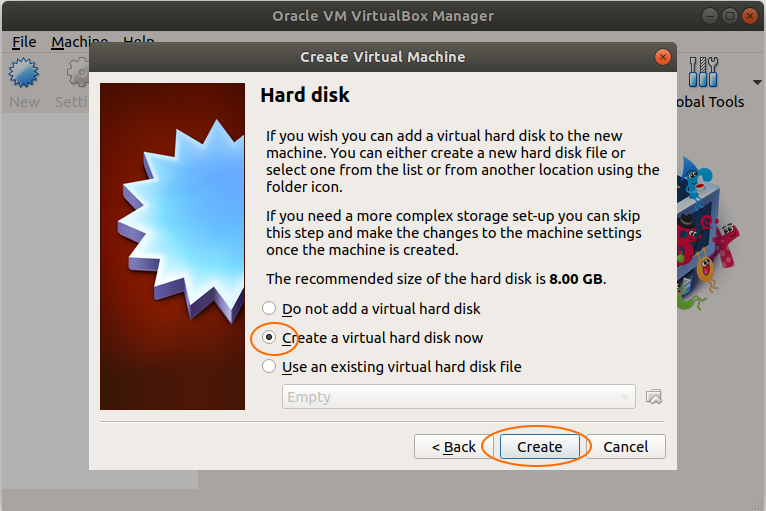
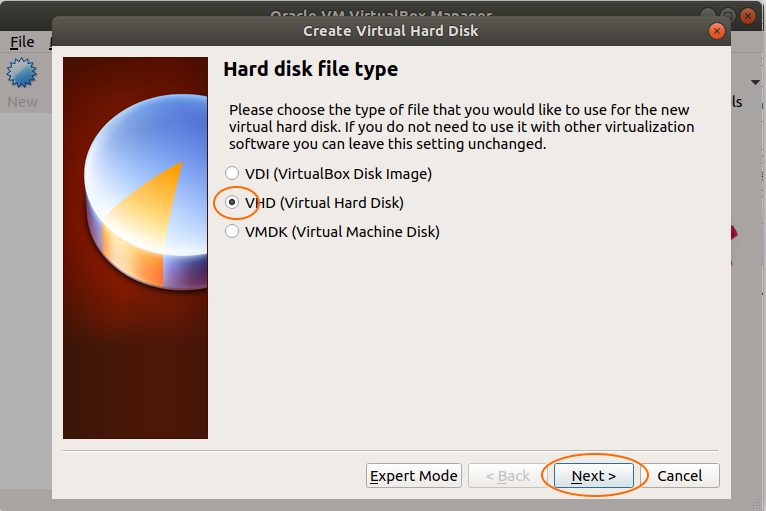
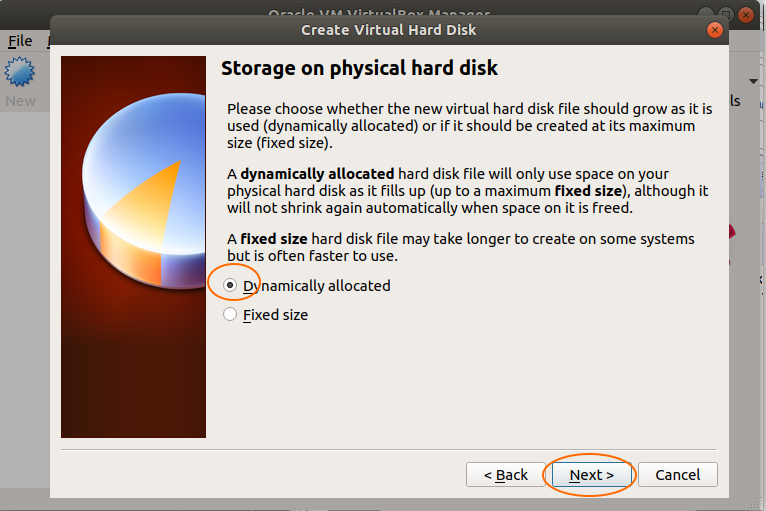
Chỉ định vị trí đặt tập tin của máy ảo sẽ được tạo ra. Và chỉ định kích thước của ổ cứng.
Chú ý: Nếu bạn muốn tạo máy ảo OpenSUSE để cài đặt phần mềm SAP Server, dung lượng ổ cứng được khuyến nghị là 100GB.
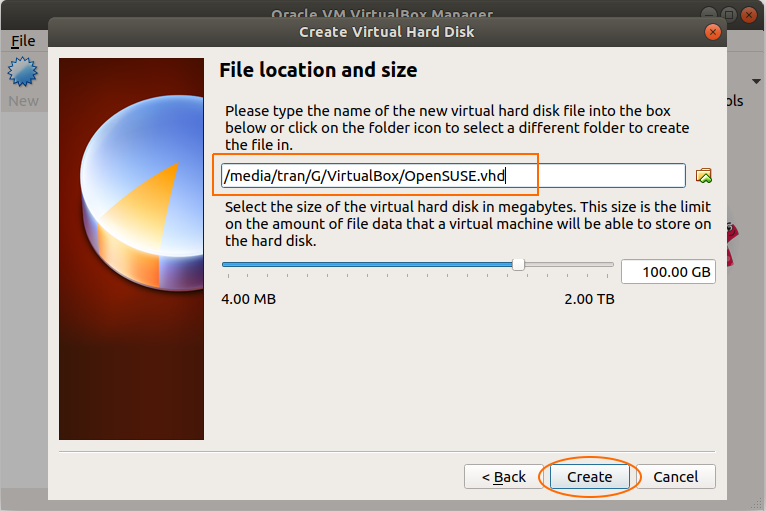
Bạn vừa tạo một máy ảo OpenSUSE và chỉ định các thông số cho máy ảo. Tiếp theo bạn phải cài đặt hệ điều hành cho máy ảo này.
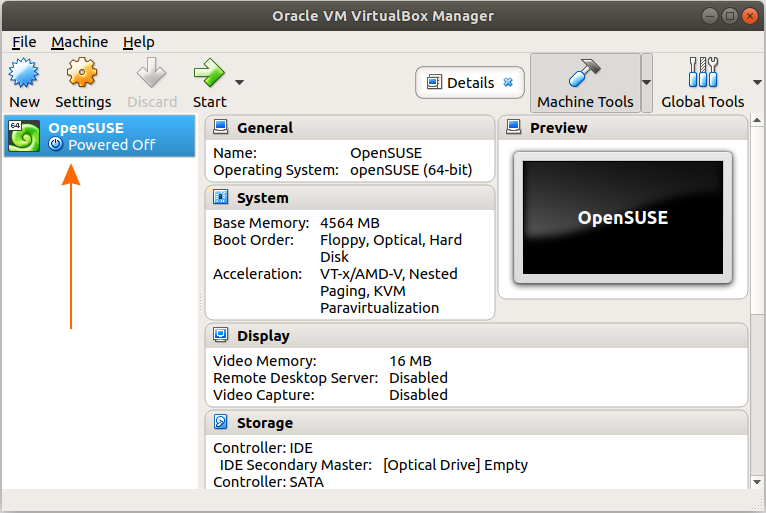
4. Cài đặt OpenSUSE
Nhấn vào nút "Start" trên VirtualBox để bắt đầu cài đặt hệ điều hành cho máy ảo.

VirtualBox yêu cầu bạn cung cấp vị trí tập tin ISO để cài đặt OpenSUSE mà bạn đã download được ở bước trước.
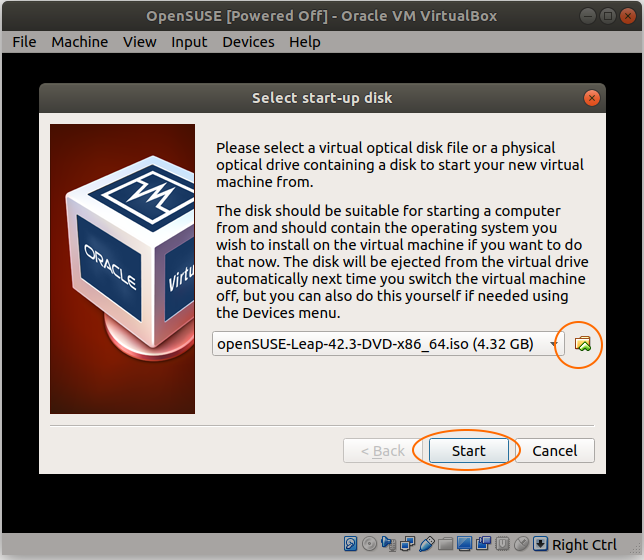
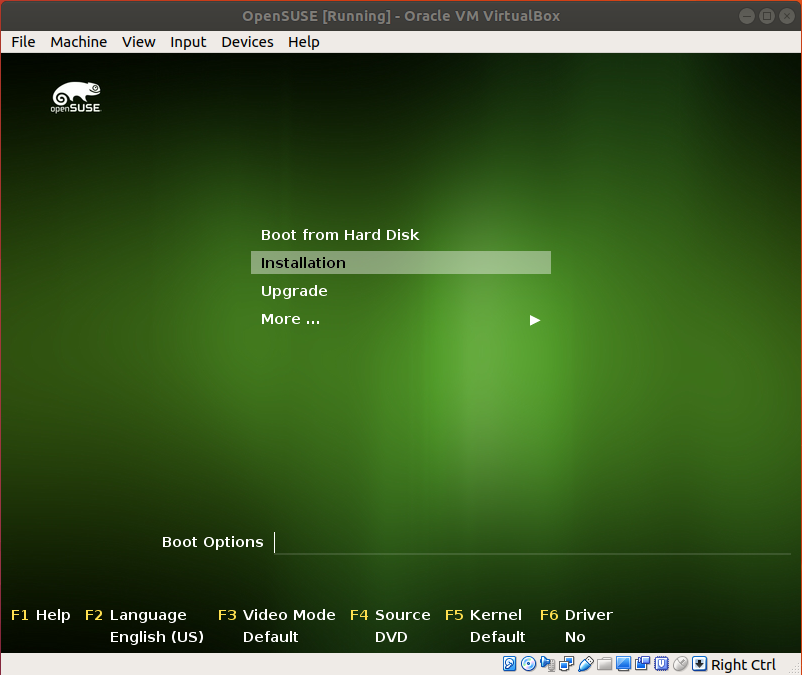
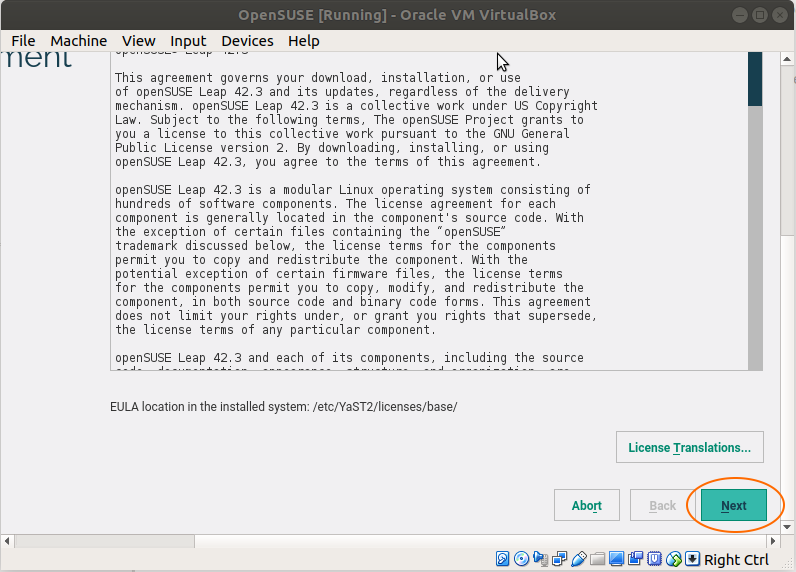
IMPORTANT for SAP!!
Chú ý: Nếu bạn cài đặt OpenSUSE cho mục đích cài đặt phần mềm doanh nghiệp SAP-Server. Bạn cần lựa chọn:
- File System for Root Partition = Ext4
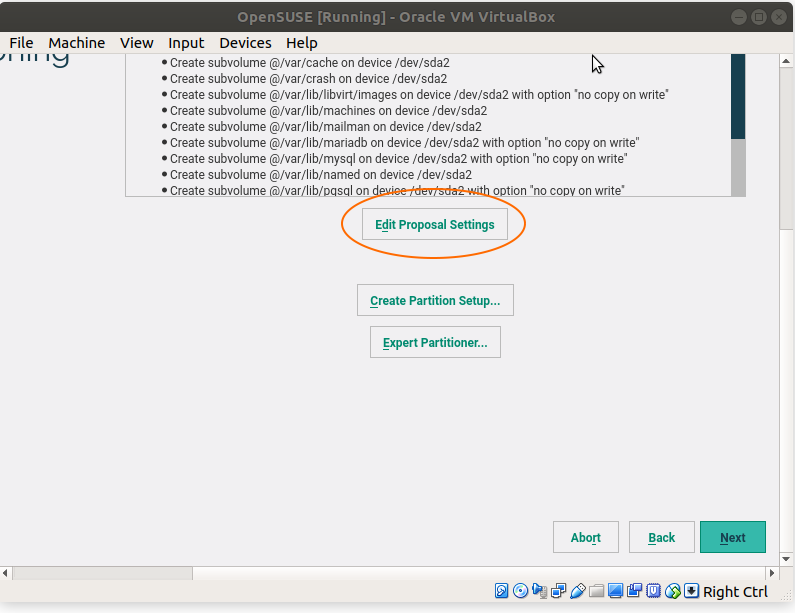
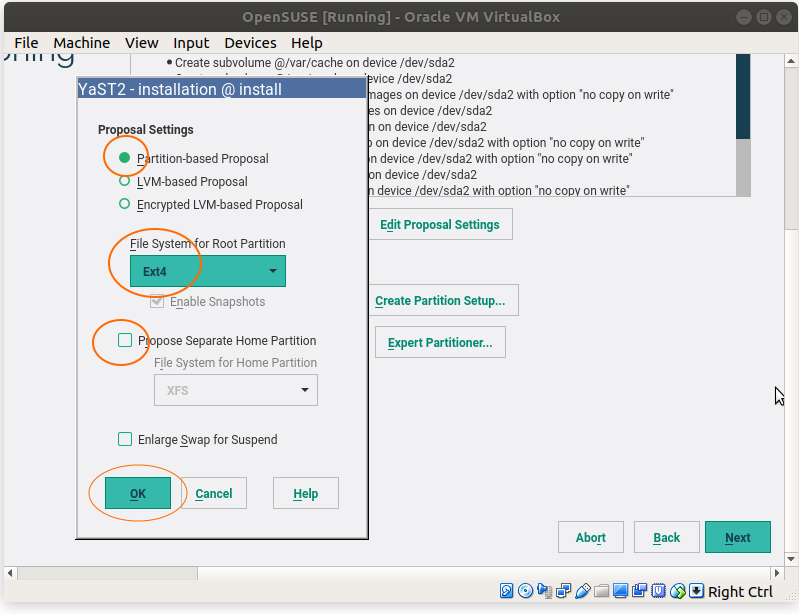
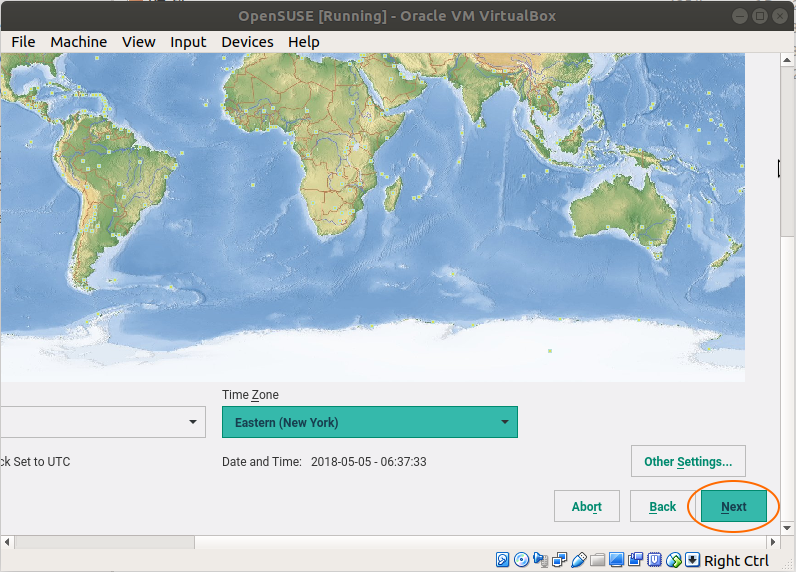
OpenSUSE có 2 loại giao diện chính là GNOM và KDE Plasma. Ở đây tôi lựa chọn GNOM:
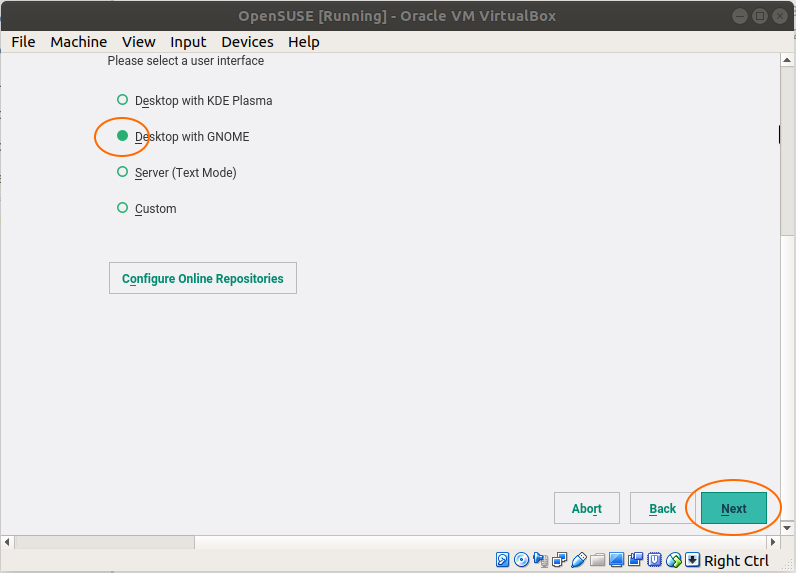

IMPORTANT for SAP
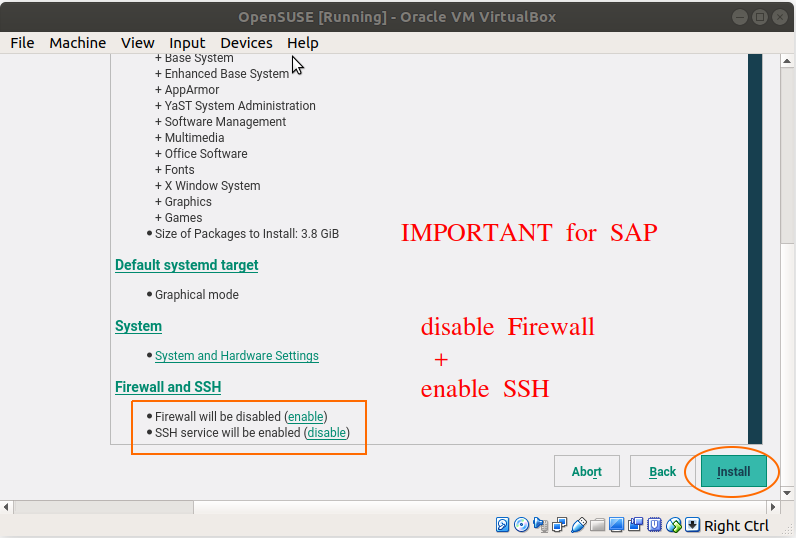
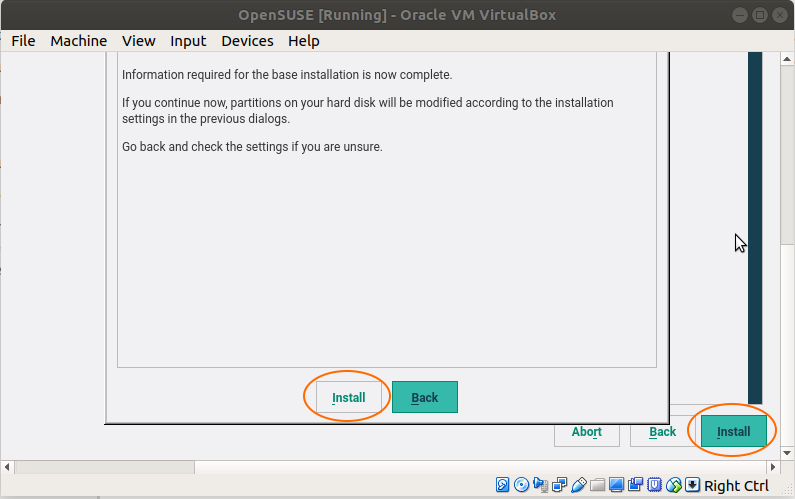
OK, OpenSUSE đã được cài đặt thành công trên VirtualBox, nhấn ESC để vào màn hình đăng nhập.