Cài đặt cơ sở dữ liệu MongoDB trên Windows
1. Một số chú ý về phiên bản
MongoDB dành cho Windows Server 2008 R2 Edition (Ví dụ: 2008R2) chỉ chạy trên Windows Server 2008 R2, Windows 7 64-bit, và các phiên bản mới hơn của Windows. Các phiên bản này tận dụng các cải tiến gần đây cho nền tảng Windows và không thể hoạt động trên các phiên bản cũ của Windows.
MongoDB dành cho Windows 64-bit chạy trên bất kỳ phiên bản 64-bit của Windows mới hơn so với Windows XP, bao gồm Windows Server 2008 R2 và Windows 7 64-bit.
MongoDB dành cho Windows 32-bit chạy trên bất kỳ phiên bản 32-bit của Windows mới hơn so với Windows XP. Phiên bản 32-bit của MongoDB chỉ được dành cho hệ thống cũ và để sử dụng trong thử nghiệm và phát triển hệ thống. Phiên bản 32-bit của MongoDB chỉ hỗ trợ cơ sở dữ liệu nhỏ hơn 2GB.

2. Download
Chú ý: MongoDB có 2 phiên bản, Community Server và Enterprice Server. Trong đó Community là phiên bản miễn phí, còn Enterprice là phiên bản thương mại, bạn cần phải trả tiền để sử dụng nó. Trong tài liệu này tôi sẽ hướng dẫn bạn cài đặt và cấu hình phiên bản miễn phí.
Bạn có thể download file cài đặt (msi hoặc zip), trong trường hợp download file zip bạn chỉ cần giải nén ra không cần cài đặt gì, sau đó bắt đầu cấu hình.
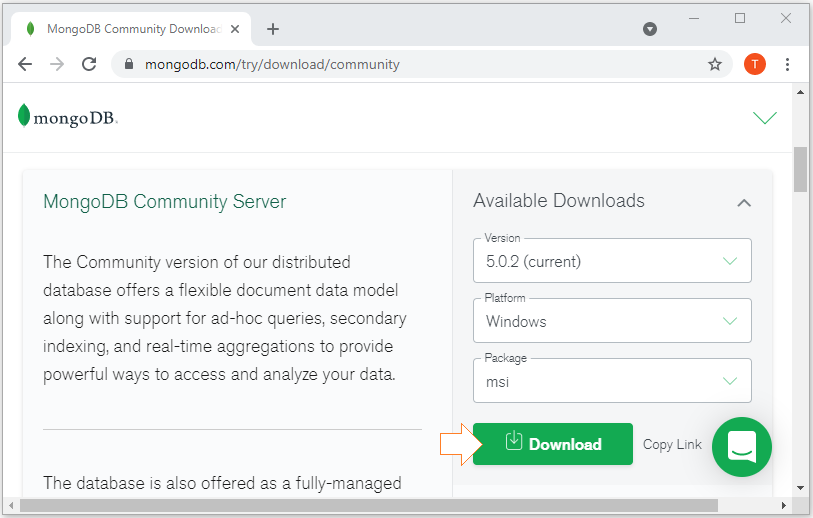
Kết quả download được:
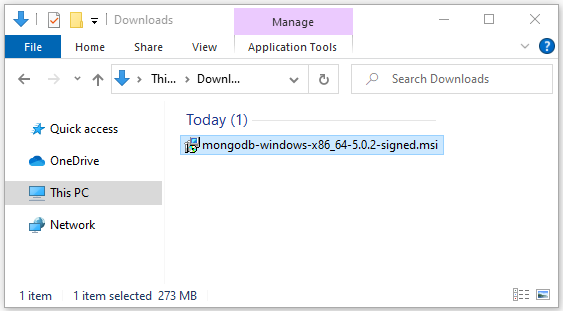
3. Cài đặt
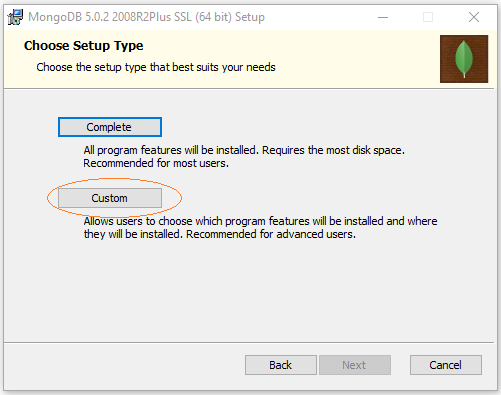
Lựa chọn một thư mục để cài đặt MongoDB:
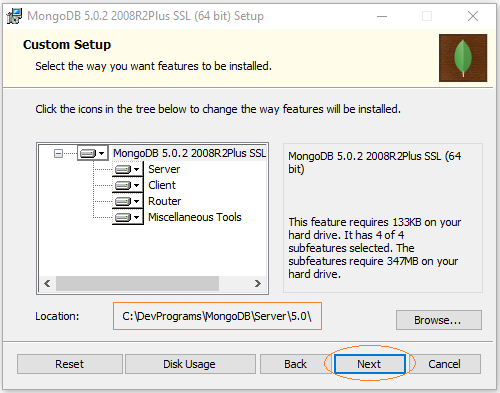
Tiếp theo, lựa chọn thư mục để lưu trữ dữ liệu và log cho MongoDB, đây là các dữ liệu quan trọng vì vậy bạn nên đặt chúng trong một thư mục an toàn, chẳng hạn:
- D:\MongoDBData\Server\5.0\data\
- D:\MongoDBData\Server\5.0\log\
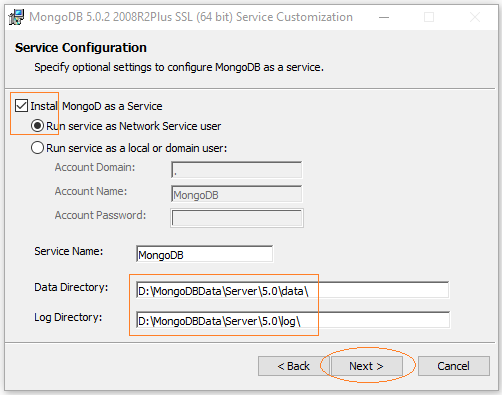
Lựa chọn để cài đặt Mongo Compass, đây là một công cụ trực quan giúp bạn làm việc với MongoDB.
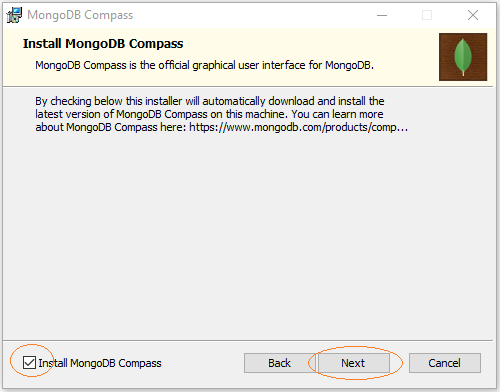
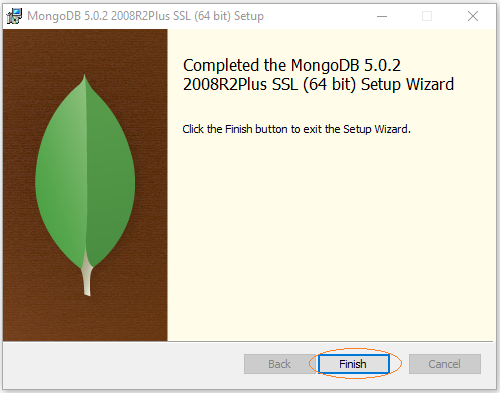
OK, bạn vừa cài đặt xong MongoDB và Mongo Compass.
Cửa sổ chào của MongoDB Compass hiển thị để giới thiệu với bạn các tính năng cơ bản của nó.
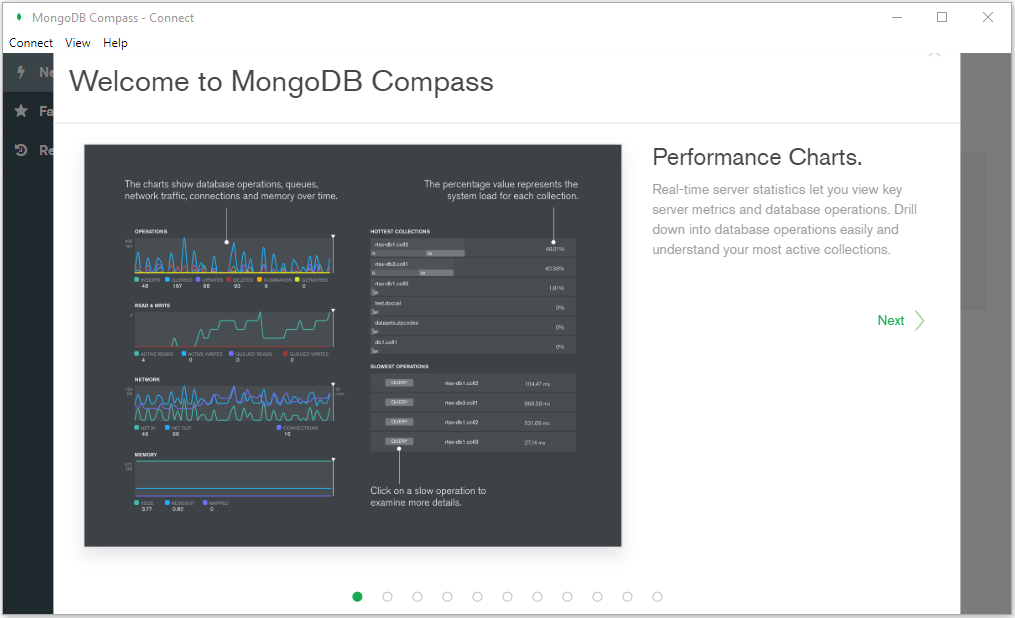
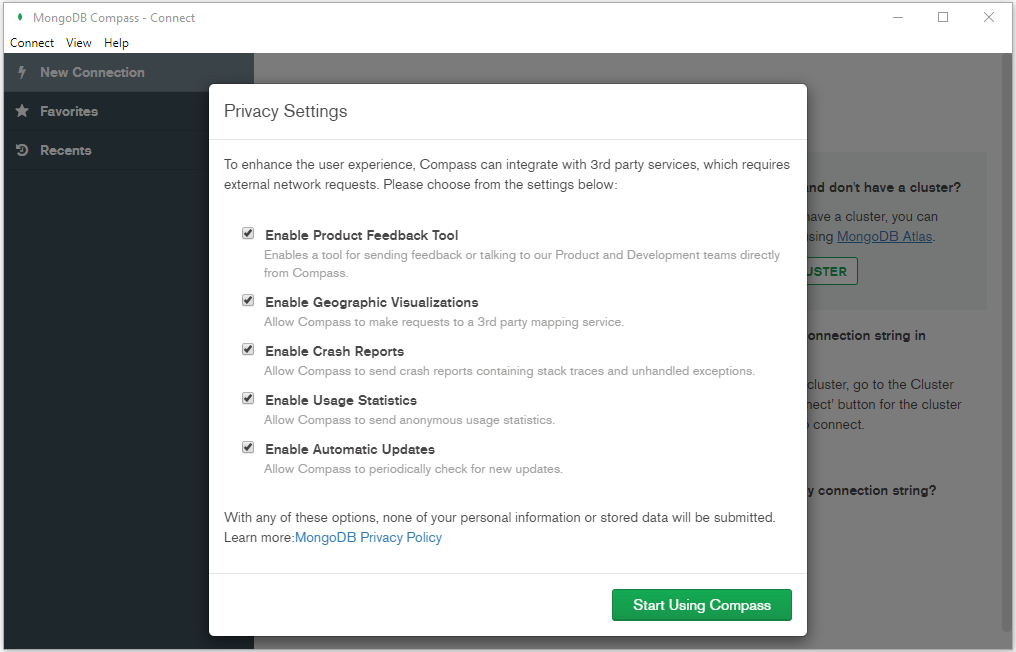
Khởi động lại máy tính của bạn để hoàn thành việc cài đặt.
4. Bắt đầu với MongoDB
Như đã đề cập ở trên MongoDB Compass là một công cụ trực quan để bạn làm việc với MongoDB. Đây là hình ảnh giao diện của công cụ khi bạn chạy nó lần đầu tiên:
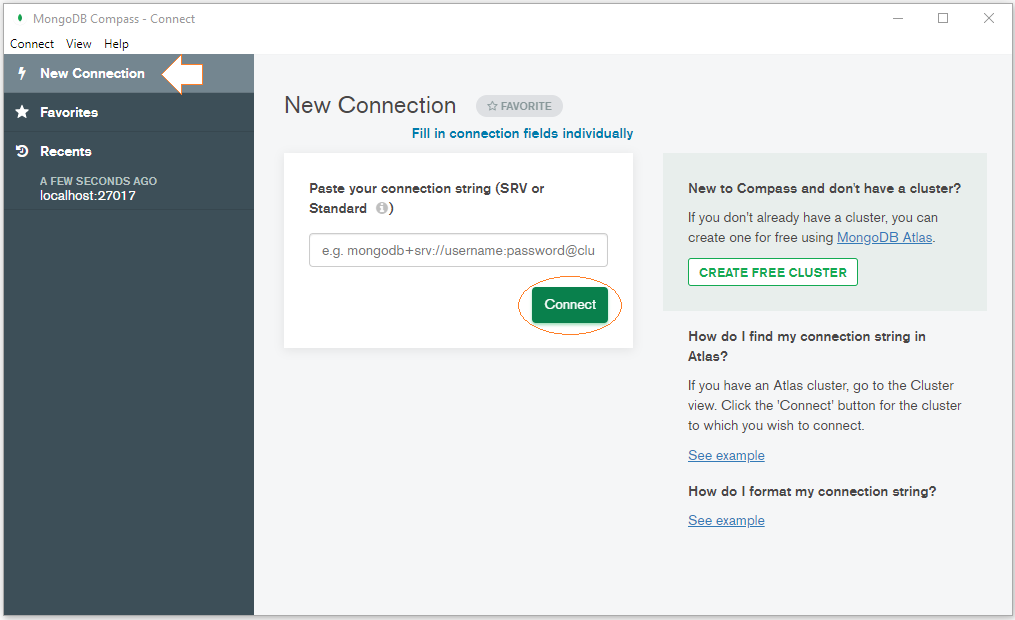
Công cụ này cho phép bạn nhập vào một "Connection String" để kết nối với một cơ sở dữ liệu nào đó ở trên mạng hoặc để trống nếu muốn kết nối vào MongoDB vừa được cài đặt trên máy tính của bạn.
Sau khi kết nối vào một cơ sở dữ liệu nào đó bạn sẽ thấy giao diện như thế này:
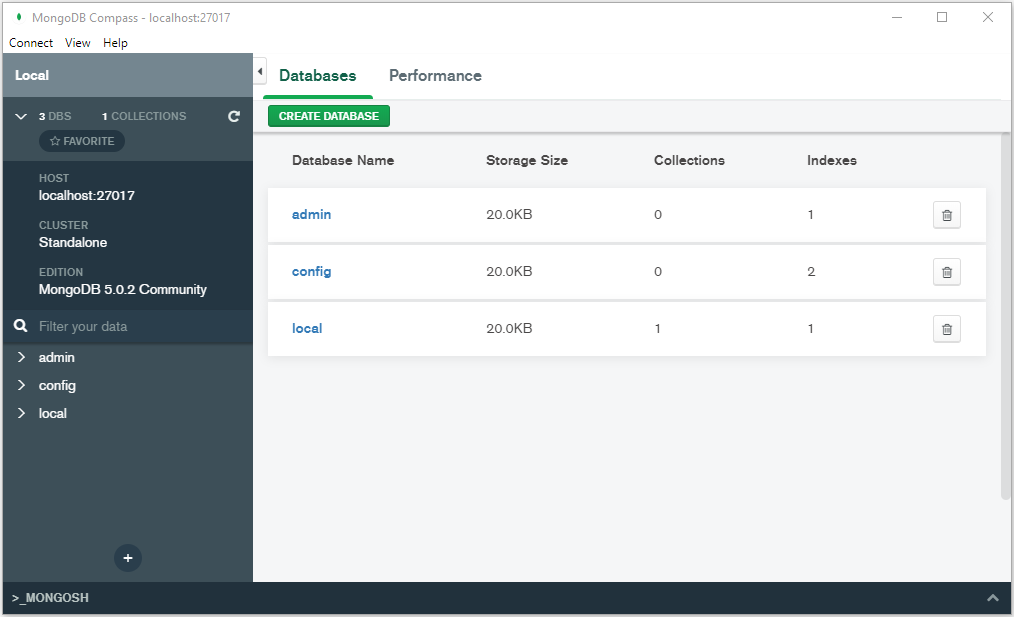
Cơ sở dữ liệu khác
- Cài đặt cơ sở dữ liệu MongoDB trên Windows
- Cài đặt RoboMongo trên Windows
- Import và Export cơ sở dữ liệu MongoDB
- Cơ sở dữ liệu MongoDB mẫu để học NoSQL
- Hướng dẫn lập trình Java với MongoDB
- Cài đặt cơ sở dữ liệu HSQLDB trên Windows
- Cấu hình HSQLDB DataSource sử dụng Data Source Explorer
- Cài đặt cơ sở dữ liệu H2 và sử dụng H2 Console
Show More
