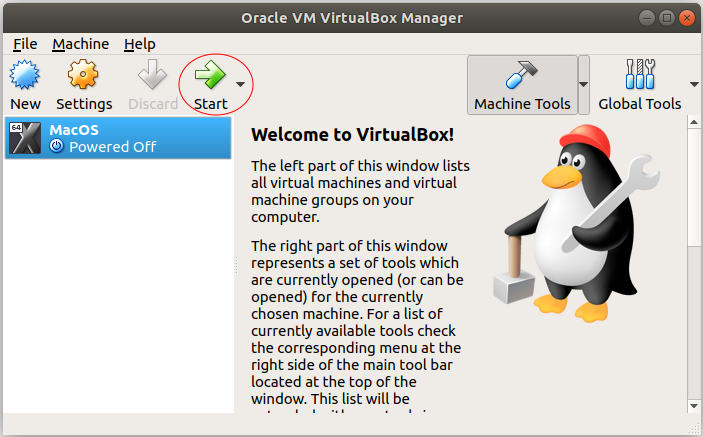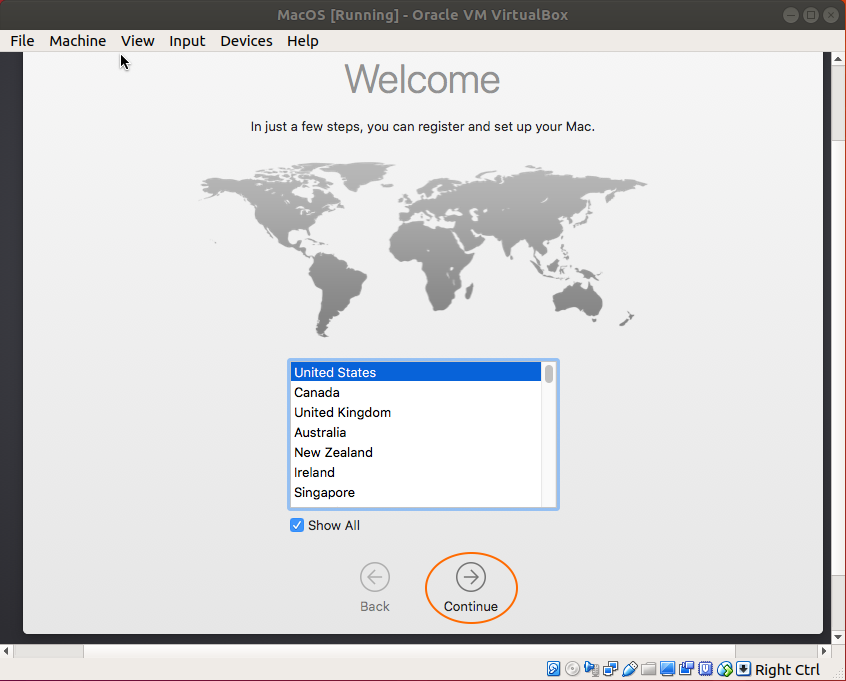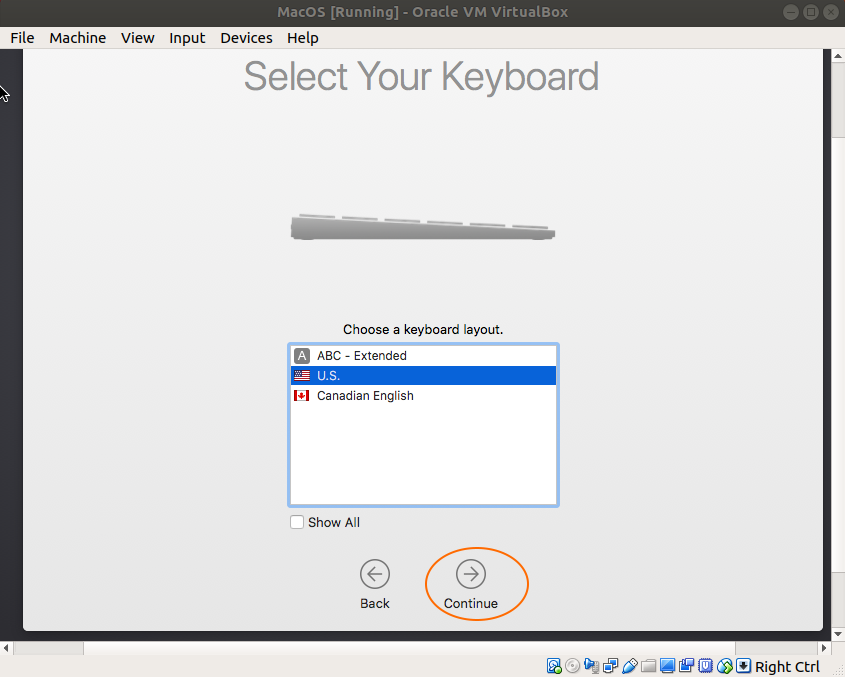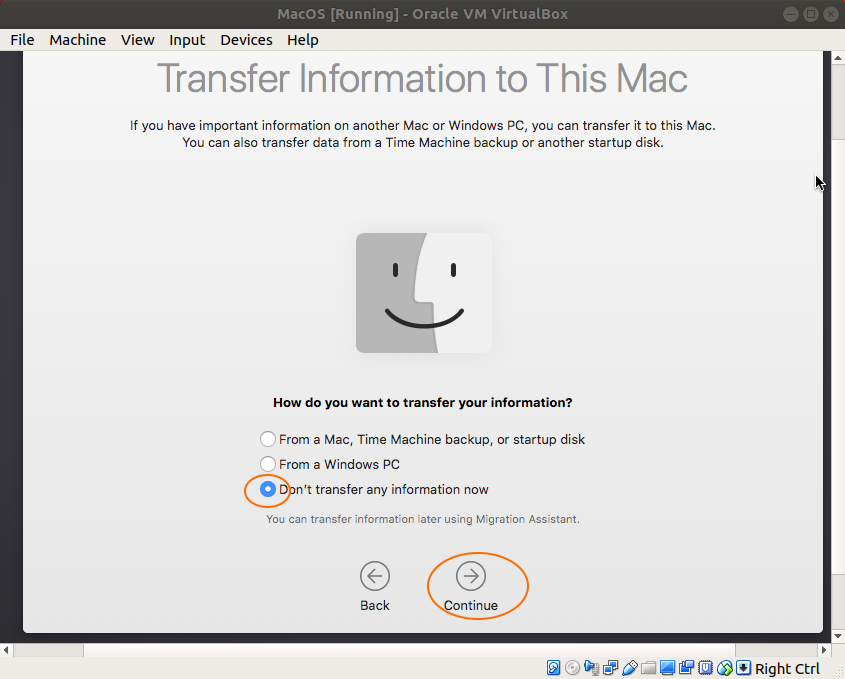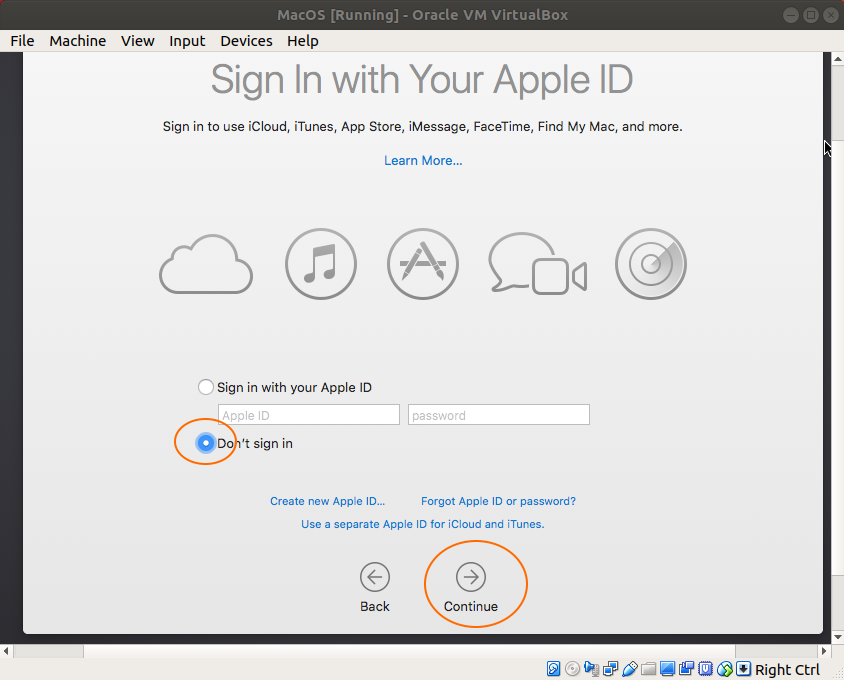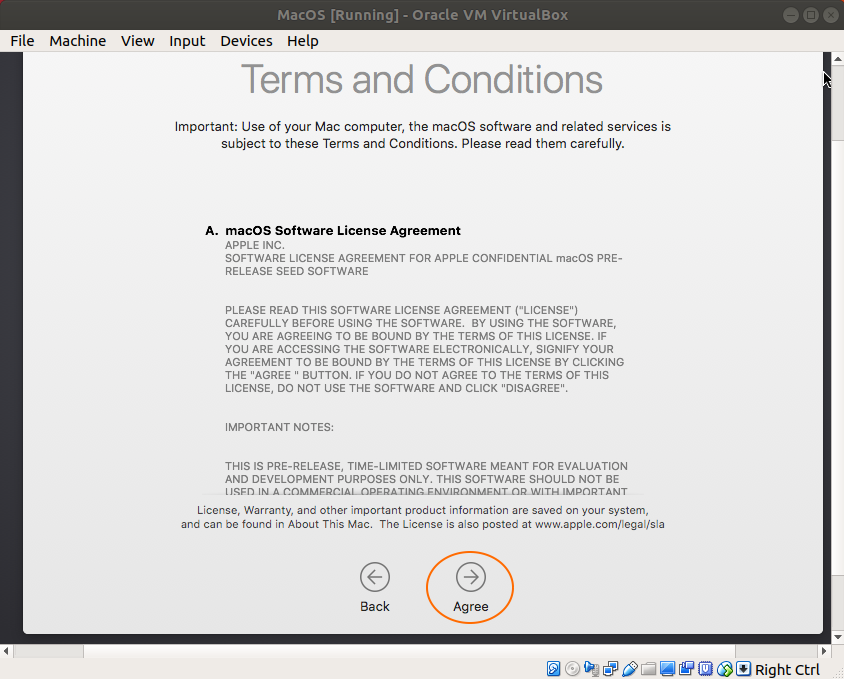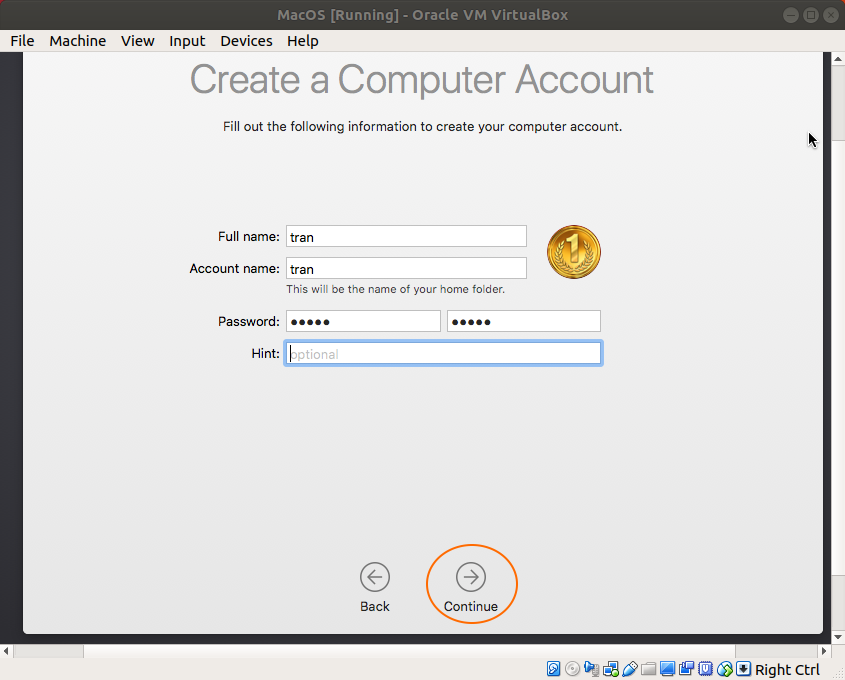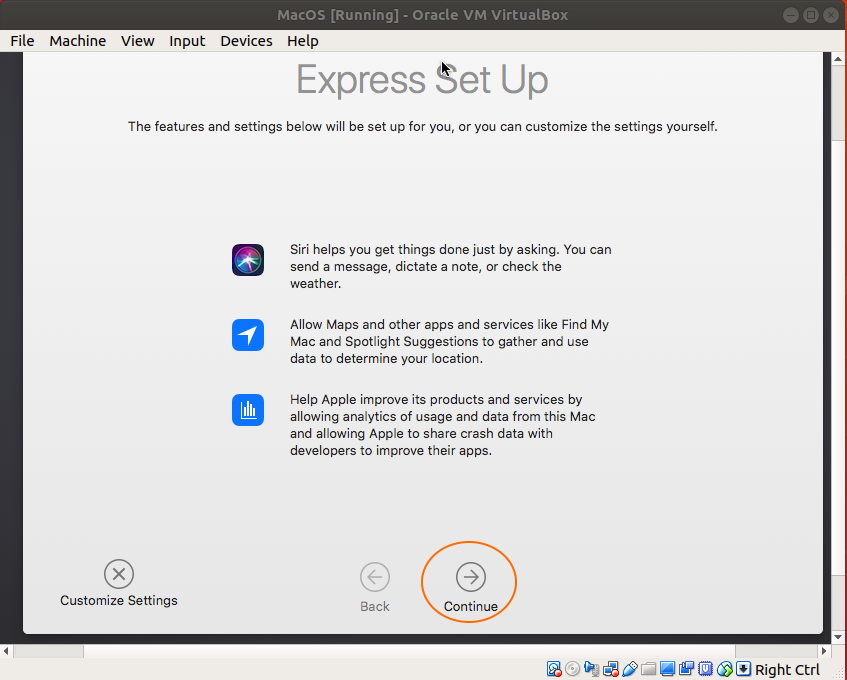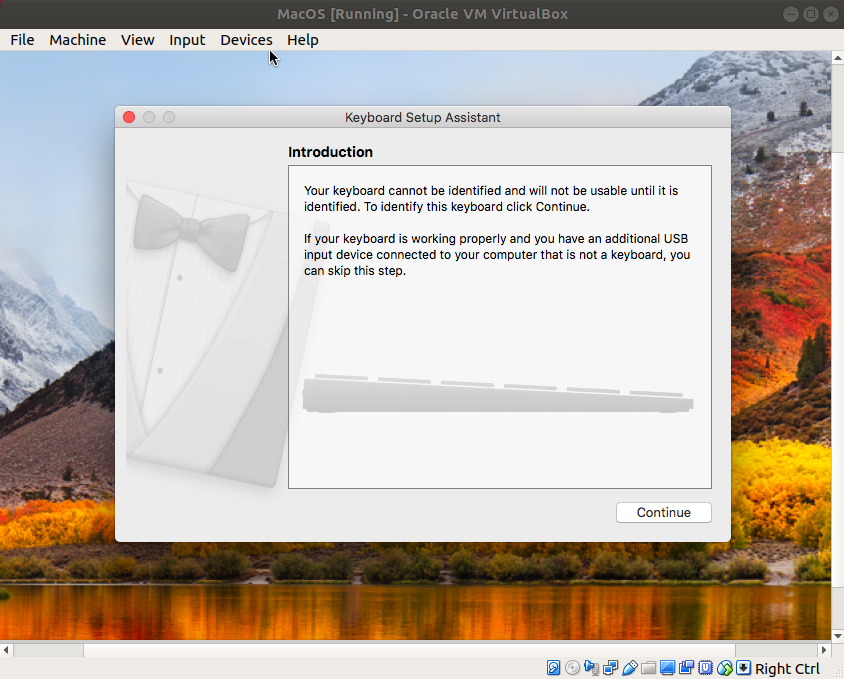Cài đặt máy ảo Mac OS X trong VirtualBox
1. Download Mac OS
Mac OS là một hệ điều hành dành cho máy tính được phát triển bởi Apple, đây là một hệ điều hành với giao diện rất đẹp, tuy nhiên để sở hữu một máy tính của Apple với hệ điều hành này bạn cần phải bỏ ra một số tiền không nhỏ, thường có giá gấp đôi so với các máy tính thông thường sử dụng hệ điều hành Windows. Thật may mắn bạn có thể trải nghiệm Mac OS ngay chính trên máy tính của mình bằng cách cài đặt một máy ảo Mac OS trên VirtualBox.
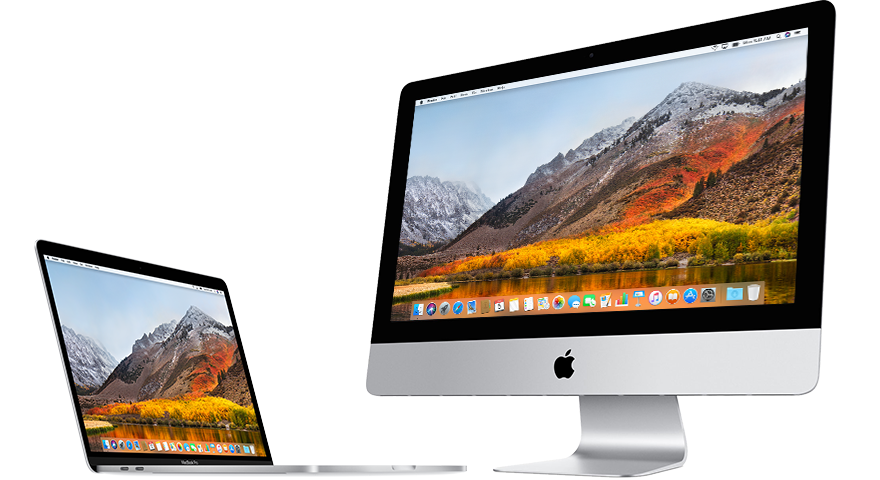
Bên dưới là danh sách các phiên bản của Mac OS được phát hành trong các năm gần đây:
Mac OS Version | Name | Release Date |
10.10 | Yosemite | June 2014 |
10.11 | El Capitan | September 30, 2015 |
10.12 | Sierra | June 12, 2016 |
10.13 | High Sierra | June 5, 2017 |
Trong bài viết này tôi sẽ hướng dẫn bạn cài đặt Mac OS trên VirtualBox, trước hết hãy download bộ cài đặt.
Sau khi download xong bạn có 1 file:
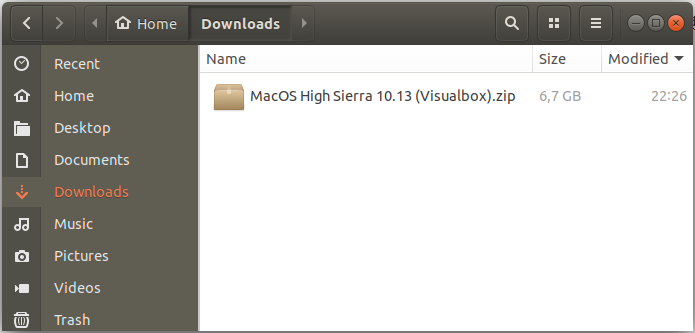
Giải nén file bạn vừa download được ra một thư mục nào đó.
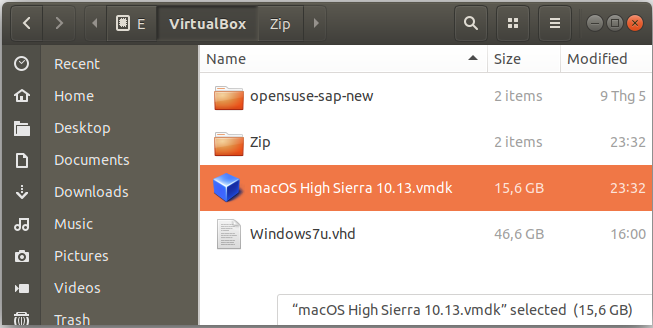
2. Tạo máy ảo Mac OS
Trên VirtualBox tạo mới một máy ảo.
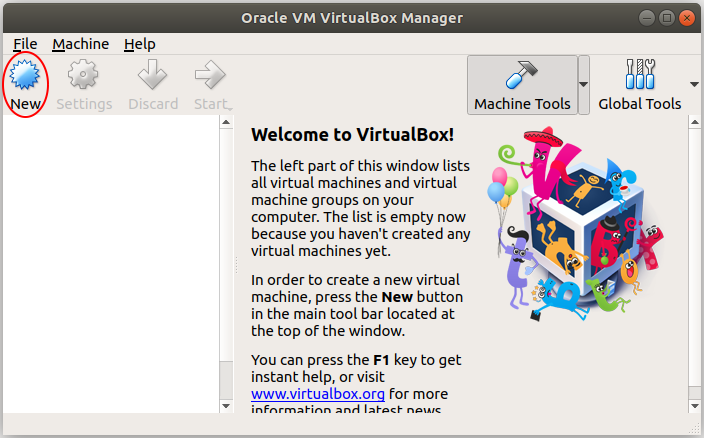
Nhập vào tên cho máy ảo và chọn phiên bản của Mac OS phù hợp với phiên bản Mac OS mà bạn đã download được.
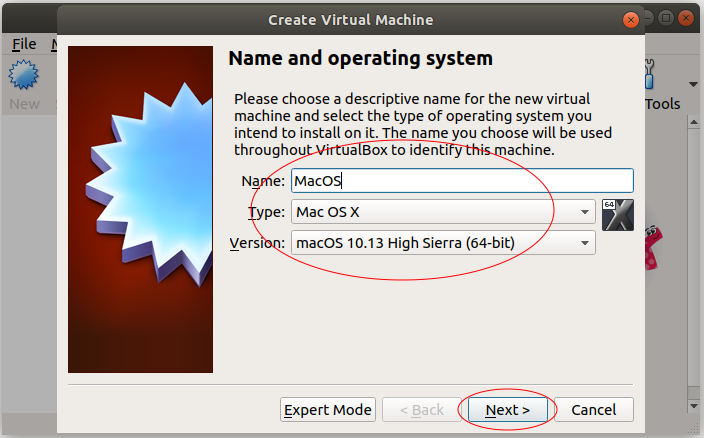
Các hệ điệu hành Mac OS cần một lượng RAM lớn để hoạt động, bạn nên cung cấp cho nó khoảng 4GB RAM.
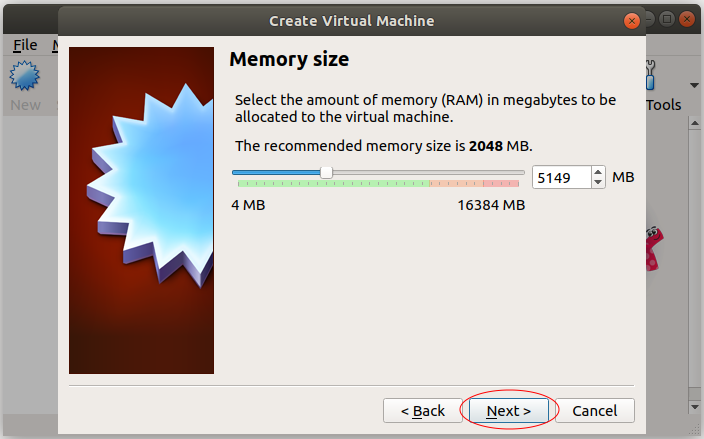
Tập tin Mac OS mà bạn download được ở bước trên là một hệ điều hành hoàn chỉnh, và bạn có thể sẵn sàng sử dụng mà không cần phải cài đặt. Vì vậy trên VirtualBox bạn chỉ cần trỏ đến vị trí file này.
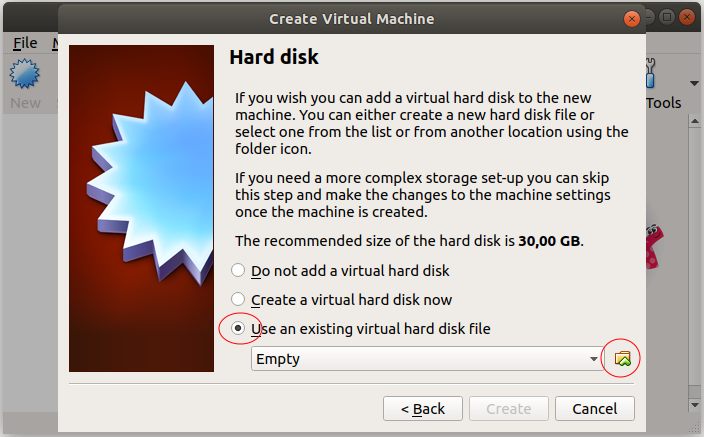
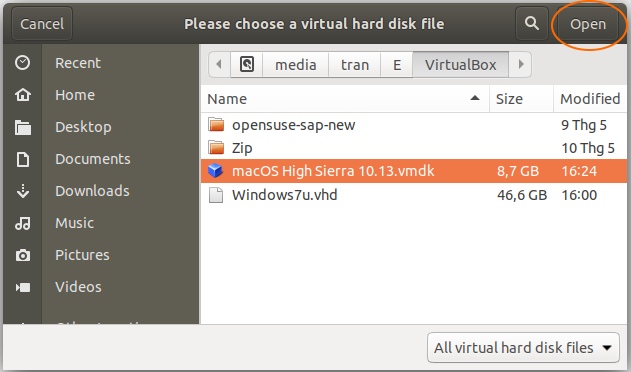
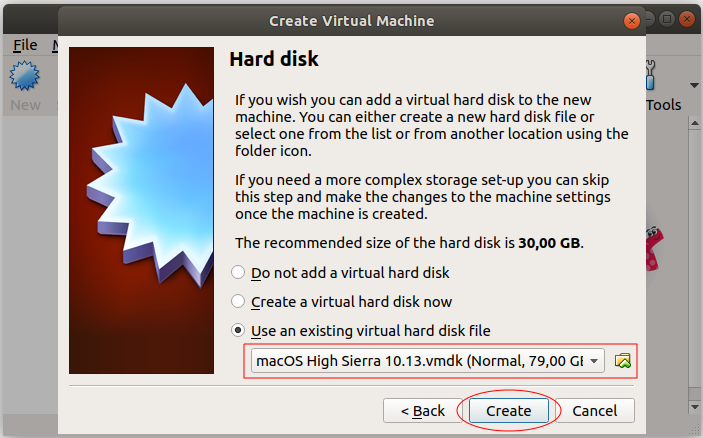
OK, Máy ảo Mac OS của bạn đã được tạo ra.
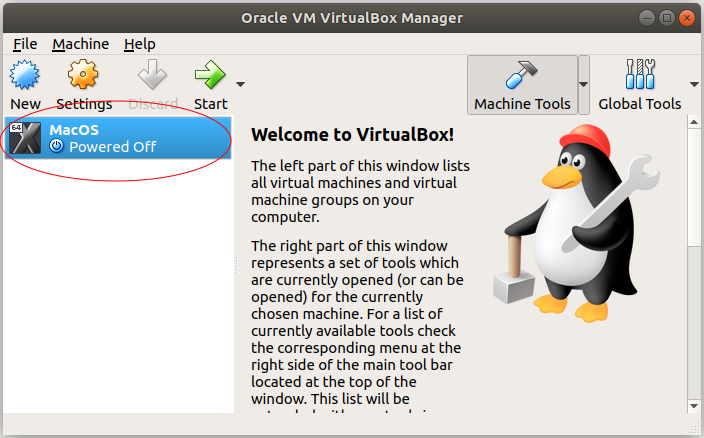
Bạn có thể thực hiện các cấu hình khác cho Mac OS, chẳng hạn cấu hình Network, chỉ định số lượng Processor,..
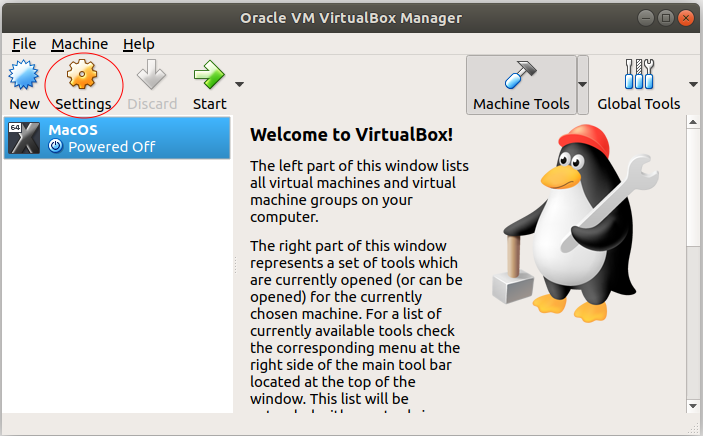
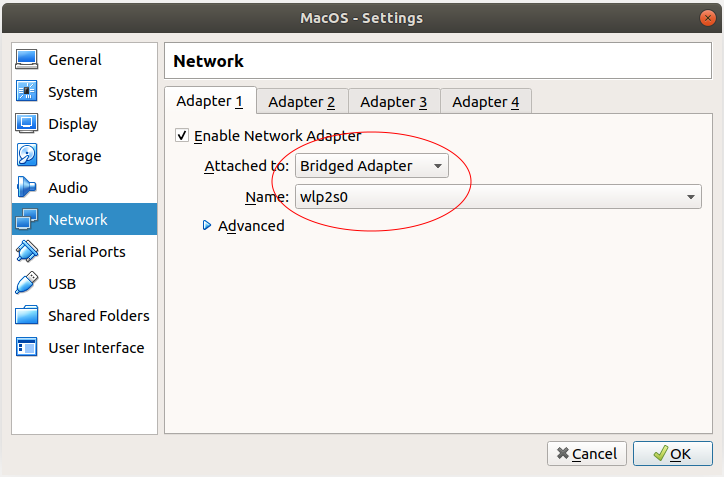
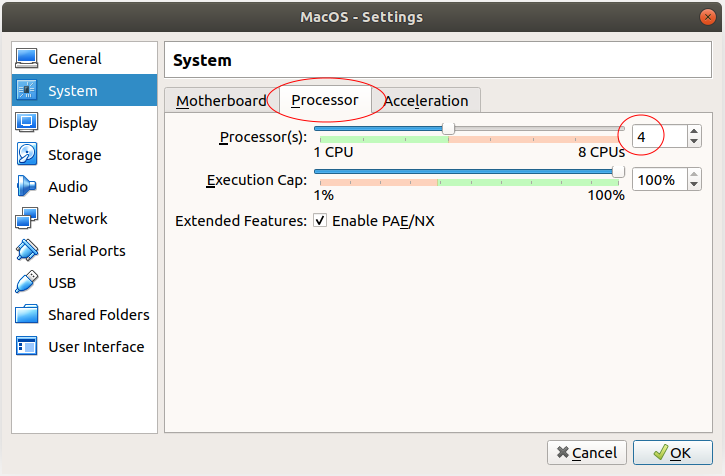
3. Cấu hình VBoxManage
Sau khi bạn tạo máy ảo VirtualBox, thông tin Meta của máy ảo này bạn sẽ tìm thấy trong thư mục dưới đây (Tùy thuộc vào hệ điều hành của bạn):
- LINUX (Ubuntu,..):/home/{user}/VirtualBox VMs
- WINDOWS:C:/Users/{user}/VirtualBox VMs
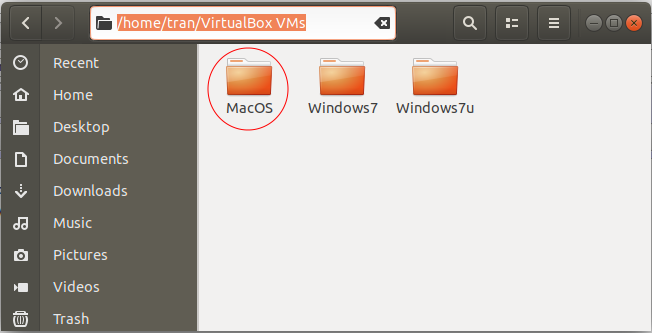
Có một vài cấu hình nâng cao bạn không thể thực hiện thông qua giao diện của VirtualBox, mà phải thực hiện nó thông qua lệnh:
VBoxManage modifyvm "Your-VM-Name" --cpuidset 00000001 000106e5 00100800 0098e3fd bfebfbff
VBoxManage setextradata "Your-VM-Name" "VBoxInternal/Devices/efi/0/Config/DmiSystemProduct" "iMac11,3"
VBoxManage setextradata "Your-VM-Name" "VBoxInternal/Devices/efi/0/Config/DmiSystemVersion" "1.0"
VBoxManage setextradata "Your-VM-Name" "VBoxInternal/Devices/efi/0/Config/DmiBoardProduct" "Iloveapple"
VBoxManage setextradata "Your-VM-Name" "VBoxInternal/Devices/smc/0/Config/DeviceKey" "ourhardworkbythesewordsguardedpleasedontsteal(c)AppleComputerInc"
VBoxManage setextradata "Your-VM-Name" "VBoxInternal/Devices/smc/0/Config/GetKeyFromRealSMC" 1Thay thế "Your-VM-Name" bởi tên máy ảo của bạn. Tên máy ảo của bạn có thể tìm thấy trong "Setting > General > Basic" (Như hình minh họa dưới đây).
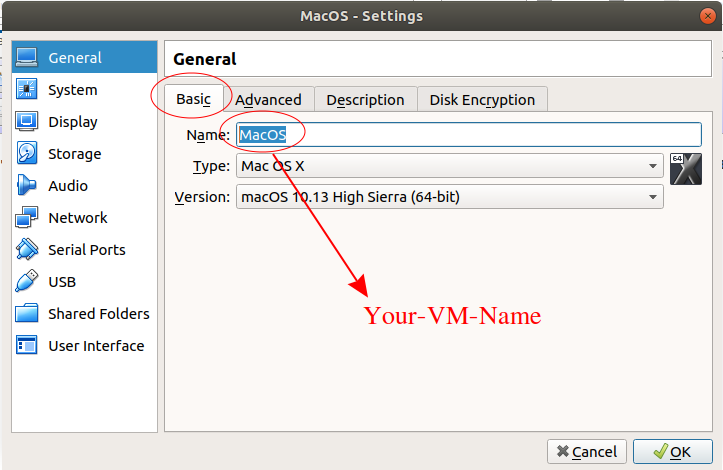
Trên Linux (Ubuntu,..) mở cửa sổ Terminal và CD vào thư mục máy ảo Mac OS của bạn. Nếu bạn sử dụng hệ điều hành Windows, mở cửa sổ CMD với đặc quyền (privilege) Administrator, và CD vào thư mục máy ảo Mac OS.
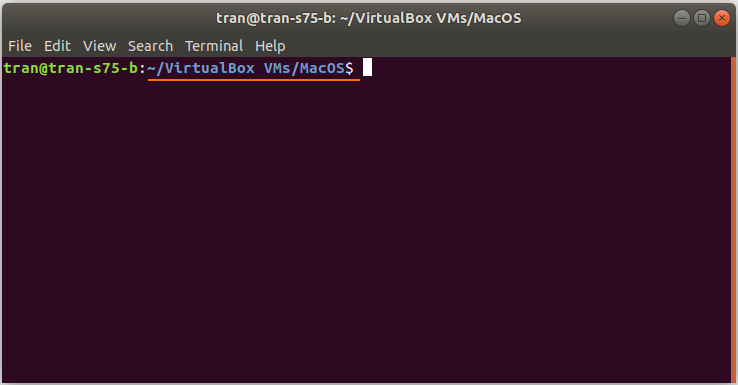
Thực hiện lần lượt các lệnh ở trên (Sau khi đã thay thế "Your-VM-Name"):
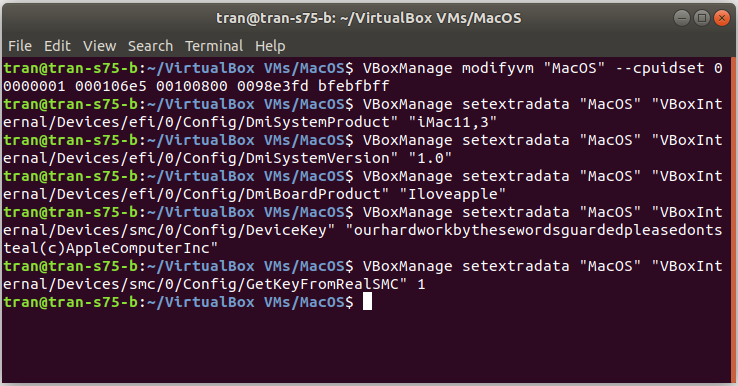
OK, tất cả các lệnh đã được thực hiện thành công.
Mac OS
- Cài đặt Mac OS X 10.11 El Capitan trong VMWare
- Cài đặt máy ảo Mac OS X trong VirtualBox
- Hướng dẫn nâng cấp hệ điều hành Mac
- Cài đặt Java trên Mac OS
- Cài đặt VirtualBox trên Mac OS
- Làm sao sử dụng các phím tắt giống Windows trong máy ảo Mac OS
- Chương trình chụp màn hình LighShot cho Mac và Windows
- Làm sao chụp ảnh màn hình MacOS Retina và nhận được hình ảnh với kích thước thực tế?
- Phần mềm Microsoft Remote Desktop cho Mac OS
- Truyền file giữa các máy tính sử dụng Cyberduck trên Mac OS
- Kết nối tới máy chủ với Terminal trên Mac OS
- Làm sao sử dụng tập tin "hosts"?
- Cài đặt FFmpeg trên Mac OS
- Làm sao mở Terminal trên Mac OS
- Thiết lập biến môi trường trên Mac OS
- Tạo file thực thi các tập lệnh Terminal trên Mac OS
Show More