Cài đặt Oracle Client trên Windows
1. Oracle Client là gì?
Nếu bạn có 2 máy tính A và B. Máy tính B được cài đặt Oracle Database. Đứng tại máy A bạn muốn làm việc với cơ sở dữ liệu Oracle tại máy B, máy tính A cần được cài đặt Oracle Client.
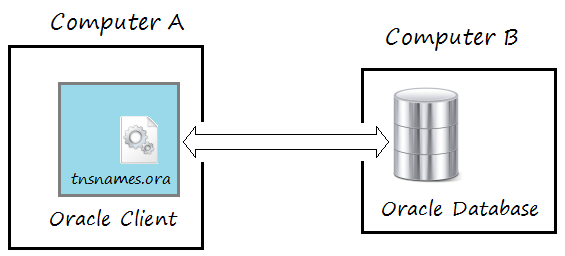
Oracle Client là một phần của phần mềm Oracle Database, nó không là một cơ sở dữ liệu. Nhưng nó giúp nói chuyện với cơ sở dữ liệu Oracle.
Chú ý: Oracle Database tự nó là một Oracle Client.
2. Download Oracle Client
Phiên bản mới nhất của Oracle Client là 12.x, nó có thể làm việc với mọi phiên bản khác nhau của Oracle Database (10, 11, 12), vì vậy bạn nên download phiên bản này.
Để download Oracle Client, bạn truy cập địa chỉ sau:
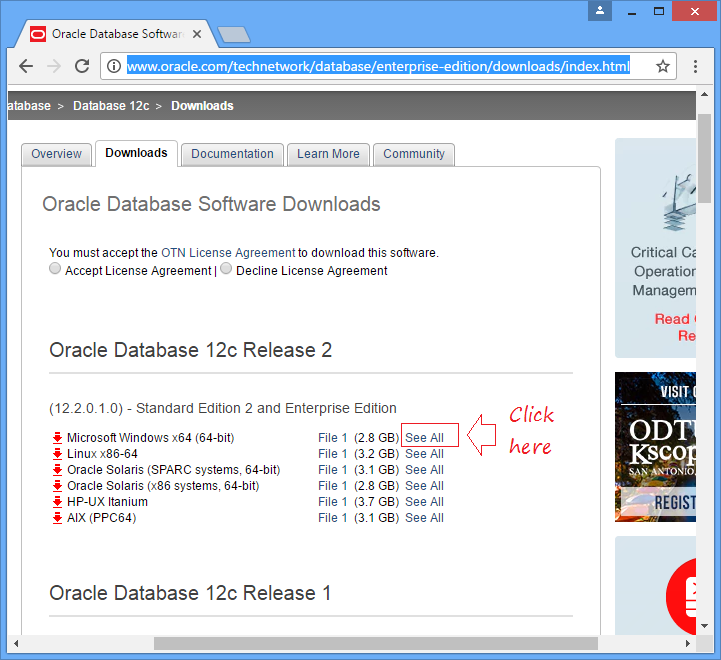
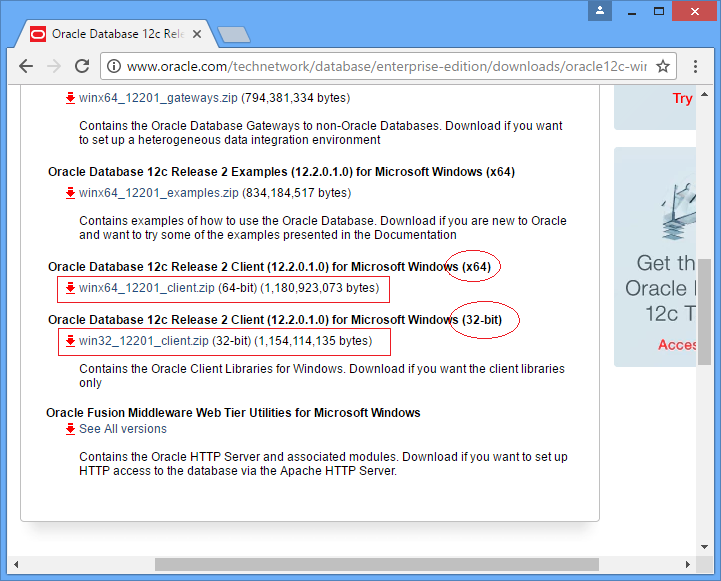
Ở đây bạn có 2 lựa chọn download, Oracle Client 32bit hoặc Oracle Client 64bit, nếu bạn muốn làm việc với các công cụ trực quan như PL/SQL Developer, Toad, .. bạn nên download và cài đặt phiên bản 32bit.
Ở đây tôi sẽ download phiên bản 32bit. Việc download đòi hỏi bạn phải đăng nhập với một tài khoản, nếu chưa có tài khoản bạn có thể đăng ký miễn phí.
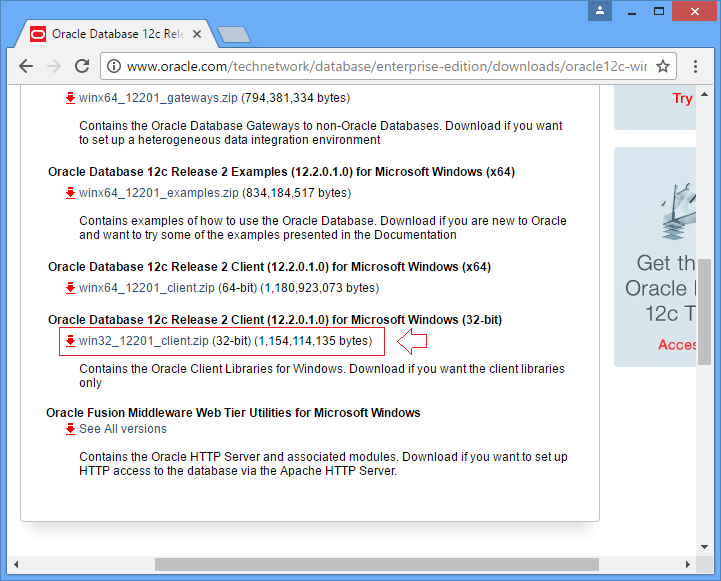
Kết quả download được:
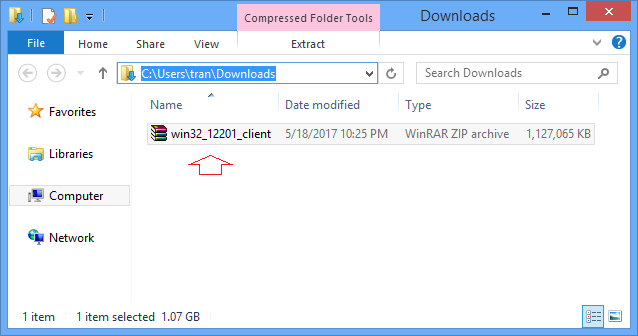
3. Cài đặt Oracle Client
Giải nén file bạn đã download được ở bước trên.
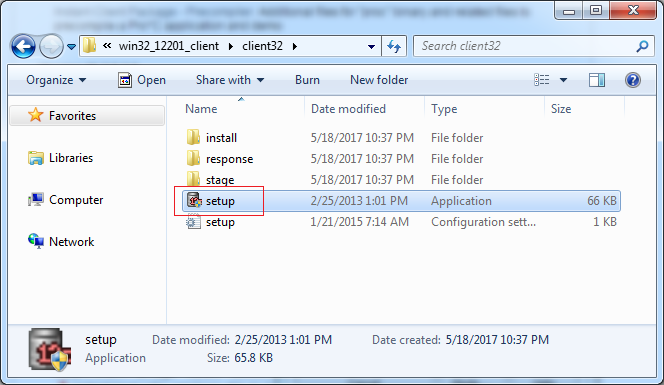
Bạn có 4 lựa chọn cài đặt:
Instant Client
Kiểu cài đặt này chỉ cài đặt các thư viện chia sẻ được đòi hỏi cho "Các ứng dụng giao tiếp Oracle" (Oracle Call Interface Applications), là các ứng dụng sử dụng tính năng Instant Client. Nó đòi hỏi không gian đĩa ít hơn nhiều so với các kiểu cài đặt khác của Oracle Client.
Lưu ý: Nếu bạn chọn cài đặt Instant Client, thì bạn không thể áp dụng các bản cập nhật phần mềm trong suốt phiên cài đặt. Để tải xuống và áp dụng bản cập nhật phần mềm mới nhất, bạn phải chọn kiểu cài đặt Administrator, Runtime, hoặc Custom.
Administrator
Kiểu cài đặt này cài đặt Oracle Enterprise Manager Standalone Console, các dịch vụ mạng Oracle và phần mềm Client cho phép các ứng dụng hoặc các ứng dụng cá nhân kết nối với cơ sở dữ liệu Oracle. Nó cũng cài đặt các công cụ phát triển mà bạn có thể sử dụng để phát triển các ứng dụng.
Runtime
Kiểu cài đặt này cài đặt một số lượng giới hạn các thành phần cho người dùng ứng dụng cơ sở dữ liệu. Loại trừ ra Oracle Enterprise Manager Standalone Console, nó sẽ cài đặt các thành phần tương tự như kiểu cài đặt Administrator.
Custom
Kiểu cài đặt này cho phép bạn chọn ứng dụng Client và các tiện ích mà bạn muốn cài đặt.
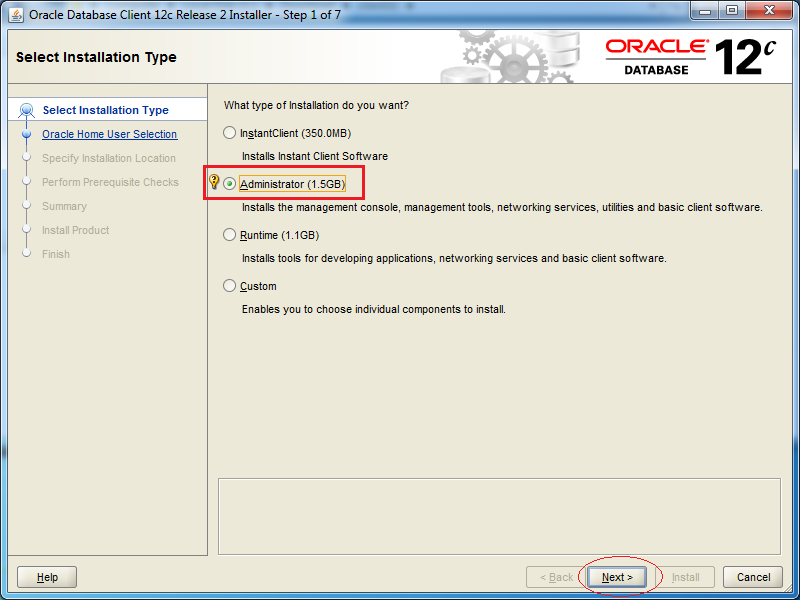
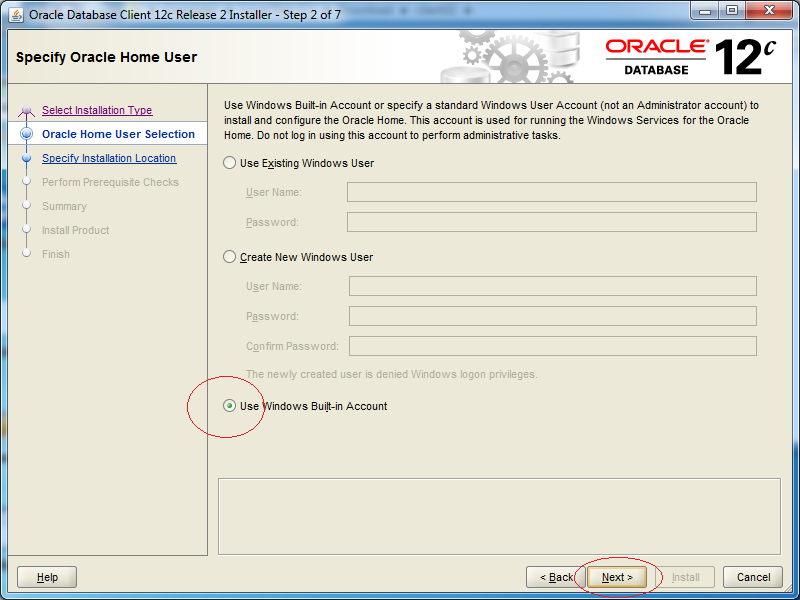
Nhập vào:
- Oracle base: C:/oracleclient_12
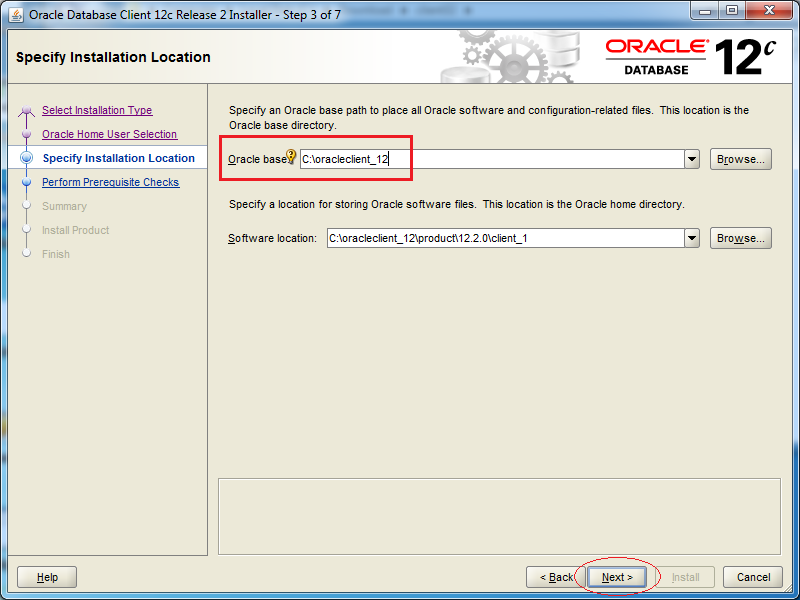
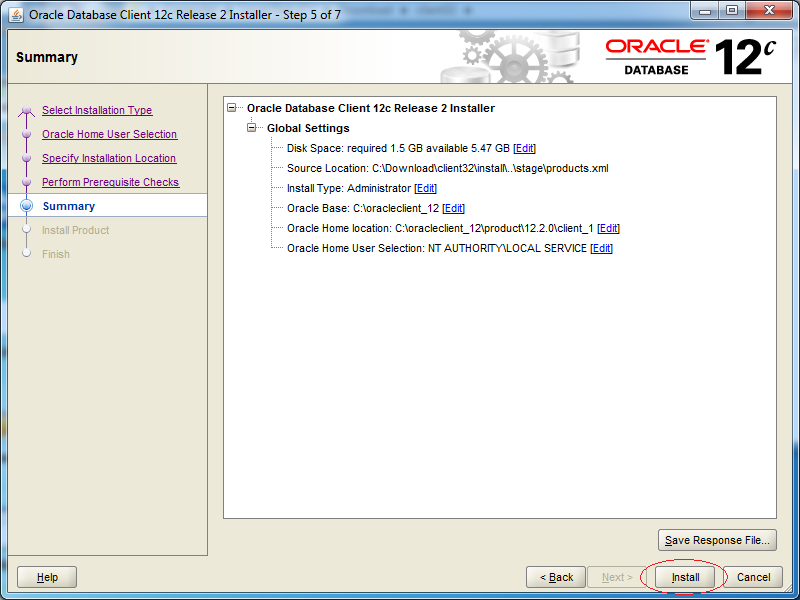
OK, Oracle Client đã được cài đặt thành công.
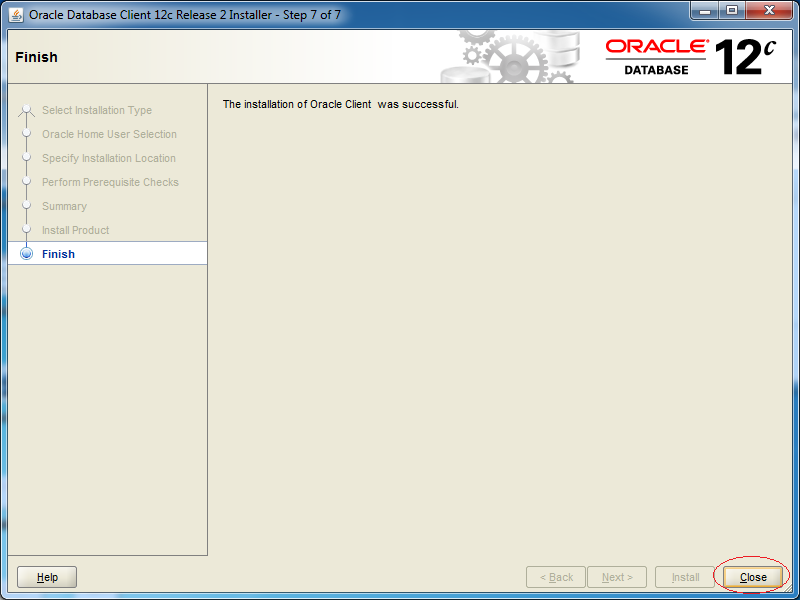
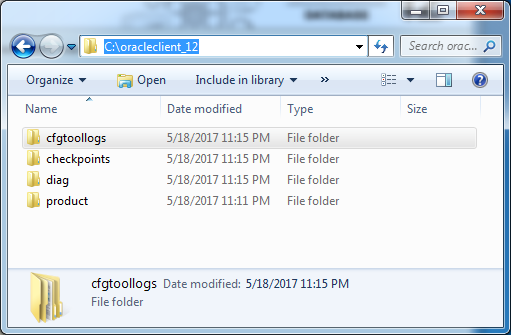
4. Cấu hình TNSNAME
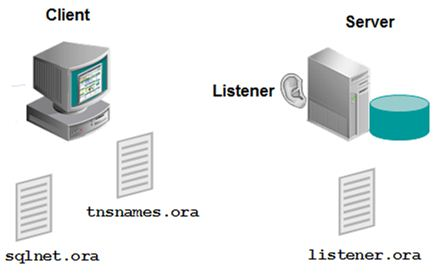
tnsping
Trước hết hãy kiểm tra để đảm bảo Server hoạt động tốt.
# tnsping server-host:1521/sid-id
# Example:
tnsping 192.168.13.129:1521/db12c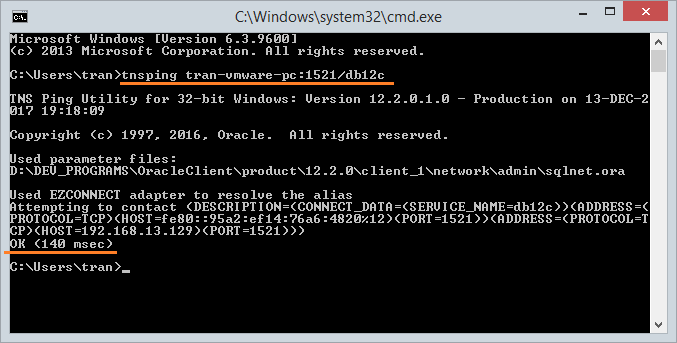
Để có thể kết nối tới một cơ sở dữ liệu nằm tại một máy tính khác bạn cần phải cấu hình TNSNAME. Tạo một file có tên tnsnames.ora nằm tại thư mục:
- C:\oracleclient_12\product\12.2.0\client_1\network\admin
tnsnames.ora
YOUR_DB_ALIAS =
(DESCRIPTION =
(ADDRESS = (PROTOCOL = TCP)(HOST = your_server_ip )(PORT = 1521))
(CONNECT_DATA =
(SERVER = DEDICATED)
(SERVICE_NAME = db12c)
)
)Các hướng dẫn về cơ sở dữ liệu Oracle
- Cài đặt PL/SQL Developer trên Windows
- Cơ sở dữ liệu Oracle mẫu để học SQL
- Hướng dẫn học SQL cho người mới bắt đầu với Oracle
- Cài đặt cơ sở dữ liệu Oracle 11g trên Windows
- Cài đặt cơ sở dữ liệu Oracle 12c trên Windows
- Cài đặt Oracle Client trên Windows
- Tạo Oracle SCOTT Schema
- Cơ sở dữ liệu mẫu
- Cấu trúc database và tính năng đám mây trong Oracle 12c
- Import và Export cơ sở dữ liệu Oracle
- Các hàm xử lý chuỗi trong Oracle
- Phân tách một chuỗi ngăn cách bởi dấu phẩy và chuyển vào mệnh đề IN của câu lệnh Select trong Oracle
- Truy vấn phân cấp trong Oracle
- Hướng dẫn và ví dụ Oracle Database Link và Synonym
- Hướng dẫn lập trình Oracle PL/SQL
- Phân tích XML trong Oracle PL/SQL
- Kiểm soát chuẩn hệ thống database Oracle (Audit Standard)
- Kiểm soát bắt buộc và kiểm soát quản trị trong Oracle
- Tạo và quản lý Oracle Wallet
Show More
