Hướng dẫn nâng cấp hệ điều hành Mac
1. Nâng cấp hệ điều hành Mac
Mac OS là hệ điều hành độc quyền, được phát triển và phân phối bởi Apple trên các sản phẩm máy tính xách tay Macbook, giá của nó đắt đỏ so với một máy tính hệ điều hành Windows thông thường. Tuy nhiên thật may mắn, nếu bạn có một máy tính Macbook bạn có thể cập nhập các phiên bản mới nhất của hệ điều hành mà không cần phải trả thêm bất kỳ một khoản phí nào.
Việc nâng cấp hệ điều hành Mac giúp bạn có được trải nghiệm các tính năng mới của hệ điều hành này, điều đó thật tuyệt vời, nhưng đôi khi nó cũng là việc bắt buộc, chẳng hạn nếu bạn là một lập trình viên và làm gì đó liên quan tới iOS bạn phải cài đặt công cụ lập trình Xcode, các phiên bản Xcode mới đòi hỏi hệ điều hành Mac OS mới hơn.
Dưới đây là danh sách các phiên bản hệ điều hành Mac và thời điểm phát hành của nó.
Version | Codename | Release date |
Rhapsody Developer Release | Grail1Z4 / Titan1U | August 31, 1997 |
Hera | March 16, 1999 | |
Mac OS X Developer Preview | Kodiak | March 16, 1999 |
Kodiak/Cheetah | September 13, 2000 | |
Cheetah | March 24, 2001 | |
Puma | September 25, 2001 | |
Jaguar | August 24, 2002 | |
Panther | October 24, 2003 | |
Tiger | April 29, 2005 | |
Leopard | October 26, 2007 | |
Snow Leopard | August 28, 2009 | |
Lion | July 20, 2011 | |
Mountain Lion | July 25, 2012 | |
Mavericks | October 22, 2013 | |
Yosemite | October 16, 2014 | |
El Capitan | September 30, 2015 | |
Sierra | September 20, 2016 | |
High Sierra | September 25, 2017 | |
Mojave | September 24, 2018 | |
Catalina | October 7, 2019 |
Trước hết bạn cần phải xem phiên bản hệ điều hành Mac hiện thời trên máy tính của bạn:
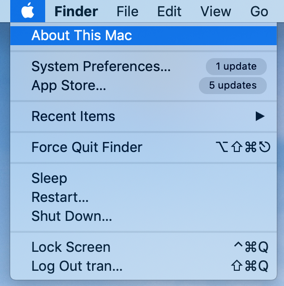
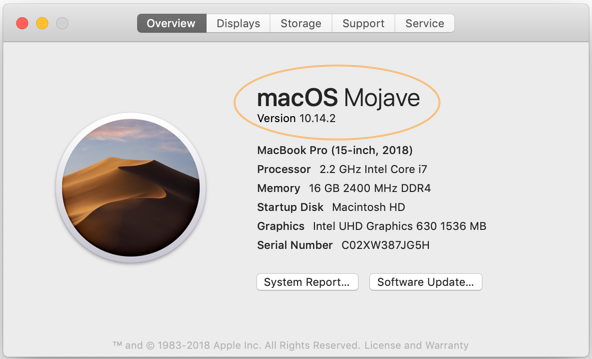
Đây là phiên bản hệ điều hành Mac hiện tại của tôi, nó đã cũ và cần nâng cấp.
Chú ý: Trước khi nâng cấp, tôi khuyên bạn nên copy tất cả các dữ liệu quan trọng của bạn sang một ổ cứng ngoài.
Để nâng cấp, bạn nhấn vào biểu tượng quả táo góc trên bên phải và chọn "System Preferences ...".
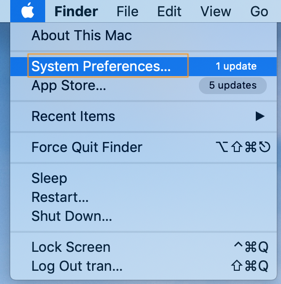
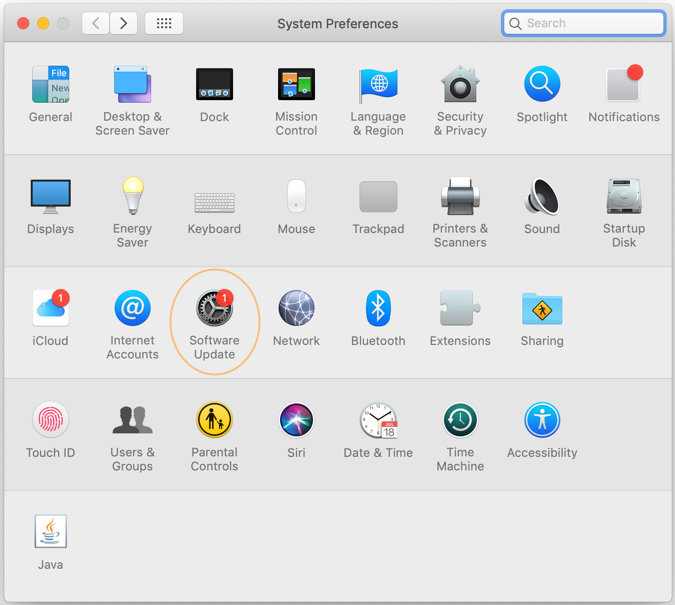
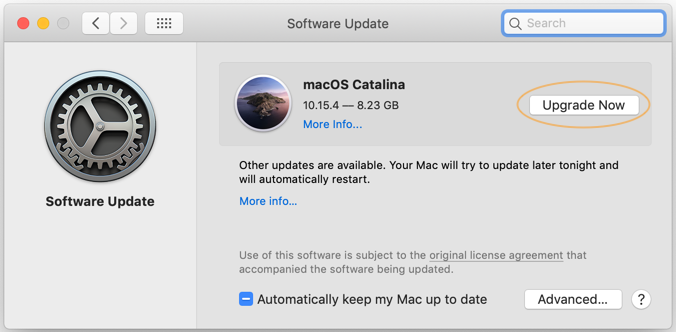
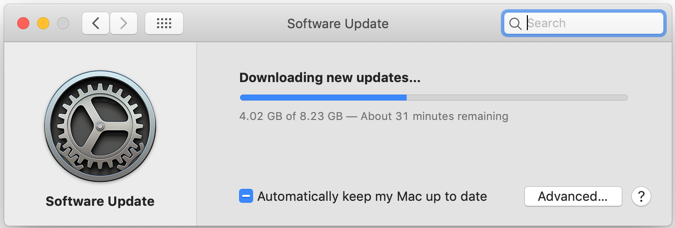
Sau khi quá trình download hoàn thành, Mas OS bắt đầu được cài đặt:
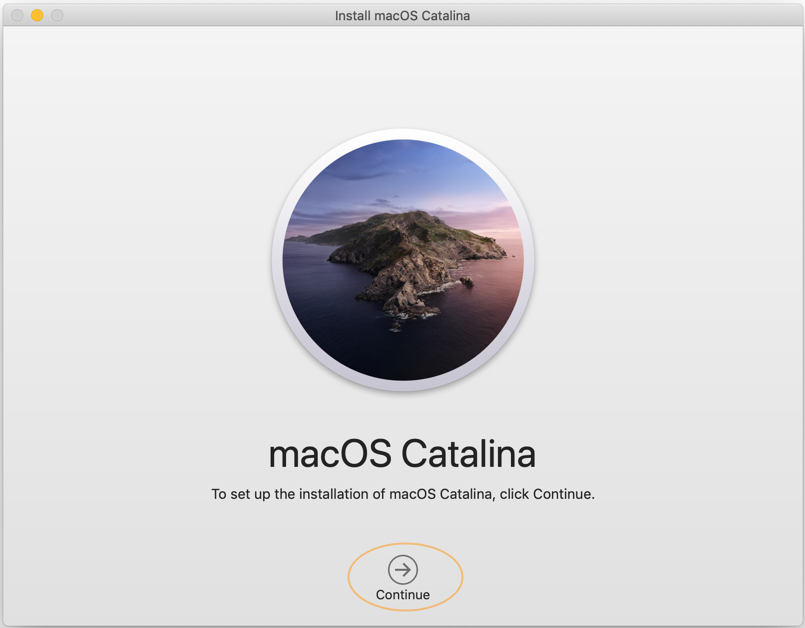
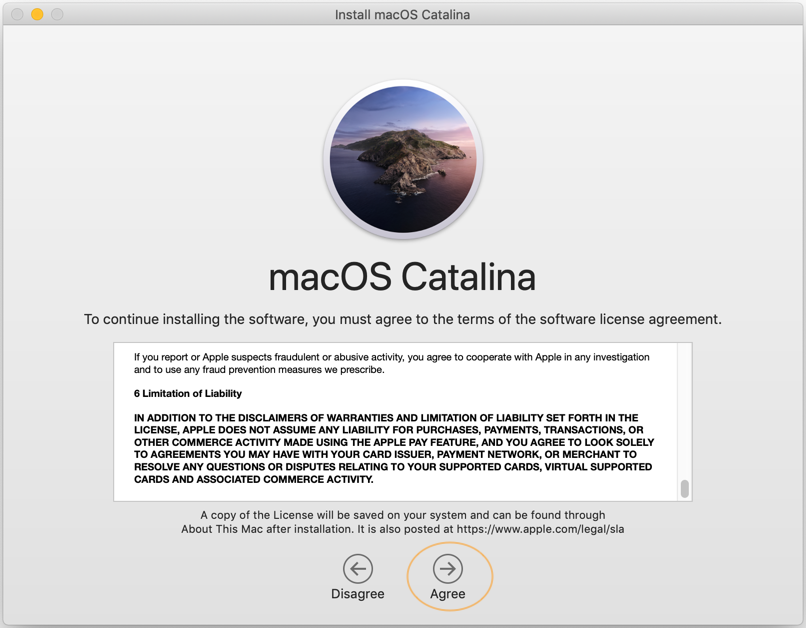
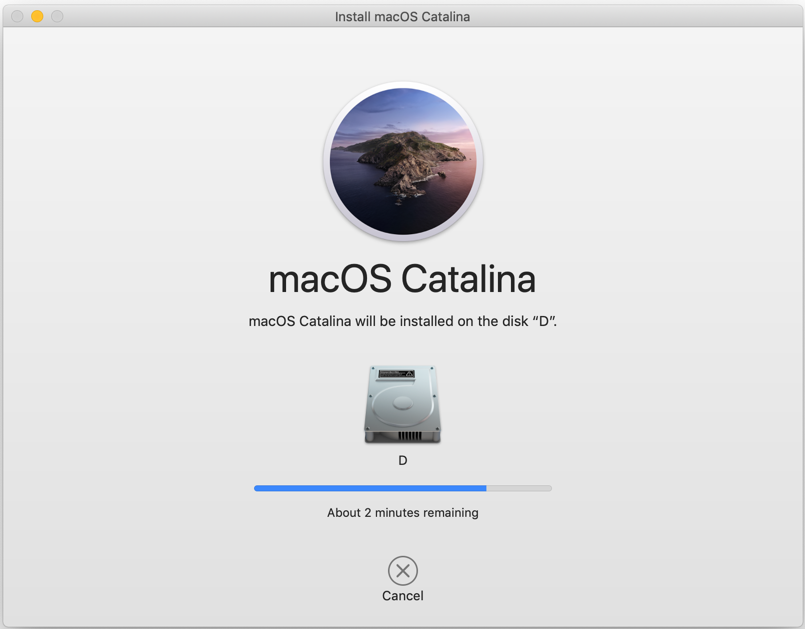
Cách tốt nhất bạn nên làm là sử dụng công cụ Disk Utility của Mac OS chia ổ cứng của bạn thành 2 Partition, sau đó cài đặt hệ điều hành mới vào Partition thứ hai, thay vì cài đặt đè lên Partition chứa hệ điều hành hiện tại. Sau khi nâng cấp (cài đặt) xong bạn có thể xoá bỏ hệ điều hành cũ bằng cách format (định dạng) Partition chứa nó.
Chọn Partition mà bạn muốn cài đặt vào, sau đó nhấn Restart để bắt đầu cài đặt. Việc cài đặt Mac OS khá đơn giản, và bạn có thể thực hiện mà không cần thêm bất kỳ sự hướng dẫn nào.
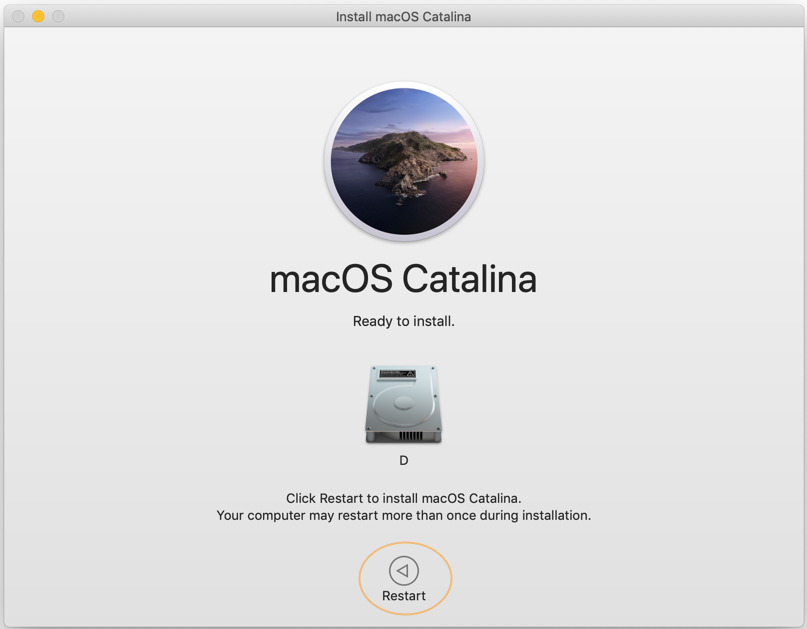
Sau khi quá trình cài đặt (nâng cấp) hoàn thành, bạn có thể đăng nhập vào Mac OS, sử dụng Disk Utility để xoá bỏ hệ điều hành cũ.
Mac OS
- Cài đặt Mac OS X 10.11 El Capitan trong VMWare
- Cài đặt máy ảo Mac OS X trong VirtualBox
- Hướng dẫn nâng cấp hệ điều hành Mac
- Cài đặt Java trên Mac OS
- Cài đặt VirtualBox trên Mac OS
- Làm sao sử dụng các phím tắt giống Windows trong máy ảo Mac OS
- Chương trình chụp màn hình LighShot cho Mac và Windows
- Làm sao chụp ảnh màn hình MacOS Retina và nhận được hình ảnh với kích thước thực tế?
- Phần mềm Microsoft Remote Desktop cho Mac OS
- Truyền file giữa các máy tính sử dụng Cyberduck trên Mac OS
- Kết nối tới máy chủ với Terminal trên Mac OS
- Làm sao sử dụng tập tin "hosts"?
- Cài đặt FFmpeg trên Mac OS
- Làm sao mở Terminal trên Mac OS
- Thiết lập biến môi trường trên Mac OS
- Tạo file thực thi các tập lệnh Terminal trên Mac OS
Show More
