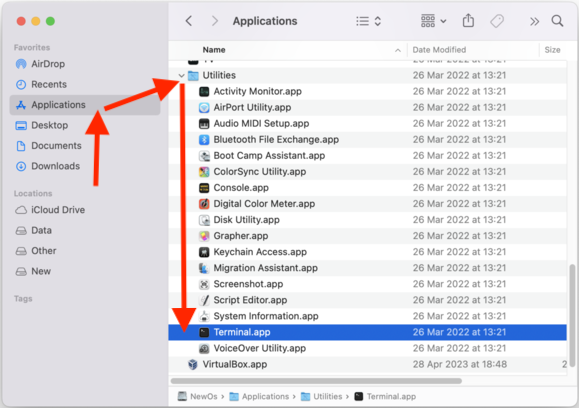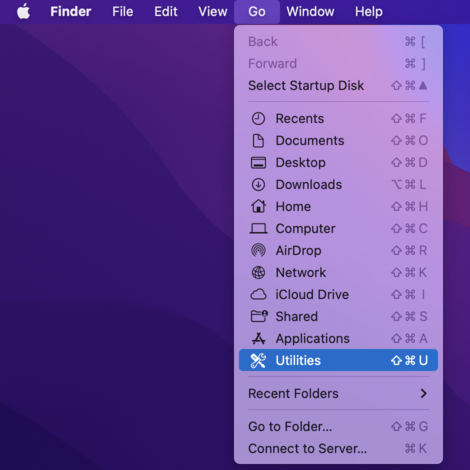Làm sao mở Terminal trên Mac OS
Terminal là một ứng dụng dành cho người dùng và nhà phát triển nâng cao cho phép bạn giao tiếp với hệ điều hành Mac bằng "giao tiếp dòng lệnh" (Command Line Interface - CLI). Bạn nhập các lệnh và kịch bản lệnh (được gọi là tập lệnh Shell) để thực hiện các tác vụ trên máy Mac của mình.
- Các hướng dẫn lập trình ngôn ngữ kịch bản Shell
Trong bài viết này tôi sẽ dẫn bạn các cách để mở ứng dụng Terminal, bạn cũng có thể tìm hiểu thêm về ngôn ngữ kịch bản Shell theo liên kết được đề xuất ở trên.
1. Mở Terminal từ Spotlight Search
Mở Terminal từ Spotlight Search là cách đơn giản và nhanh chóng nhất. Về cơ bản, bạn có thể tìm được tất cả các ứng dụng trên Mac của bạn bằng cách này.
Trên thanh menu, bạn có thể nhìn thấy biểu tượng "tìm kiếm" như hình minh hoạ dưới đây. Thường bạn sẽ nhìn thấy nó ở góc trên bên phải màn hình máy tính Mac của bạn. Hãy nhấn vào nó.
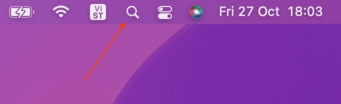
Nhập vào tên ứng dụng mà bạn muốn tìm kiếm. Trong trường hợp này hãy nhập vào từ khoá "terminal".
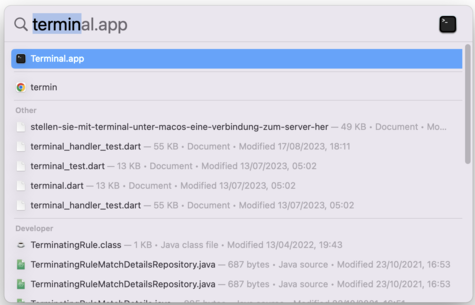
2. Mở Terminal từ Launchpad
Bạn cũng có thể mở Terminal một cách nhanh chóng từ Launchpad, nếu bạn nhìn thấy nó trên Dock (Một thanh công cụ nằm ngang phía dưới màn hình).
Biểu tượng của Launchpad khác nhau với các phiên bản khác nhau của Mac.
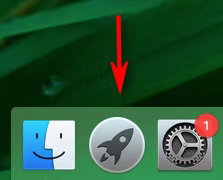 | 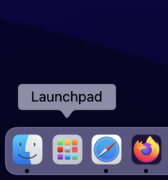 |
Tiếp theo, gõ vào từ khoá "terminal" để tìm kiếm ứng dụng này.
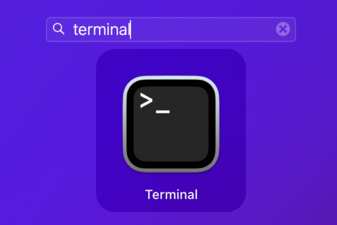
Mac OS
- Cài đặt Mac OS X 10.11 El Capitan trong VMWare
- Cài đặt máy ảo Mac OS X trong VirtualBox
- Hướng dẫn nâng cấp hệ điều hành Mac
- Cài đặt Java trên Mac OS
- Cài đặt VirtualBox trên Mac OS
- Làm sao sử dụng các phím tắt giống Windows trong máy ảo Mac OS
- Chương trình chụp màn hình LighShot cho Mac và Windows
- Làm sao chụp ảnh màn hình MacOS Retina và nhận được hình ảnh với kích thước thực tế?
- Phần mềm Microsoft Remote Desktop cho Mac OS
- Truyền file giữa các máy tính sử dụng Cyberduck trên Mac OS
- Kết nối tới máy chủ với Terminal trên Mac OS
- Làm sao sử dụng tập tin "hosts"?
- Cài đặt FFmpeg trên Mac OS
- Làm sao mở Terminal trên Mac OS
- Thiết lập biến môi trường trên Mac OS
- Tạo file thực thi các tập lệnh Terminal trên Mac OS
Show More