Làm sao sử dụng tập tin "hosts"?
1. Tập tin hosts
Tập tin hosts là một tập tin có sẵn trên các hệ điều hành Windows, Linux, Mac OS, nó được sử dụng để ánh xạ (map) một tên miền vào một địa chỉ IP. Nhưng tất cả chỉ có tác dụng trên máy tính đó.
Để dễ hiểu chúng ta đưa ra một tình huống, bạn có một website và đang triển khai trên một máy chủ có địa chỉ IP là 1.2.3.4, và bạn có thể truy cập vào nó thông qua IP:
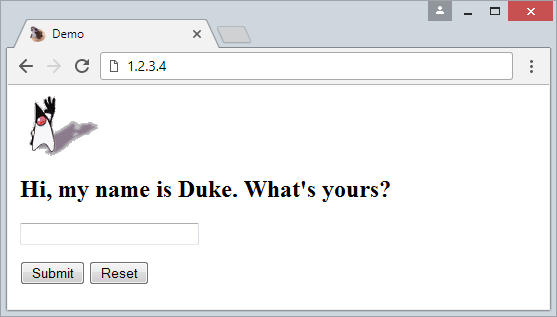
Bạn muốn sử dụng tên miền abc.com (Hoặc bất kỳ) để truy cập vào trang web của bạn thay vì IP. Bạn chỉ cần cấu hình trong tập tin hosts và bạn sẽ có được điều mình muốn. Tất nhiên nó chỉ có tác dụng trên máy tinh của bạn.
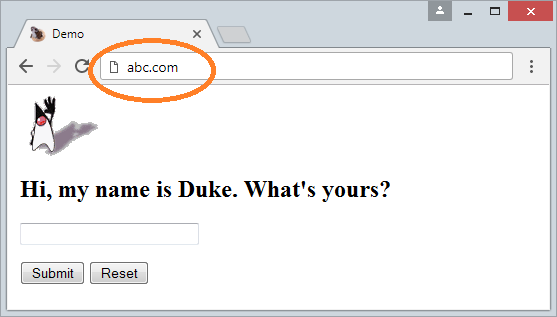
2. Windows
Trên Windows mở tập tin:
- C:\Windows\System32\drivers\etc\hosts
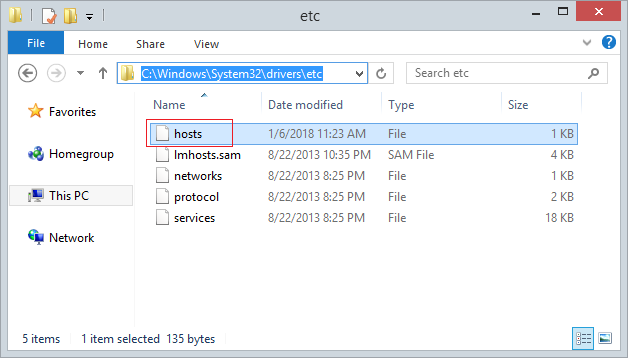
Thêm vào một đoạn cấu hình:
C:\Windows\System32\drivers\etc\hosts
1.2.3.4 abc.com
1.2.3.4 mydomain.com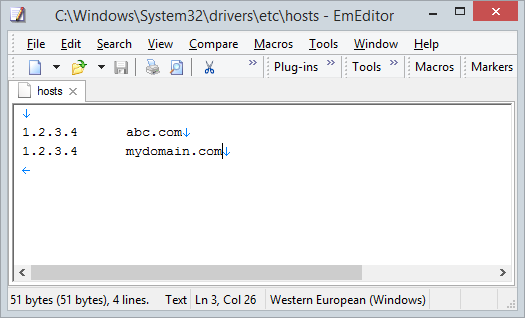
Trong trường hợp website của bạn đang triển khai trên chính máy tính bạn đang làm việc, bạn có thể truy cập thông qua localhost hoặc cấu hình tập tin hosts như sau:
C:\Windows\System32\drivers\etc\hosts
127.0.0.1 localhost
127.0.0.1 abc.com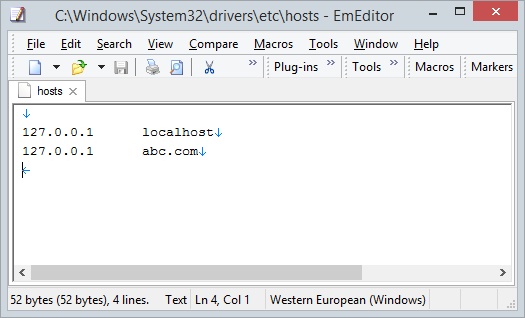
3. Linux (Ubuntu,...)
Với các hệ điều hành Linux, tập tin hosts có đường dẫn đầy đủ là:
- /etc/hosts
Cách cấu hình tập tin hosts trong hệ điều hành này cũng giống như Windows. Tuy nhiên bạn cần phải biết các lệnh để sửa đổi nội dung của tập tin.
1- Mở cửa sổ Terminal.
2- Thực thi lệnh (command) sau:
2- Thực thi lệnh (command) sau:
sudo nano /etc/hosts3 - Thêm vào đoạn cấu hình:
1.2.3.4 abc.com
1.2.3.4 mydomain.com4 - Nhấn Ctrl + X để lưu các thay đổi.
4. Mac OS
Với hệ điều hành Mac OS, tập tin hosts có đường dẫn đầy đủ là:
- /private/etc/hosts
Cách cấu hình tập tin hosts trong hệ điều hành này cũng giống như Windows. Tuy nhiên bạn cần phải biết các lệnh để sửa đổi nội dung của tập tin.
1- Mở cửa sổ Terminal (Applications -> Utilities -> Terminal).
2- Thực thi lệnh (command) sau:
2- Thực thi lệnh (command) sau:
sudo nano /private/etc/hosts3 - Thêm vào đoạn cấu hình sau vào cuối tâp tin:
1.2.3.4 abc.com
1.2.3.4 mydomain.com4 - Nhấn Ctrl + X để lưu các thay đổi.
Mac OS
- Cài đặt Mac OS X 10.11 El Capitan trong VMWare
- Cài đặt máy ảo Mac OS X trong VirtualBox
- Hướng dẫn nâng cấp hệ điều hành Mac
- Cài đặt Java trên Mac OS
- Cài đặt VirtualBox trên Mac OS
- Làm sao sử dụng các phím tắt giống Windows trong máy ảo Mac OS
- Chương trình chụp màn hình LighShot cho Mac và Windows
- Làm sao chụp ảnh màn hình MacOS Retina và nhận được hình ảnh với kích thước thực tế?
- Phần mềm Microsoft Remote Desktop cho Mac OS
- Truyền file giữa các máy tính sử dụng Cyberduck trên Mac OS
- Kết nối tới máy chủ với Terminal trên Mac OS
- Làm sao sử dụng tập tin "hosts"?
- Cài đặt FFmpeg trên Mac OS
- Làm sao mở Terminal trên Mac OS
- Thiết lập biến môi trường trên Mac OS
- Tạo file thực thi các tập lệnh Terminal trên Mac OS
Show More
Ubuntu
- Cài đặt phần mềm phân vùng ổ cứng GParted trên Ubuntu
- Cài đặt Ubuntu Desktop trong VmWare
- Cài đặt Ubuntu Desktop trên VirtualBox
- Tạo Launcher (Shortcut) cho một chương trình trong Ubuntu
- Cài đặt Ubuntu Server trong VmWare
- Cài đặt giao diện người dùng và VNC cho Ubuntu Server
- Cài đặt OpenSSH Server trên Ubuntu
- Các phần mềm tạo cửa sổ ghi chú trên màn hình Desktop cho Ubuntu
- Cài đặt TeamViewer trên Ubuntu
- Peek: Phần mềm quay màn hình tạo ảnh động Gif cho Ubuntu
- Cài đặt GUI và Remote Desktop cho Ubuntu Server
- Truyền file giữa các máy tính sử dụng Cyberduck trên Mac OS
- Làm sao sử dụng tập tin "hosts"?
- Cài đặt trình duyệt Firefox trên Ubuntu
- Chuyển hướng cổng 80, 443 trong Ubuntu sử dụng iptables
- Sử dụng WinSCP truyền file giữa các máy tính
- Sử dụng Top Command - Task Manager cho Ubuntu
- Kiểm tra tốc độ Internet với speedtest-cli trên Ubuntu
- Cài đặt Winrar trên Ubuntu
- Cài đặt xChm Viewer để đọc file CHM trên Ubuntu
- Cài đặt FFmpeg trên Ubuntu
- Thiết lập biến môi trường trên Ubuntu
Show More
