Làm sao chụp ảnh màn hình MacOS Retina và nhận được hình ảnh với kích thước thực tế?
1. Print Screen in Mac OS
Trong Mac OS, rất thường xuyên bạn sử dụng tổ hợp phím CMD+SHIFT+3, CMD+SHIFT+4 hoặc CMD+SHIFT+5 để chụp ảnh toàn màn hình hoặc một phần màn hình. Với các máy tính Macbook đời mới với màn hình sử dụng công nghệ Retina bạn sẽ nhận được một ảnh với kích thước lớn gấp 2 kích thước khu vực mà bạn chụp. Câu hỏi đặt ra là "Làm sao chụp ảnh màn hình MacOS Retina và nhận được hình ảnh với kích thước thực tế?", hoặc vô hiệu hoá Retina".
Về cơ bản, không có cách nào để bạn vô hiệu hoá Retina, vì vậy sau đây là một vài giải pháp cho bạn:
Giải pháp 1: Sau khi chụp ảnh màn hình bạn nhận được một file ảnh, sau đó bạn có thể sử dụng một công cụ chỉnh sửa ảnh nào đó để thay đổi kích thước của nó.
Giải pháp 2: Sử dụng một ứng dụng chụp màn hình của bên thứ ba có tích hợp sẵn tính năng tự động thay đổi kích thước ảnh, chẳng hạn như LighShot.
Giải pháp 3: Trên MacOS mở ứng dụng Automator (Trình tự động) để tạo ra một công việc tự động, mỗi khi bạn chụp ảnh màn hình, nó sẽ tự động tạo ra một file ảnh mới có kích thước bằng 50% so với kích thước của file ảnh bạn vừa chụp được. Đây là một giải pháp giúp bạn có được hình ảnh với chất lượng tốt hơn 2 giải pháp đầu tiên.
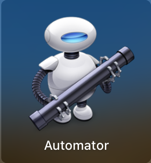
OK, Trong bài viết này tôi sẽ hướng dẫn bạn sử dụng Automator để tự động giảm kích thước hình ảnh mà bạn có được khi chụp ảnh màn hình MacOS Retina.
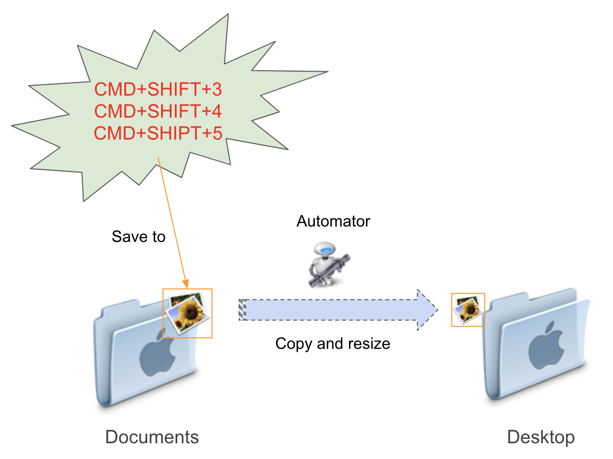
Theo mặc định khi bạn chụp màn hình, file ảnh sẽ được lưu vào Desktop, vì vậy bạn cần thiết lập để nó lưu vào thư mục Documents.
Nhấn CMD+SHIFT+5 và chọn:
- Options > (Save to) Documents
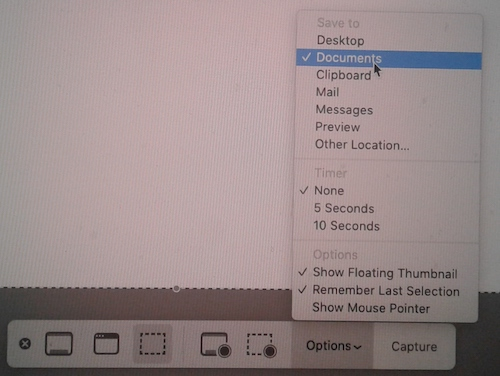
Từ Launchpad mở ứng dụng Automator.
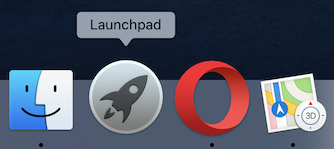
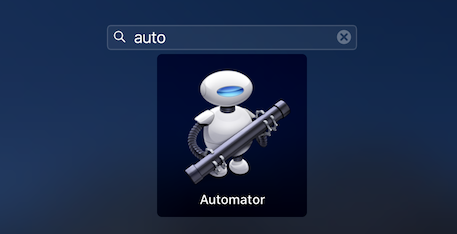
Tạo mới một "Folder Action":
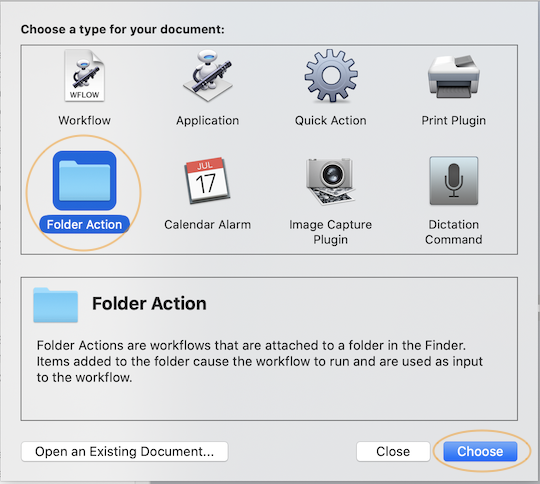
Chọn thư mục Documents. Điều đó có nghĩa là Automator (Trình tự động) của bạn sẽ lắng nghe các sự kiện xẩy ra trên thư mục này.
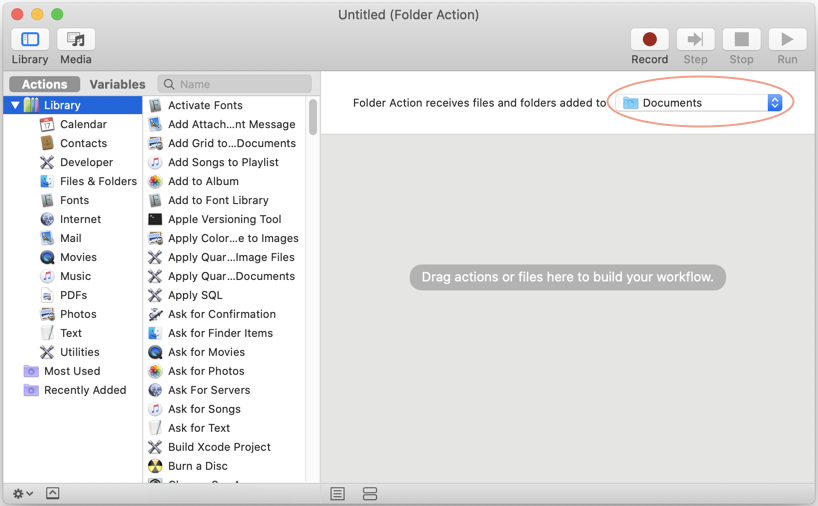
Tiếp theo, chọn "Files & Folders" và kéo thả "Filter Finder Items" vào cửa sổ bên phải.
- Name > begins with > Screen Shot
- Kind > is > image
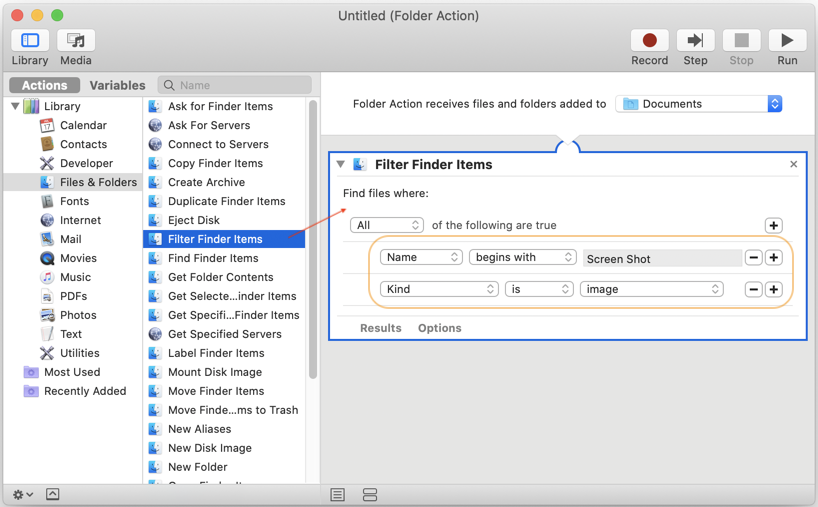
Tiếp theo, kéo thả "Copy Finder Items" sang cửa sổ bên phải.
- To > Desktop (v) Replacing Exiting File
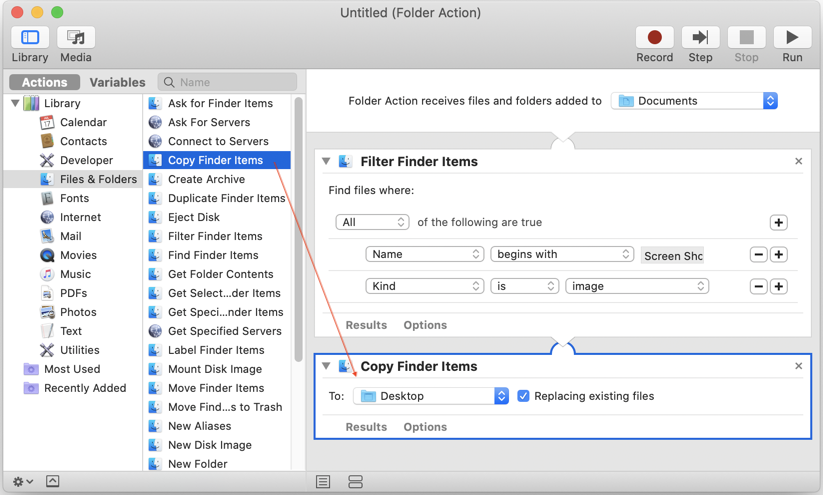
Tiếp theo, Lựa chọn "Photos", và kéo thả "Scale Images" sang cửa sổ bên phải.
- By Percentage > 50
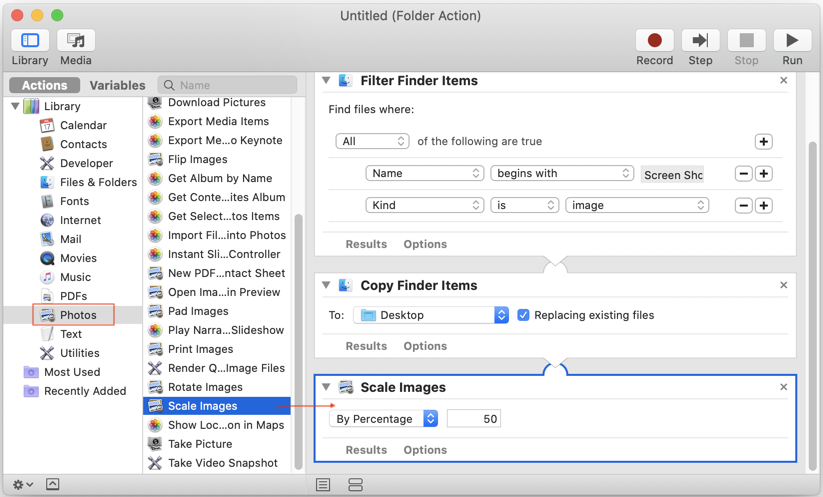
Cuối cùng lưu "Folder Action" của bạn với tên nào đó, chẳng hạn "Smaller Screenshot Copy".
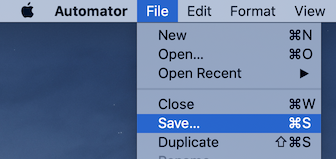
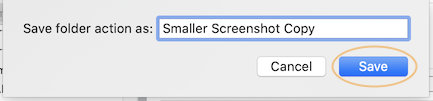
Bạn có thể mở lại tập tin vừa lưu bằng cách chọn:
- File > Open Recent
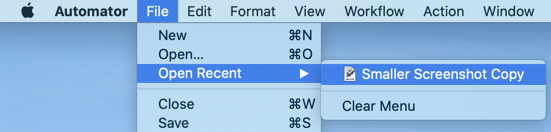
Mac OS
- Cài đặt Mac OS X 10.11 El Capitan trong VMWare
- Cài đặt máy ảo Mac OS X trong VirtualBox
- Hướng dẫn nâng cấp hệ điều hành Mac
- Cài đặt Java trên Mac OS
- Cài đặt VirtualBox trên Mac OS
- Làm sao sử dụng các phím tắt giống Windows trong máy ảo Mac OS
- Chương trình chụp màn hình LighShot cho Mac và Windows
- Làm sao chụp ảnh màn hình MacOS Retina và nhận được hình ảnh với kích thước thực tế?
- Phần mềm Microsoft Remote Desktop cho Mac OS
- Truyền file giữa các máy tính sử dụng Cyberduck trên Mac OS
- Kết nối tới máy chủ với Terminal trên Mac OS
- Làm sao sử dụng tập tin "hosts"?
- Cài đặt FFmpeg trên Mac OS
- Làm sao mở Terminal trên Mac OS
- Thiết lập biến môi trường trên Mac OS
- Tạo file thực thi các tập lệnh Terminal trên Mac OS
Show More
