Tạo và chỉnh sửa ảnh động với phần mềm GifCam
1. GifCam là gì?
GifCam là phần mềm tạo ảnh động miễn phí với các thao tác đơn giản. Nó hoạt động giống như một chiếc Camera nằm ở phía trên tất cả các cửa sổ giúp người dùng chụp lại bất cứ khu vực nào mong muốn và lưu lại chúng dưới dạng ảnh động. Chương trình này cung cấp nhiều phương pháp tạo ảnh động chất lượng cao.
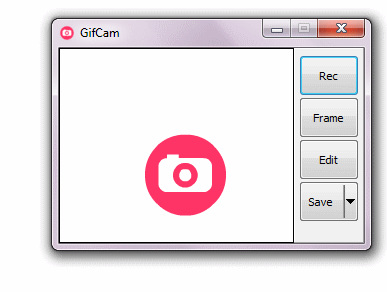
GifCam chụp lại một khu vực hoặc toàn bộ màn hình và lưu lại dưới dạng ảnh động. Sản phẩm được tạo ra được lưu dưới dạng tập tin GIF (Hoặc AVI) với kích thước nhỏ.
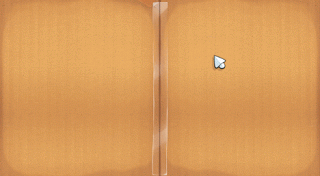
Nguyên tắc hoạt động của GifCam là liên tục chụp lại khu vực mà người dùng mong muốn. Mỗi ảnh chụp được là một khung hình (Frame). GifCam tự động so sánh sự khác biệt giữa các khung hình trước và sau, và chỉ vẽ lại (render) các điểm ảnh khác biệt. Và tăng độ trễ (delay) cho một khung hình nếu các khung hình sau không có thay đổi. Dựa trên nguyên tắc này sản phẩm được tạo ra là một tập tin GIF có kích thước nhỏ, nhưng chất lượng hình ảnh rất tốt.
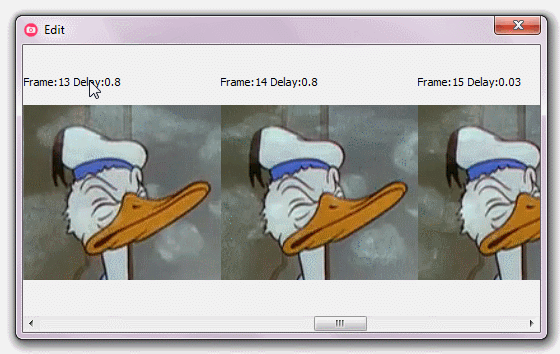
GifCam cũng cho phép bạn chỉnh sửa nội dung ảnh động sẽ được tạo ra, chẳng hạn như thêm văn bản vào ảnh động, thay đổi độ trễ (delay) cho một khung hình, ...
Các tính năng chính của GifCam:
- Chụp lại các khu vực màn hình hoặc toàn bộ màn hình và lưu dưới dạng ảnh động.
- Hỗ trợ nhiều phương pháp tạo ảnh động.
- Tự động phát hiện khung hình (frame) bị trùng lặp
- Thêm văn bản vào khung ảnh
- Chỉnh sửa khung hình (frame)
- Chụp lại chuyển động của chuột
3. Sử dụng GifCam
Chương trình GifCam chỉ gồm duy nhất một tập tin gifcam.exe. Cửa sổ GifCam được mở ra, bạn có thể điều chỉnh khu vực mà bạn muốn quay để tạo ảnh động.
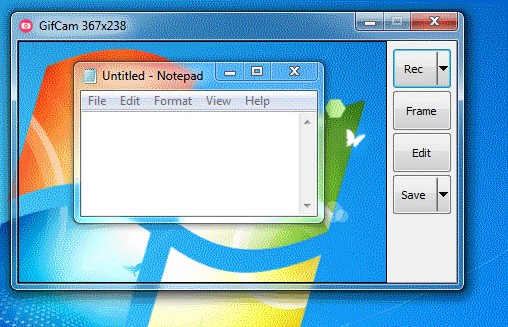
Sử dụng tùy chọn "Full Screen" nếu bạn muốn quay toàn bộ màn hình, và sử dụng "Capture Cursor" nếu bạn muốn quay lại hình ảnh con chuột khi nó di chuyển trong khu vực quay của GifCam.
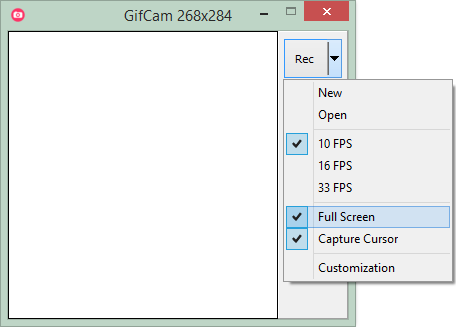
Sau khi căn chỉnh xong các khu vực cần quay, nhấn vào nút "Rec" để bắt đầu quay.
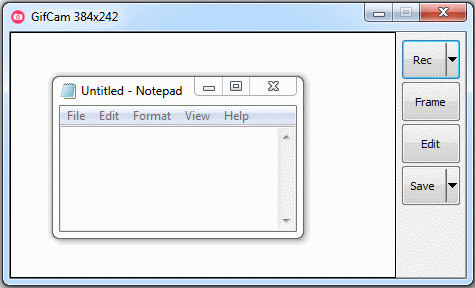
Sau khi quay xong bạn có thể lưu kết quả thành 1 tập tin. Lúc này bạn có thêm các tùy chọn khác cho chất lượng của đầu ra, và định dạng của tập tin được tạo ra.
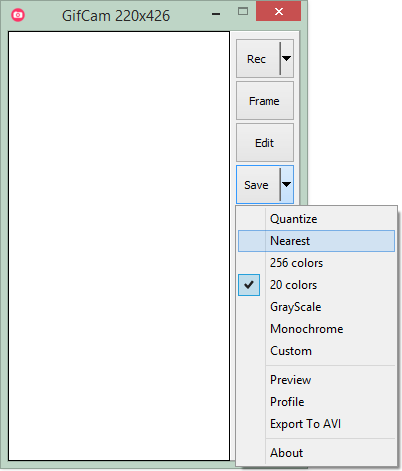
- Quantize: Tạo ảnh với chất lượng tốt nhất.
- 256 colors: Chỉ giữ lại 256 màu sắc trên ảnh (Dung lượng sẽ gọn nhẹ hơn)
- GrayScale: Tạo ảnh động với 2 mầu trắng và đen.
- Monochrome: Đơn sắc (monochrome).
- Preview: Xem trước kết quả trước khi lưu thành tập tin.
- Export To AVI: Chọn định dạng đầu ra là AVI (Một định dạng video), nếu không chọn tùy chọn này, tập tin được tạo ra sẽ có định dạng GIF.
Sau đây là một số kết quả dựa trên các tùy chọn chất lượng.
20 Colors:
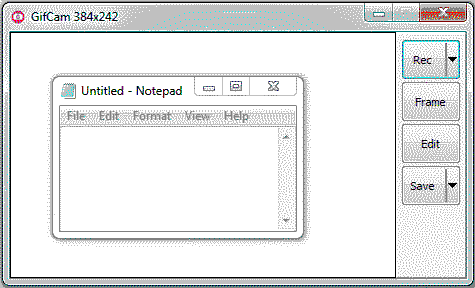
GrayScale:
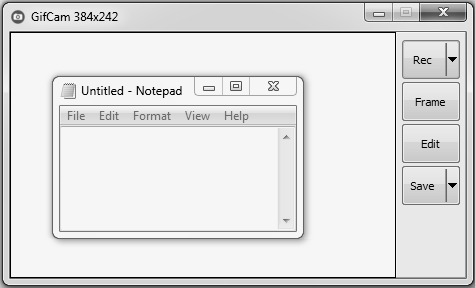
Monochrome:
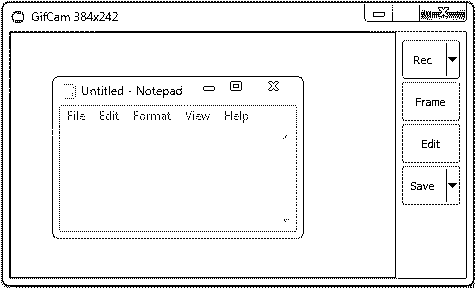
4. Hiệu chỉnh ảnh động
Sử dụng chức năng "Open" để mở một tập tin GIF mà bạn muốn chỉnh sửa.
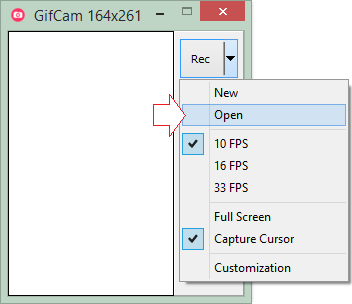
Sau đó nhấn vào Edit.
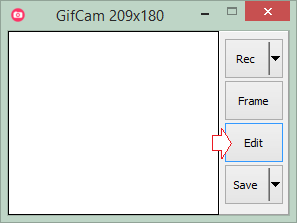
Trên cửa sổ "Edit" bạn có thể nhìn thấy các Frame (khung nhìn). Frame 0 là ảnh đầu tiên. Các Frame tiếp theo có các vùng màu xanh. đó là các vị trí mà điểm ảnh (Fixel) không thay đổi so với frame trước, nó sẽ được coi là các vùng trong suốt (transparent).
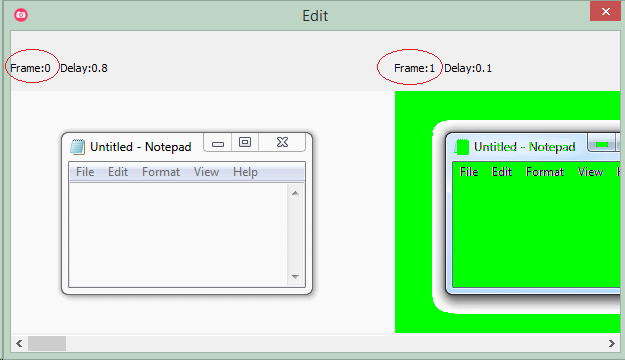
Nhấn phải chuột lên Frame mà bạn muốn chỉnh sửa.
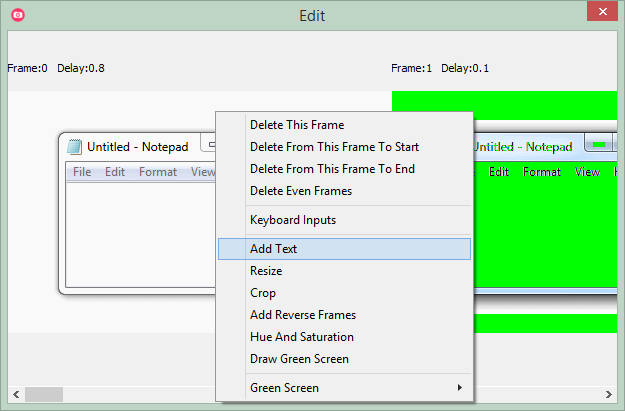
Bỏ tùy chọn "Show Green Screen":
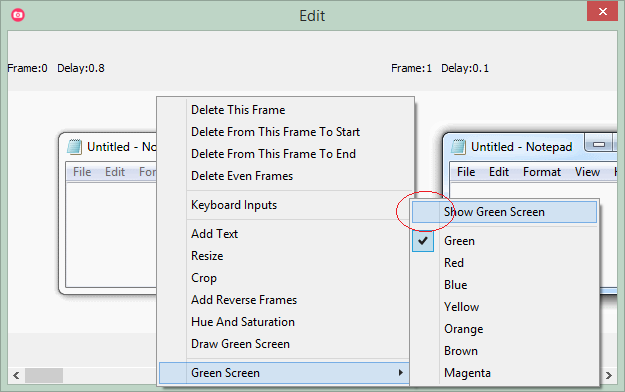
Delete This Frame
Xóa Frame đang được chọn
Delete From This Frame to Start
Xóa các Frame từ Frame đầu tiên cho tới Frame đang được chọn.
Delete From This Frame to End
Xóa các Frame từ Frame đang được chọn cho tới Frame cuối cùng.
Delete Even Frames
Xóa các Frame có số thứ tự chẵn.
Keyboard Inputs
Nhập từ bàn phím các giá trị để:
- Chỉnh sửa thời gian trễ (delay) cho Frame đang chọn (Hoặc tất cả).
- Chỉnh sửa kích thước tất cả các Frame.
- Xóa các Frame từ vị trí N1 đến vị trí N2.
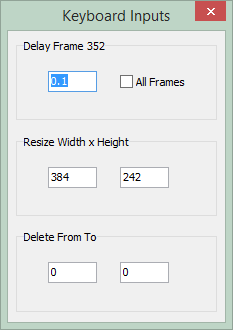
Add Text
Thêm văn bản vào Frame hiện tại.
Resize
Thay đổi kích thước tất cả các Frame.
Crop
Cắt cụt (crop) cho tất cả các Frame, chỉ giữ lại vùng mà bạn quan tâm.
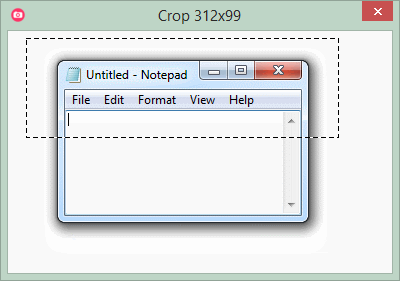
Kết quả sau khi Crop (Cắt cụt).
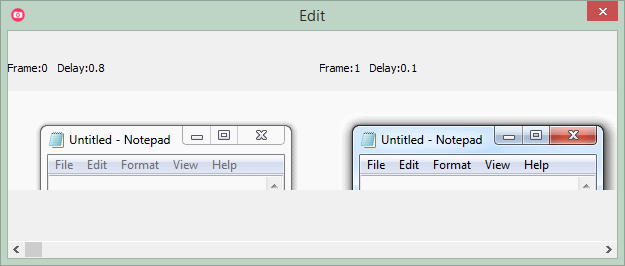
Add Reverse Frames
Thêm các Frame đảo ngược vào cuối. Ví dụ ảnh động của bạn đang có 10 Frame (F0, F1, ... F9), sau khi sử dụng chức năng này các Frame (F9, F8,... F0) sẽ được thêm vào cuối, như vậy ảnh động của bạn sẽ có 20 Frame.
Draw Green Screen
Vẽ ra (draw) một vùng trong suốt.
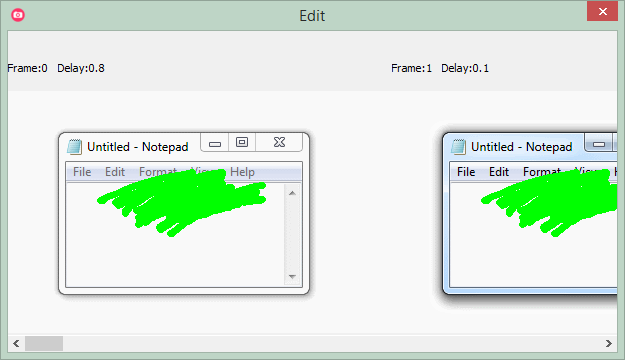
Phần mềm và ứng dụng tiện ích
- Cài đặt Atom Runner
- Cài đặt OpenSSH Server trên Windows
- Cài đặt Microsoft Visual C++ Build Tools
- Cài đặt và sử dụng Tortoise SVN
- Cài đặt PuTTY trên Windows
- Cài đặt và sử dụng Paint.net
- Tạo và chỉnh sửa ảnh động với phần mềm GifCam
- Cài đặt cURL trên Windows
- Cài đặt cURL trên Ubuntu
- Cài đặt Pinta trên Ubuntu - Mspaint cho ubuntu
- Giới thiệu về Google Drive
- Cài đặt trình soạn thảo Atom
- Chương trình chụp màn hình LighShot cho Mac và Windows
Show More
