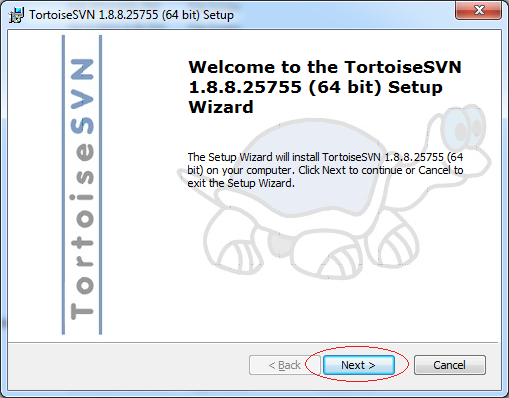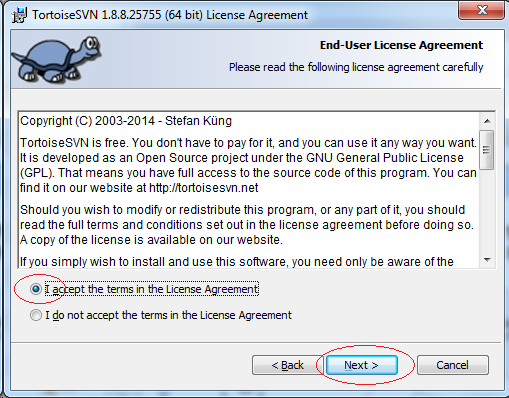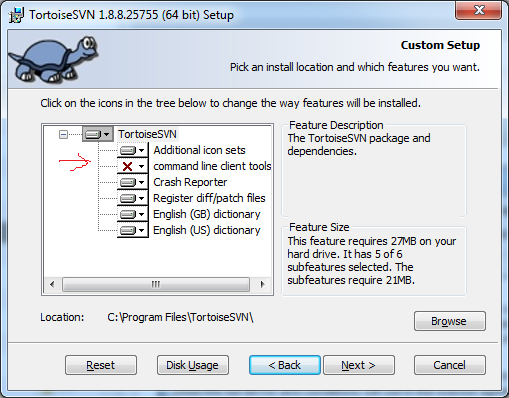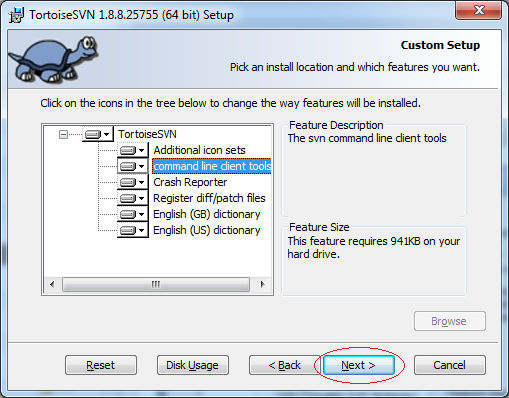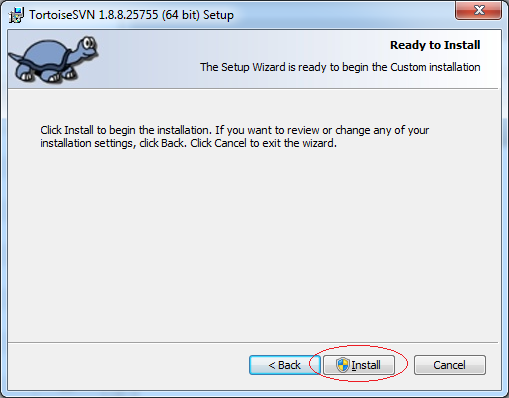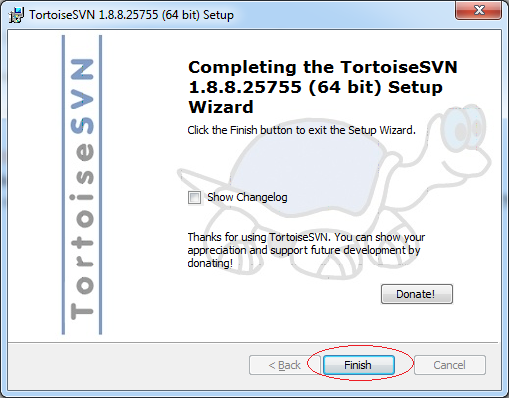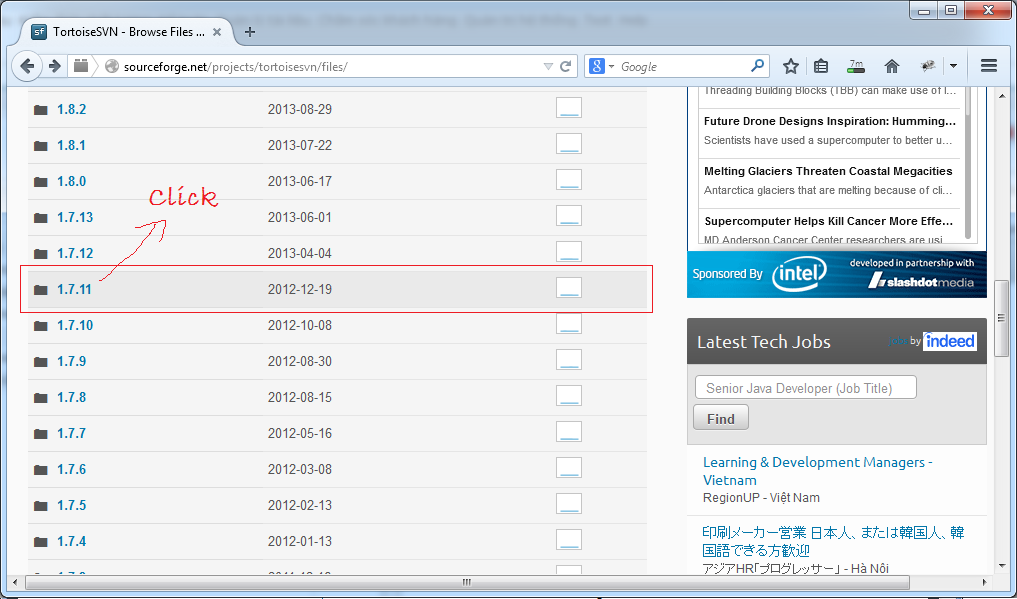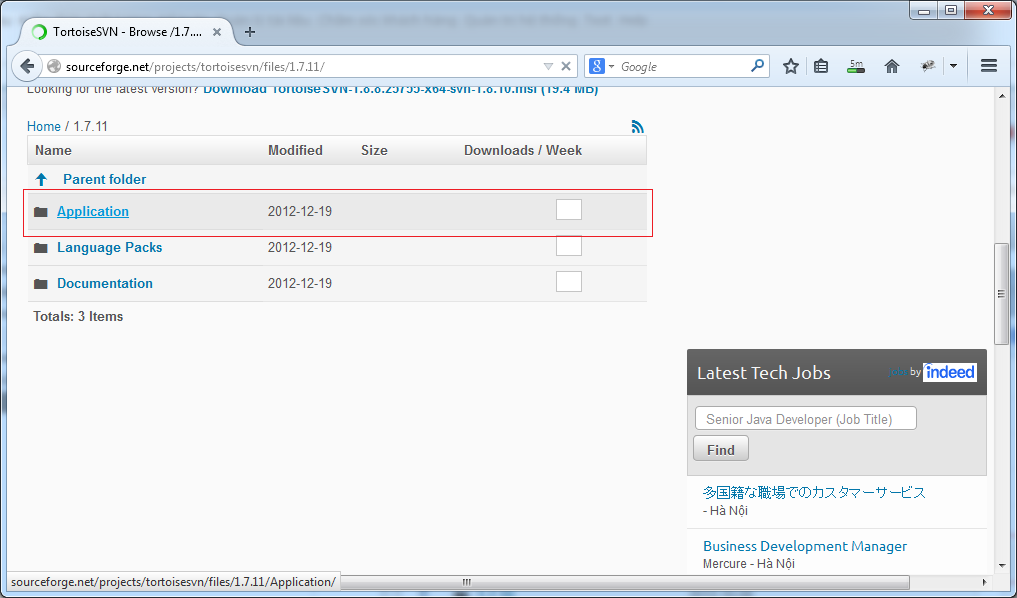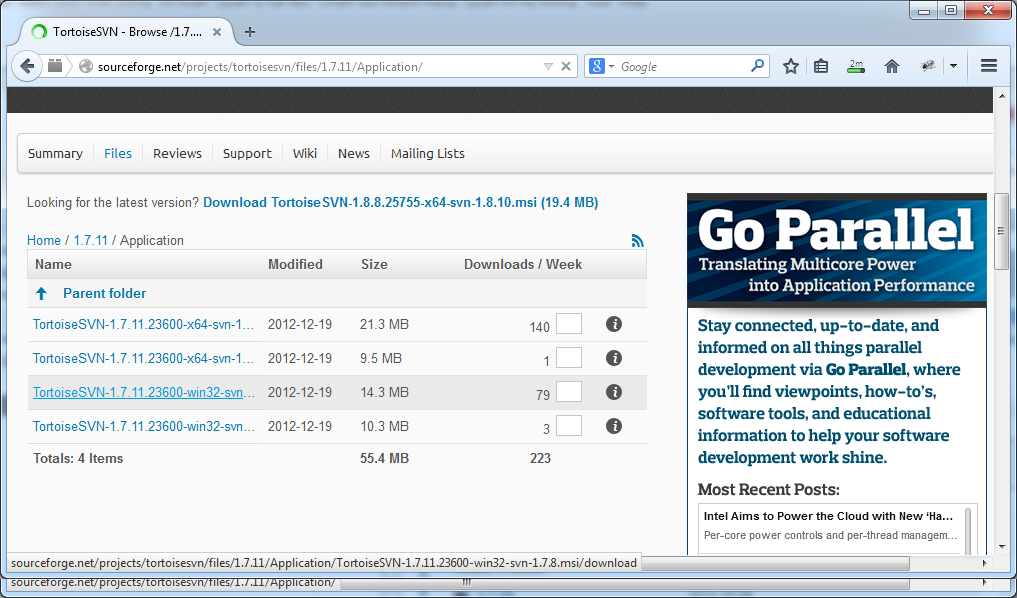Cài đặt và sử dụng Tortoise SVN
1. Tortoise SVN là gì?
Tortoise SVN là một chương trình SVN Client nó được cài đặt tại các máy tính của các thành viên trong một nhóm, giúp dễ dàng chia sẻ dữ liệu lên SVN Server và lấy dữ liệu về từ SVN Server.
Đây là mô hình làm việc giữa Tortoise SVN và SVN Repository:
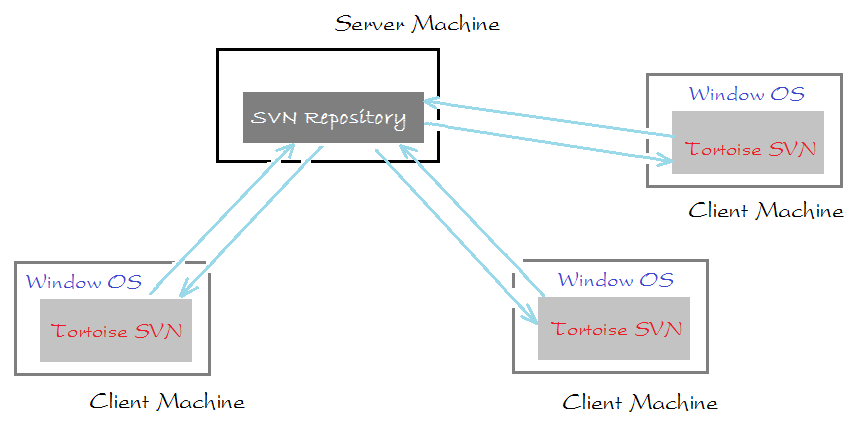
2. Các cài đặt đòi hỏi
Để có SVN Repository bạn cần phải cài đặt SVN Server chẳng hạn Visual SVN trên một máy tính nào đó, nó sẽ là một SVN Server. Bạn có thể xem hướng dẫn cài đặt và cấu hình Visual SVN tại:
Trong trường hợp bạn không có SVN Server. Bạn có thể đăng ký một tài khoản XP-DEV để có một SVN Repository miễn phí với dung lượng lên tới 1.5G đủ để dùng cho nhóm làm việc. Xem hướng dẫn đăng ký & sử dụng XP-DEV tại:
3. Download Tortoise SVN
Chú ý: Các phiên bản Tortoise mới khi cài đặt trên các hệ điều hành cũ (Win XP,..) thường gặp lỗi không cài được, bạn cần phải cài đặt bộ "Windows Installer" mới nhất trước, hoặc cài đặt phiên bản Tortoise SVN cũ hơn.
Download Windows Installer mới nhất tại:
(Xem phụ lục hướng dẫn download/cài đặt phía cuối tài liệu).Hoặc tìm kiếm một phiên bản Tortoise SVN cũ hơn tại:
(Xem thêm trong phụ lục).
Download Tortoise SVN mới nhất
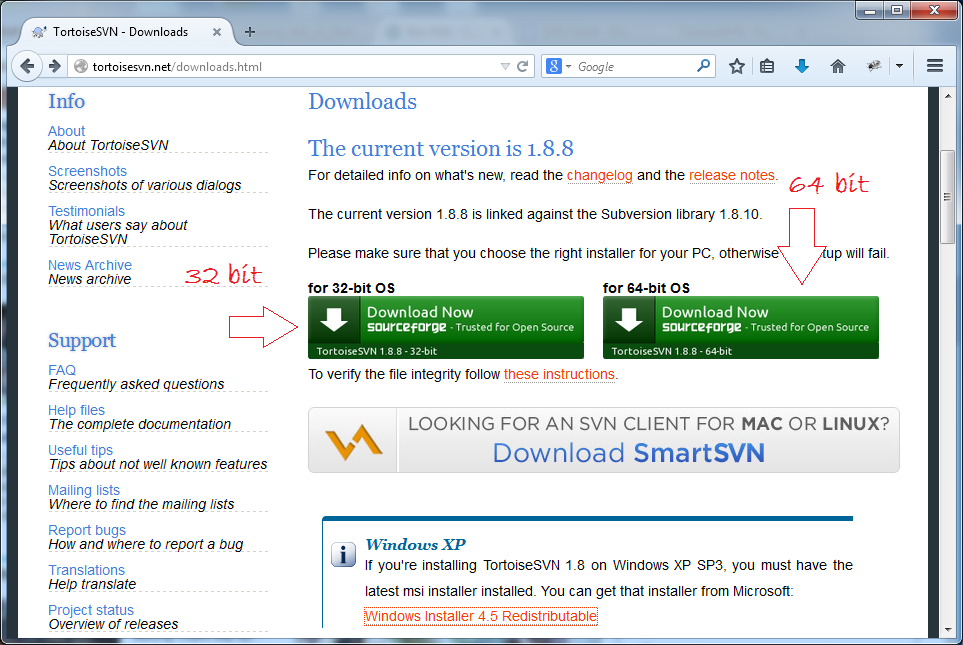
Tùy thuộc vào hệ điều hành của bạn là 64 hay 32 bit để download cho đúng.
5. Bắt đầu với Tortoise SVN
Import dữ liệu lên Repository
Trước hết cần một thành viên trong nhóm chia sẻ dữ liệu ban đầu lên SVN Repository. Nếu không có dữ liệu gì thì có thể bỏ qua bước này.
Giả sử tôi import (nhập khẩu) các file dữ liệu trong thư mục Documents vào SVN Repository:
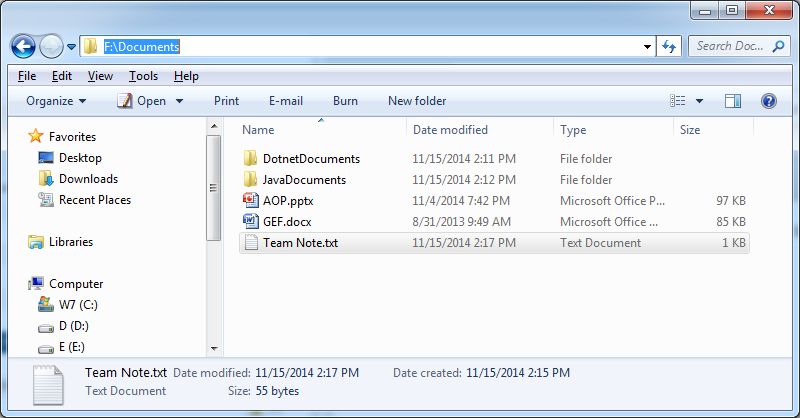
Trên Visual SVN đã tạo sẵn một Repository có tên WorkingDatas.
Xem thêm:
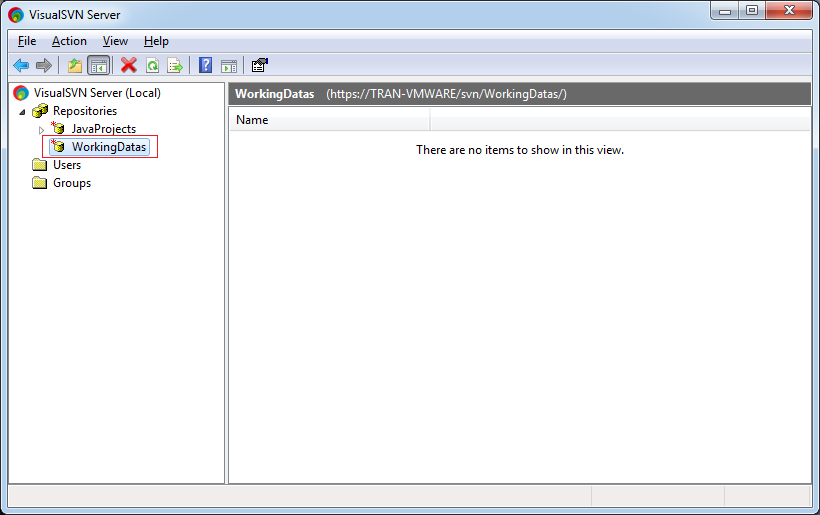
Copy URL:
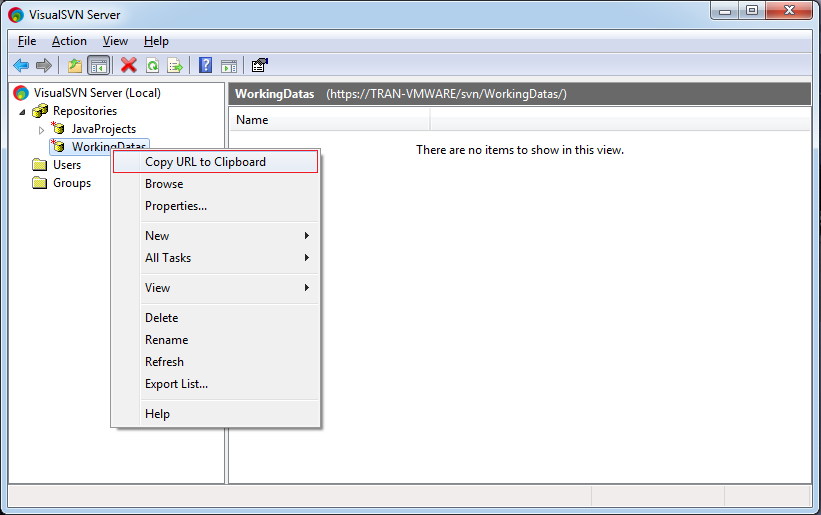
URL mà bạn copy được có thể chứa tên của máy chủ SVN.
- https://TRAN-VMWARE/svn/WorkingDatas/
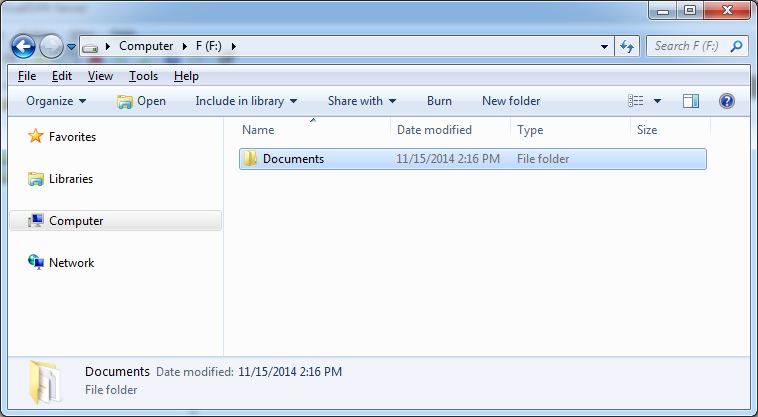
Nhấn phải chuột vào thư mục Documents, chọn:
- TortoiseSVN/Import...
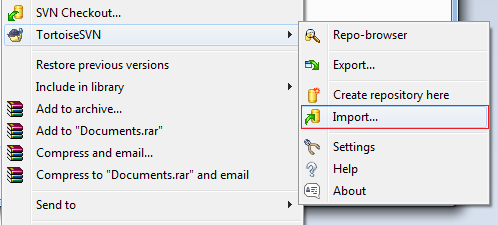
Nhập vào URL của SVN Repository.
- https://TRAN-VMWARE/svn/WorkingDatas/
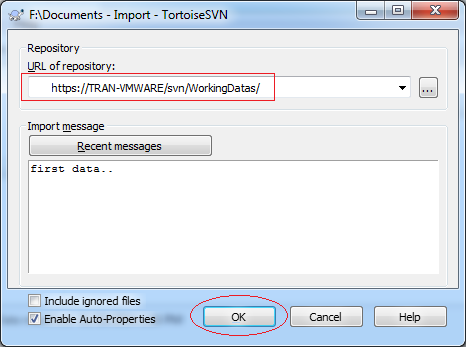
Dữ liệu đã được import (nhập khẩu) vào SVN Repository.
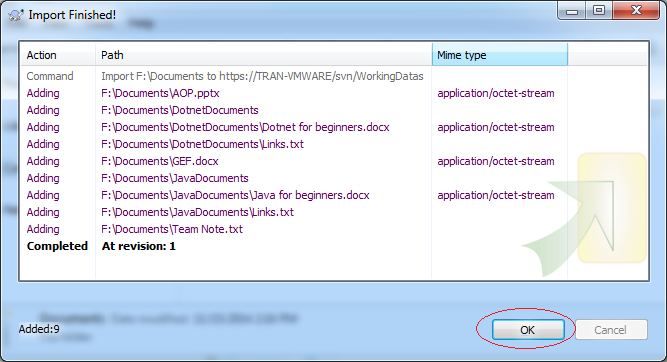
Nhìn trên Visual SVN:
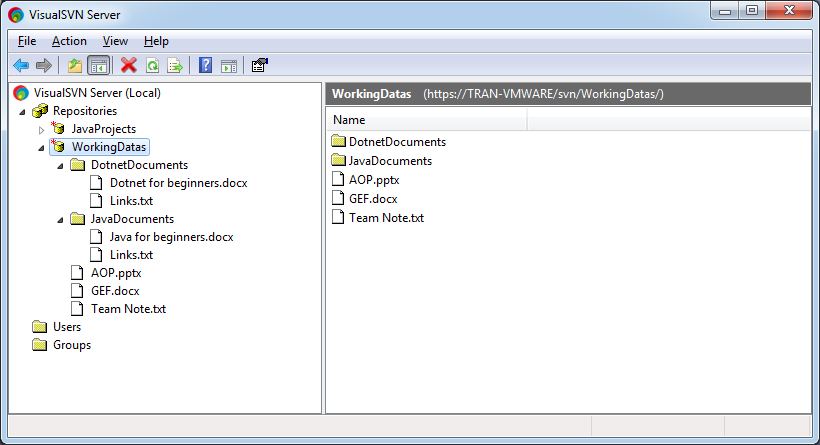
Checkout
Tất cả các thành viên nhóm sẽ checkout các dữ liệu từ trên SVN Repository về máy tính của mình, bao gồm cả người import dữ liệu ban đầu vào SVN Repository.
Tại các máy tính của các thành viên, tạo mới một thư mục rỗng nào đó, và checkout dữ liệu từ SVN Repository về đó. Thư mục này sẽ là thư mục làm việc của mỗi thành viên trên máy tính của mình.
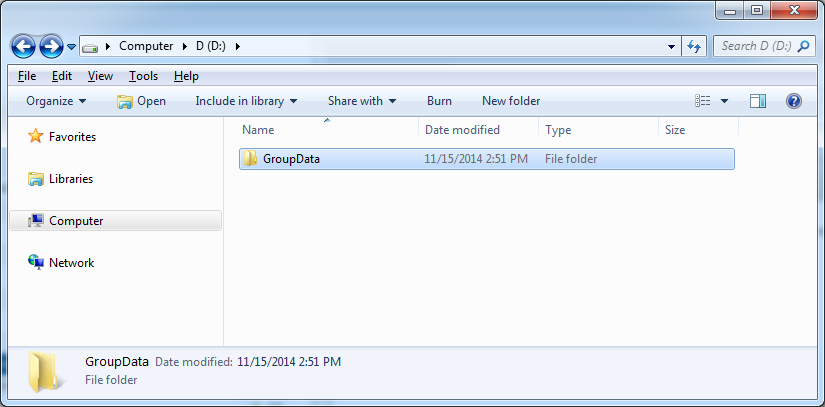
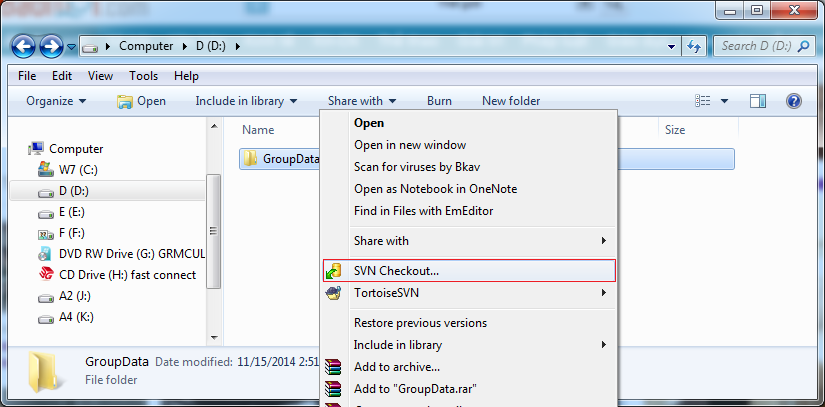
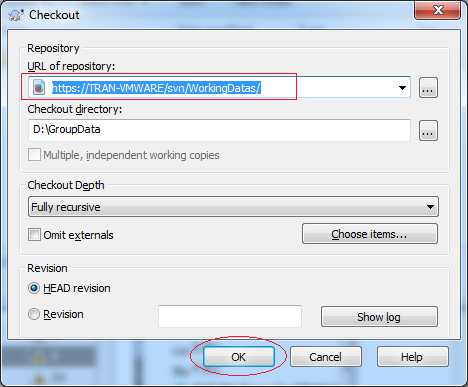
Dữ liệu đã được lấy về.
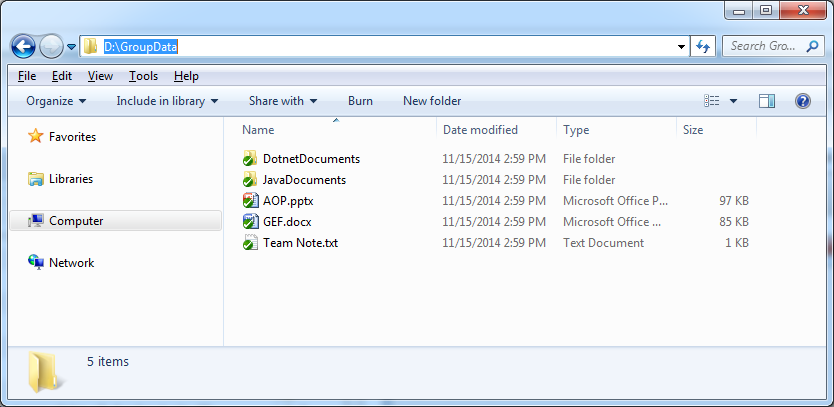
Commit và Update
Checkout là hành động lấy toàn bộ dữ liệu được chia sẻ trên Repository xuống máy địa phương lần đầu tiên. Sau đó dữ liệu được sửa đổi tại địa phương. Việc đưa dữ liệu đã thay đổi lên Repository được gọi là Commit. Và việc cập nhập các dữ liệu đã thay đổi về là hành động Update.
Bây giờ chúng ta sẽ sửa (hoặc thêm) file trên các thư mục rồi Commit lên.
Ví dụ tôi thay đổi file TeamNote.txt và lưu lại, khi đó biểu tượng SVN của file này thay đổi, thông báo rằng file này đã bị sửa đổi.
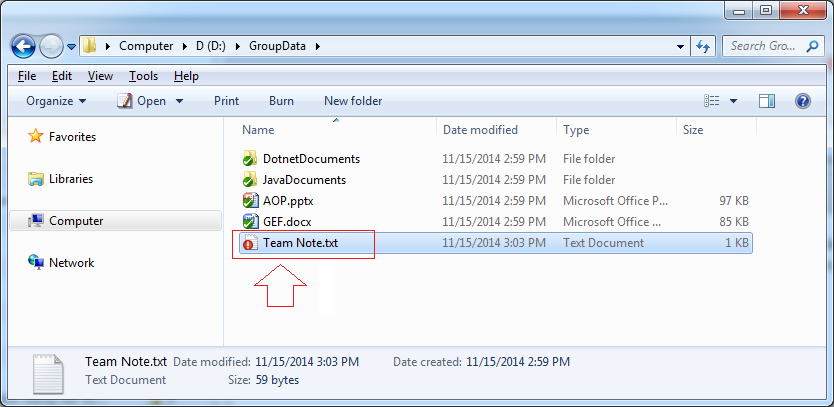
Tiếp theo tôi tạo mới một file TeamTodo.txt. Biểu tượng của file mới được tạo ra có dấu ?, thông báo rằng file này mới, và chưa được quản lý bởi SVN.
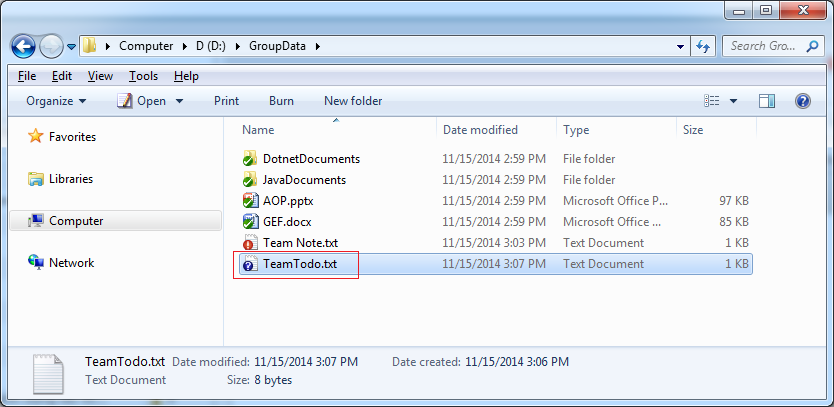
Thư mục SVN chứa file có dữ liệu bị sửa đổi cũng thay đổi biểu tượng.
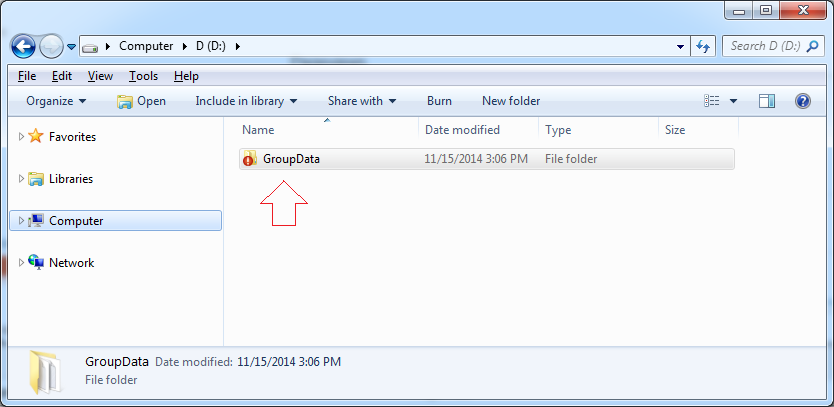
Để Commit dữ liệu lên SVN Repository, nhấn phải chuột vào file hoặc thư mục cần Commit, chọn SVN Commit...
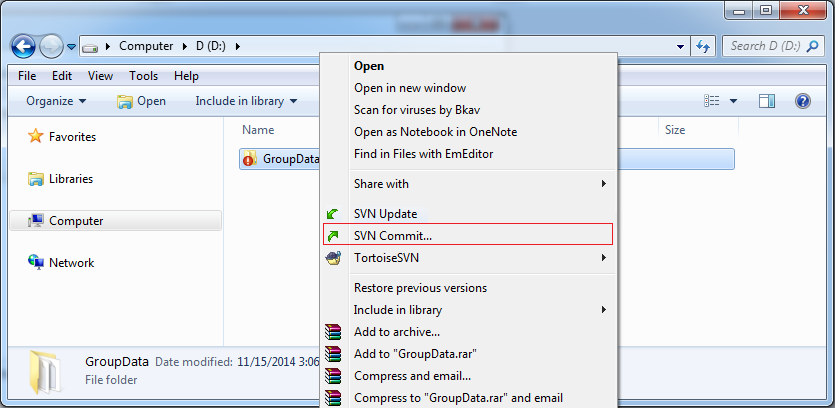
Check chọn các file cần commit trên danh sách.
- Mặc định Tortoise SVN tự động check vào các file có sửa đổi.
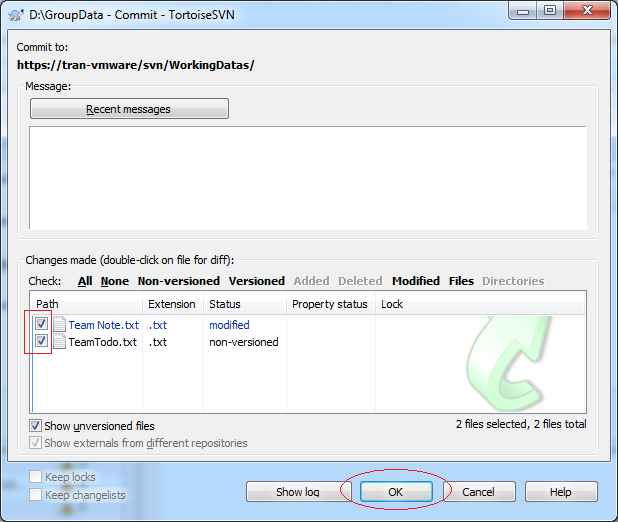
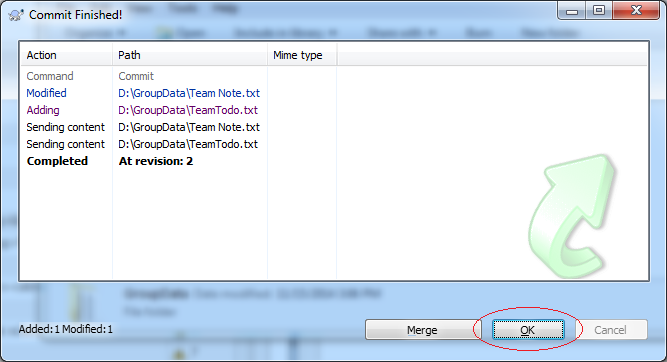
Update:
Thành viên khác trong nhóm có thể Update (cập nhập) các dữ liệu mới nhất từ SVN Repository.
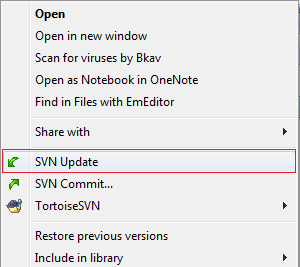
6. Các chức năng khác của Tortoise SVN
Trong Tortoise SVN, 2 chức năng thường dùng nhất là Commit và Update. Ngoài ra nó còn nhiều chức năng khác.
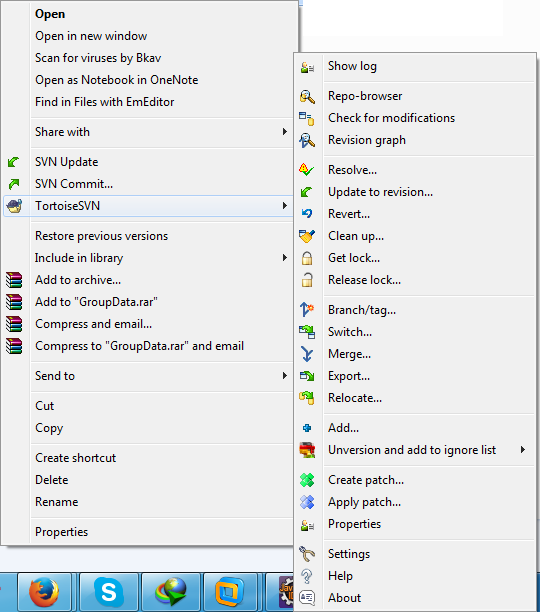
Add to Ignore list
Trường hợp bạn có một thư mục hoặc file muốn SVN bỏ qua, không đưa lên SVN Repository. Bạn có thể sử dụng chức năng:
- Add to Ignore list
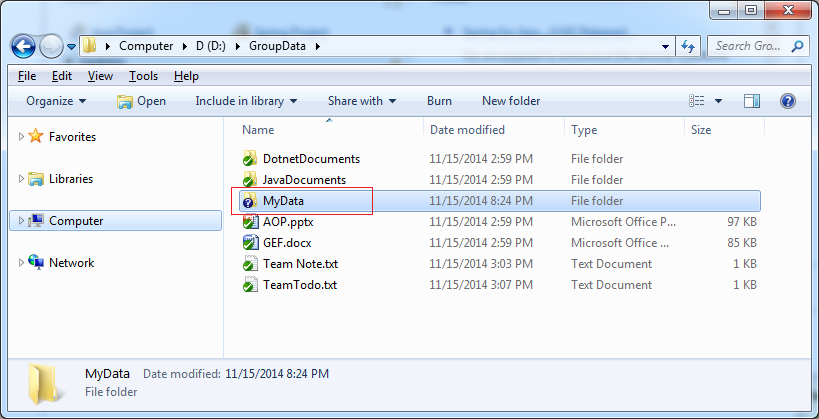
Nhấn phải chuột vào file hoặc thư mục bạn muốn SVN bỏ qua. Chọn:
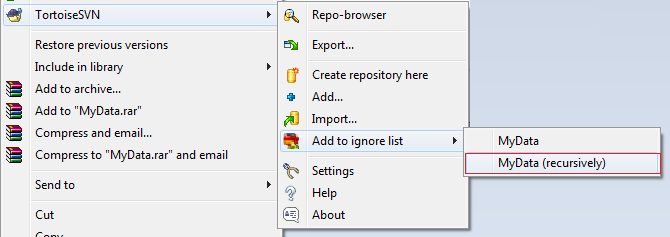
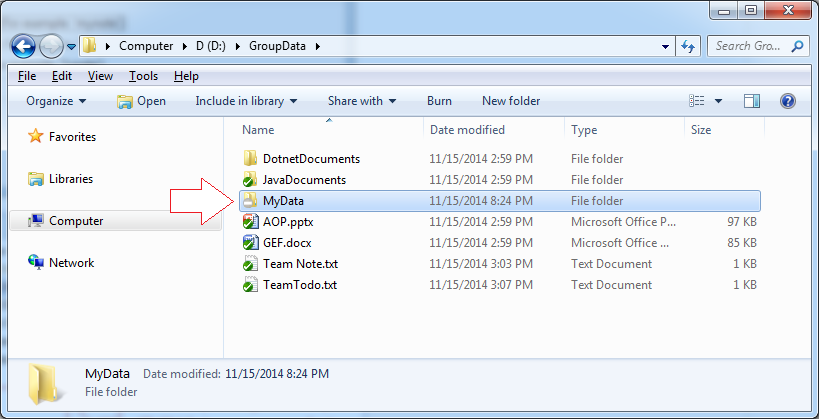
Sau đó Commit thư mục cha:
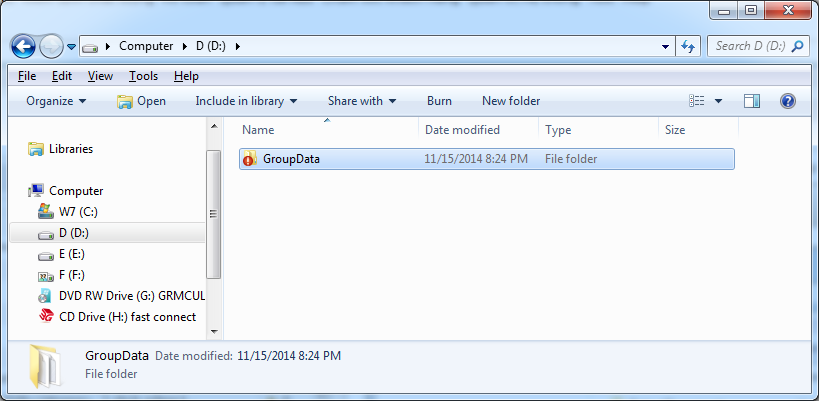
Đôi khi bạn nhận được thông báo lỗi "Out of date". Trong trường hợp đó bạn phải sử dụng chức năng Update trước khi Commit lên.
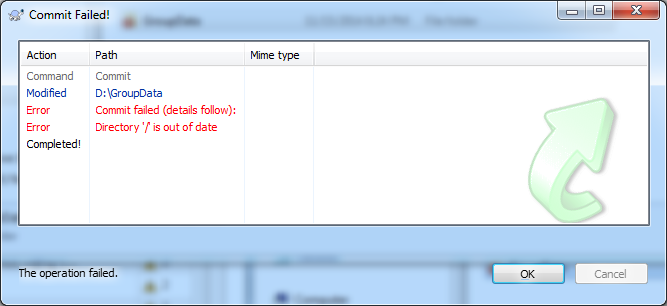
Tortoise SVN gợi ý bạn Update trước.
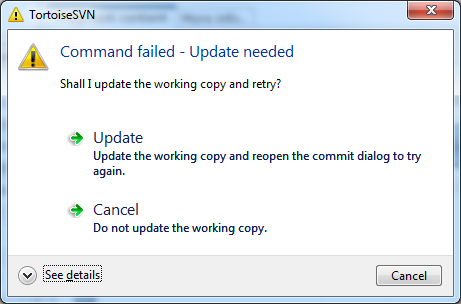
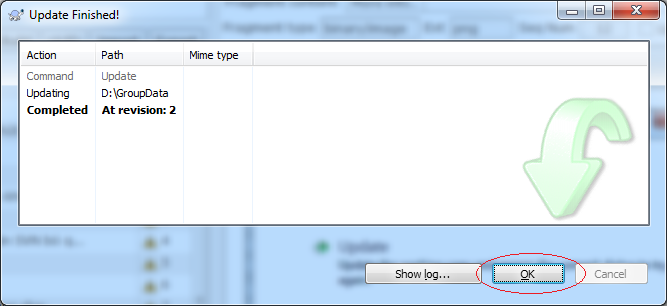
Sau đó bạn có thể tiếp tục Commit.
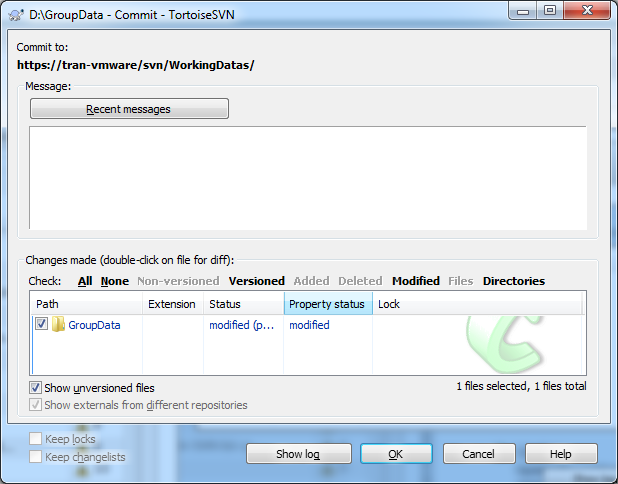
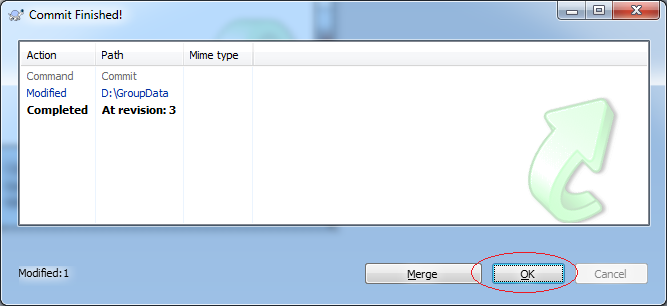
Revert
Chức năng Revert được sử dụng để trả lại dữ liệu ban đầu. Chẳng hạn khi bạn sửa đổi dữ liệu của một vài file, revert giúp cho file trở lại như trước khi thay đổi.
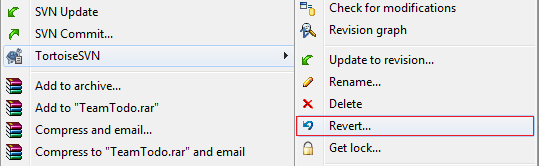
Get Lock & Release Lock
Bạn đang sửa một vài file tại máy địa phương. Và trong quá trình sửa bạn không muốn một người nào đó trong nhóm Commit dữ liệu các file đó lên Repository, bạn có thể sử dụng chức năng "Get Lock" để khóa lại. Sau khi sửa đổi xong, bạn có thể Commit và sử dụng chức năng "Release Lock" để mở khóa.
Get Lock:
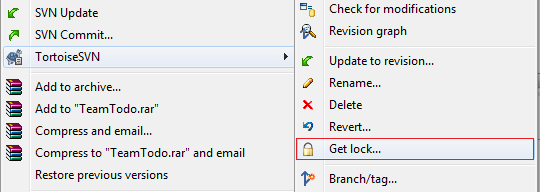
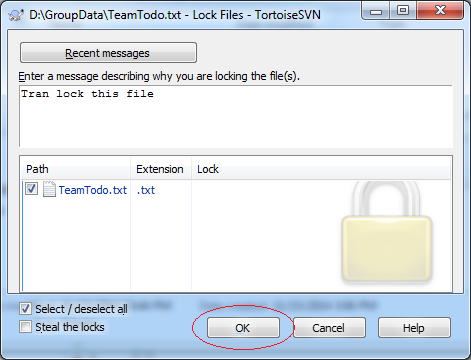
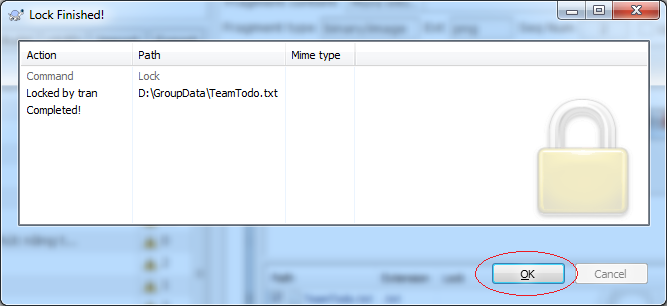
Release Lock:
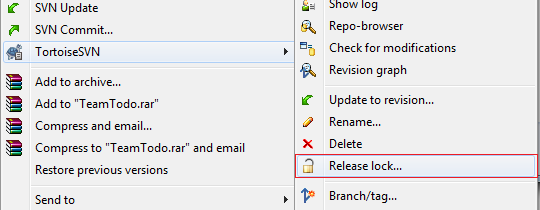
7. Phụ lục: Download Windows Intaller
Nếu bạn sử dụng Win XP, để cài đặt được Tortoise SVN các phiên bản gần đây bạn cần phải cài đặt Windows Installer phiên bản mới nhất trước.
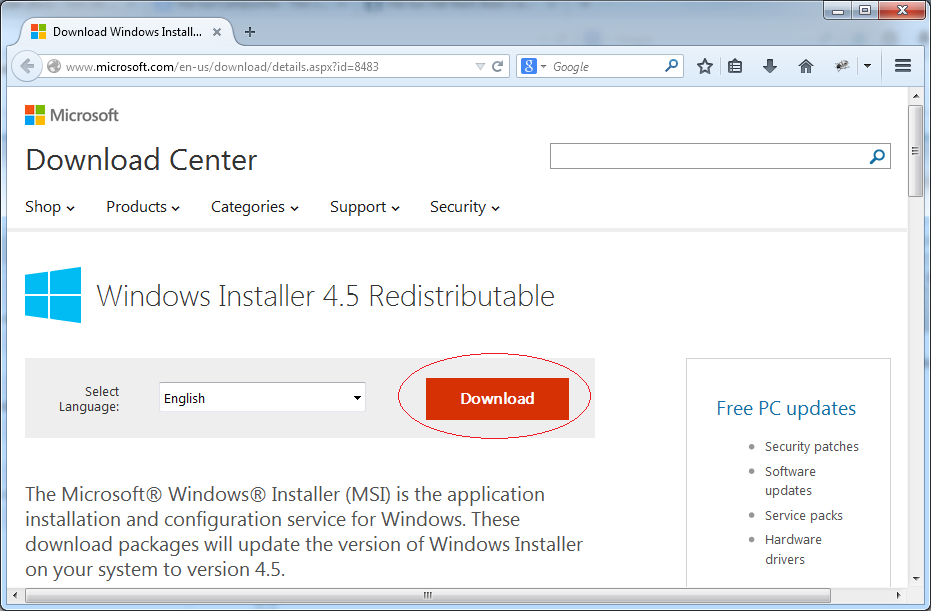
Tại đây có các bộ cài tương ứng với một số Windows khác nhau. Bạn có thể tìm kiếm và download cho đúng.
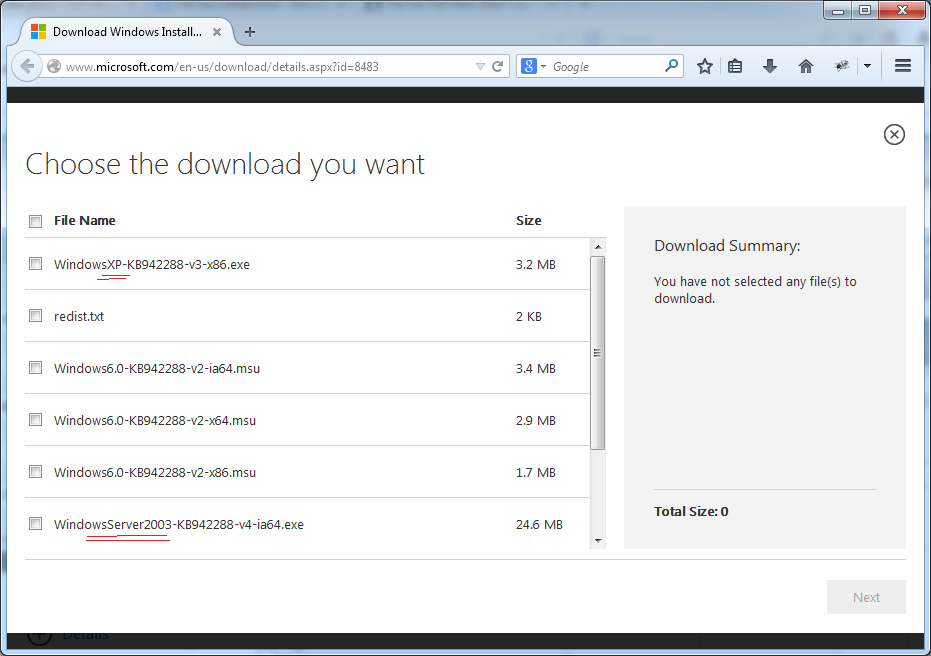
Phần mềm và ứng dụng tiện ích
- Cài đặt Atom Runner
- Cài đặt OpenSSH Server trên Windows
- Cài đặt Microsoft Visual C++ Build Tools
- Cài đặt và sử dụng Tortoise SVN
- Cài đặt PuTTY trên Windows
- Cài đặt và sử dụng Paint.net
- Tạo và chỉnh sửa ảnh động với phần mềm GifCam
- Cài đặt cURL trên Windows
- Cài đặt cURL trên Ubuntu
- Cài đặt Pinta trên Ubuntu - Mspaint cho ubuntu
- Giới thiệu về Google Drive
- Cài đặt trình soạn thảo Atom
- Chương trình chụp màn hình LighShot cho Mac và Windows
Show More
Các hướng dẫn Subversion (SVN)
- Cài đặt và quản lý Visual SVN Server
- Lập trình C# theo nhóm sử dụng Visual Studio và SVN
- Sử dụng SVN Repository miễn phí XP-Dev
- Cài đặt và sử dụng Tortoise SVN
- Lập trình Java theo nhóm sử dụng Eclipse và SVN
- Lập trình theo nhóm sử dụng XCode và SVN
- Cài đặt AnkhSVN trên Windows
Show More