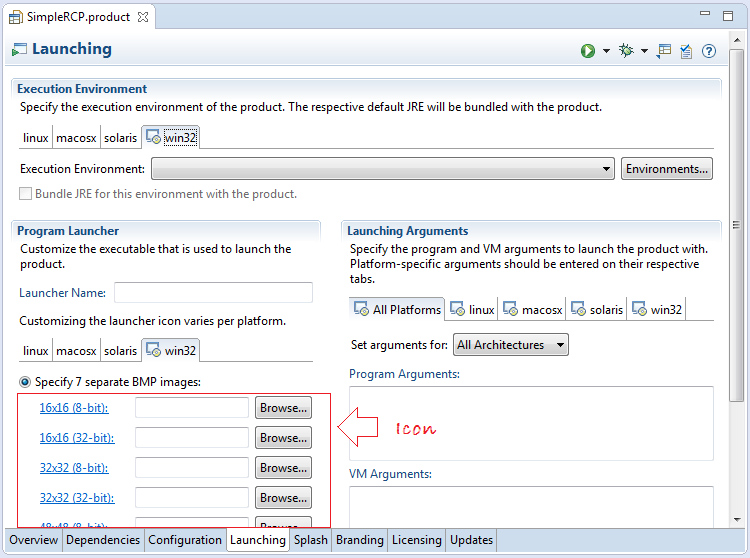Đóng gói và triển khai ứng dụng Desktop SWT/RCP
1. Giới thiệu
Tài liệu được viết dựa trên:
Eclipse 4.4 (LUNA)
Trong tài liệu này tôi sẽ hướng dẫn các bạn đóng gói và triển khai ứng dụng Desktop viết trên SWT/RCP. Trong trường hợp hệ điều hành Window sẽ là đóng gói và triển khai để có thể chạy được bằng file exe. Bạn cũng có thể làm tương tự để tạo ra các phiên bản có thể chạy được trên Linux, Mac OS,..
2. Tạo Project RCP
Trước hết phải đảm bảo rằng bạn đã có khái niệm với SWT/RCP. Bạn có thể tham khảo tài liệu học SWT/RCP tại:
- SWT:
- RCP
Trong tài liệu này tôi sẽ tạo một Project RCP mục đích để làm ví dụ đóng gói.
- File/New/Other...
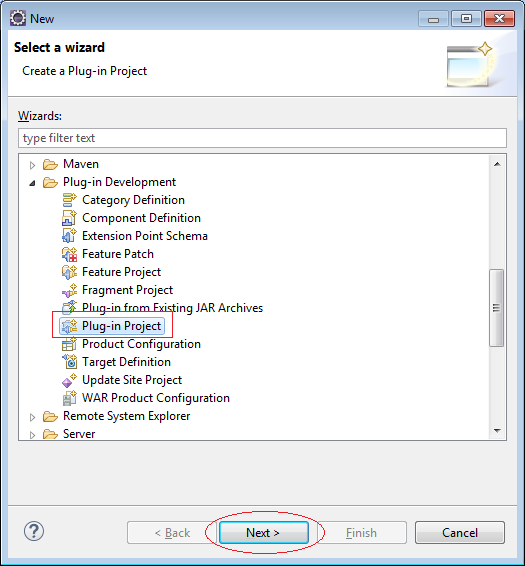
Nhập vào:
- Project name: SimpleRCP
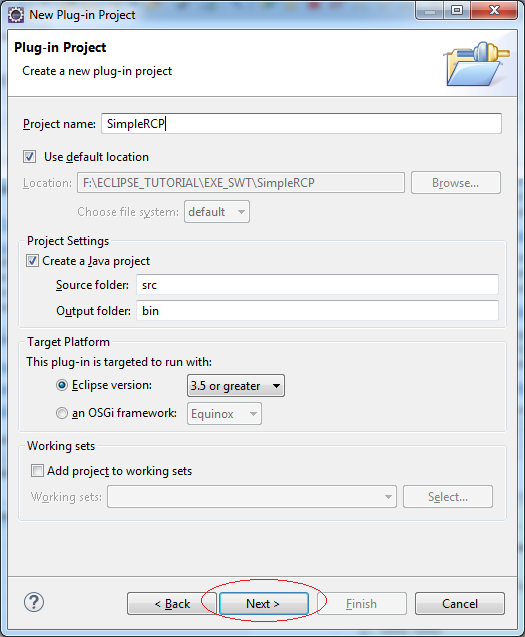
Nhập vào:
- Activator: org.o7planning.tutorial.simplercp.Activator
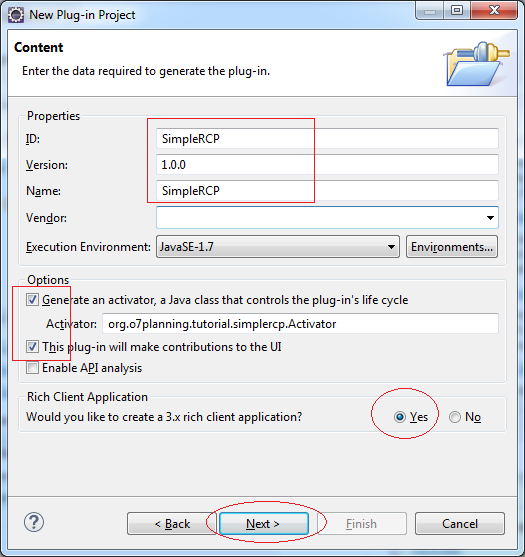
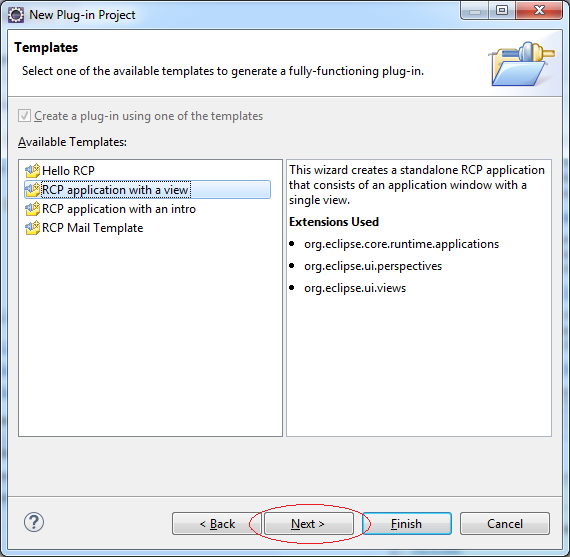
Nhập vào:
- Java package name: org.o7planning.tutorial.simplercp
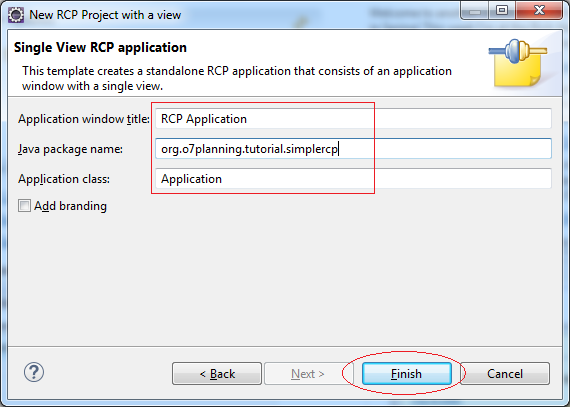
Project đã được tạo ra:
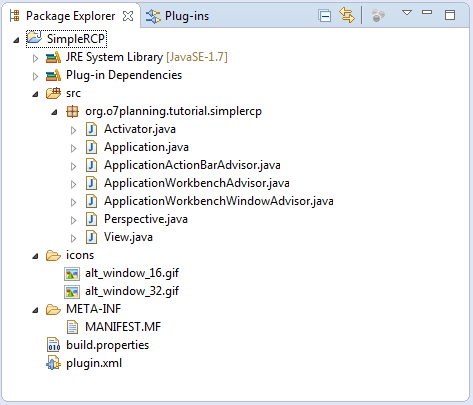
3. Chạy ứng dụng RCP trên Eclipse
Chúng ta chạy Project RCP vừa tạo ra, để đảm bảo rằng mọi thứ OK!.
Nhấn phải chuột vào project SimpleRCP, chọn Run As/Eclipse Application.
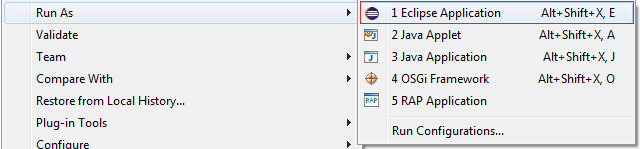
Ứng dụng chạy thành công.
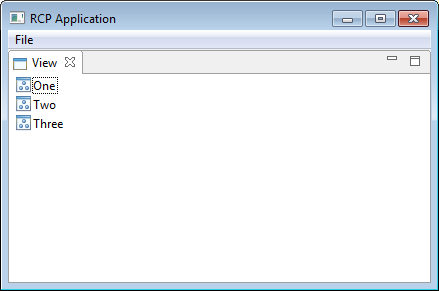
4. Cấu hình đóng gói
- File/New/Other...
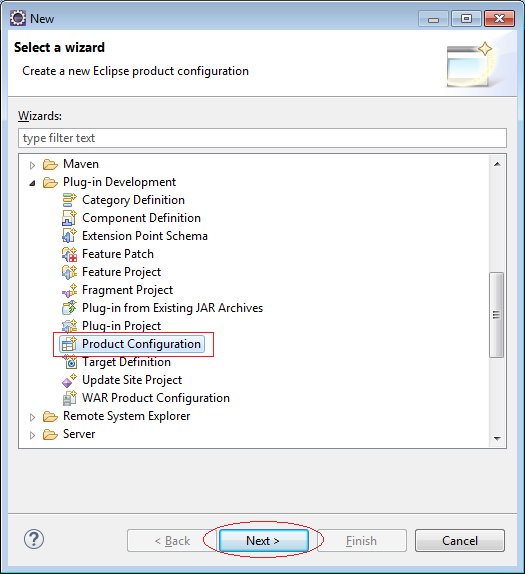
Nhập vào:
- File name: SimpleRCP
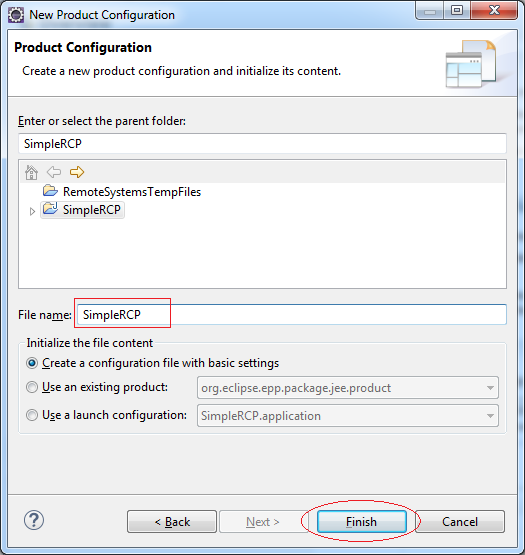
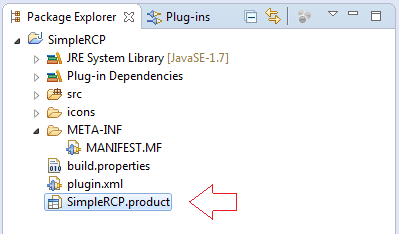
Nhập vào:
- ID: mysimlercp
- Version: 1.0.0
- Name: RCP Demo
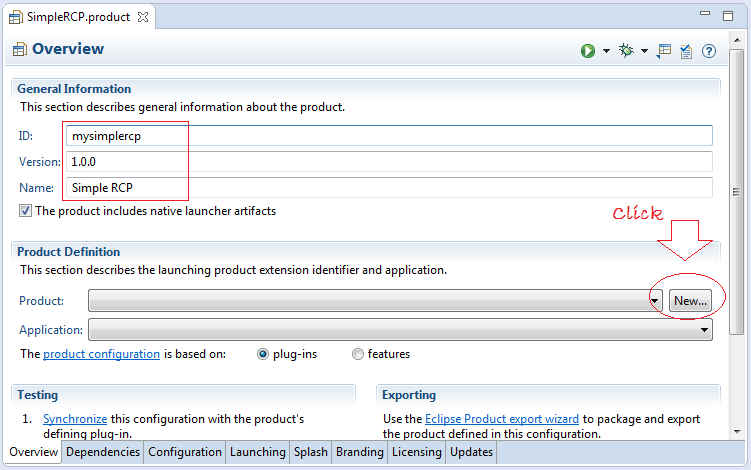
Nhập vào:
- Product ID: rcpdemo
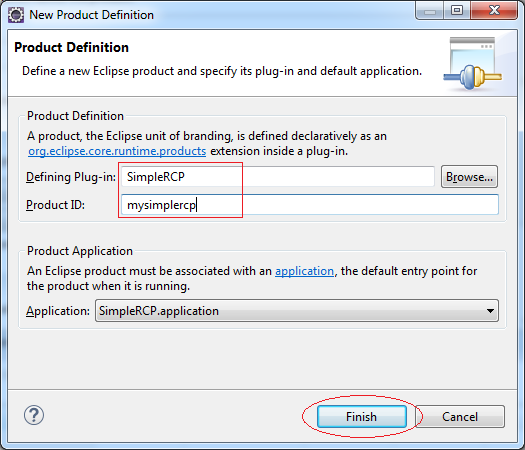
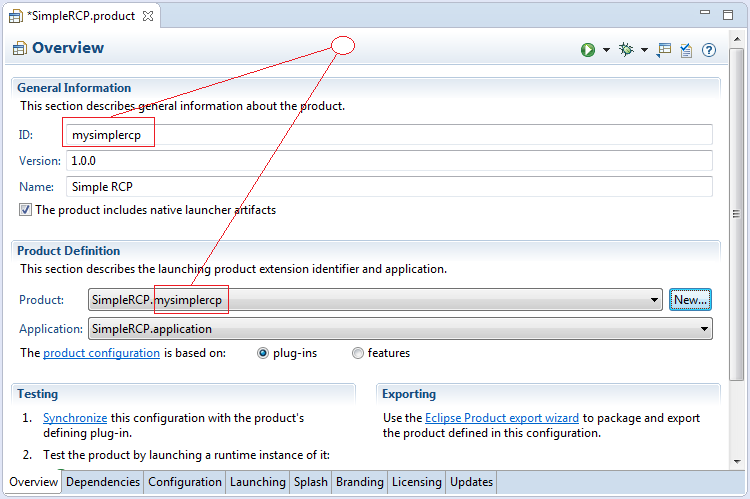
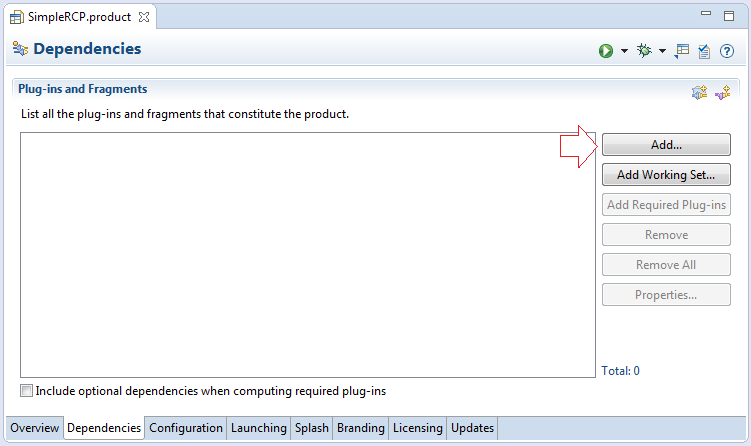
Trước hết Add ứng dụng của bạn vào:
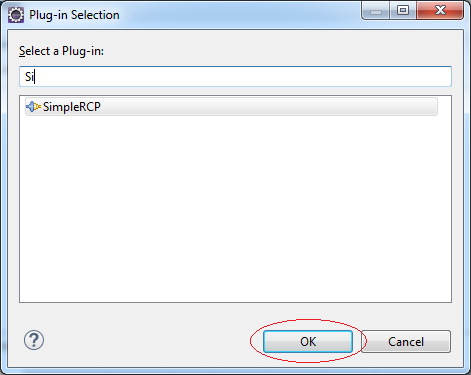
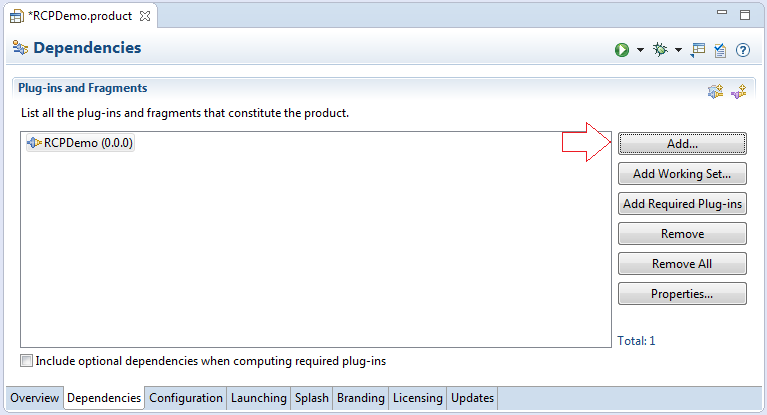
Sau khi nhấn Add Required Plug-ins, Eclipse tự động tính toán và thêm vào danh sách tất cả các Plugin cần thiết cho ứng dụng có thể chạy độc lập:
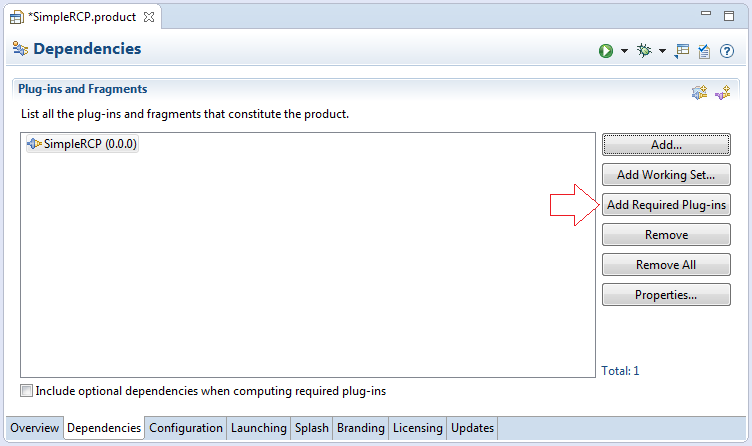
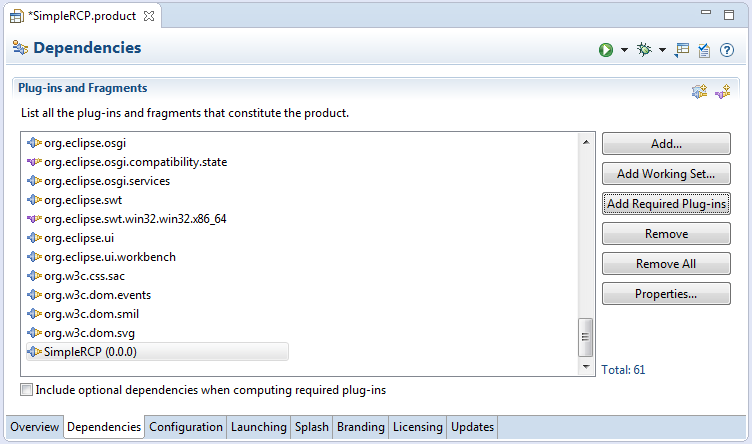
Chuyển sang cấu hình tiếp tại Tab Configuration:
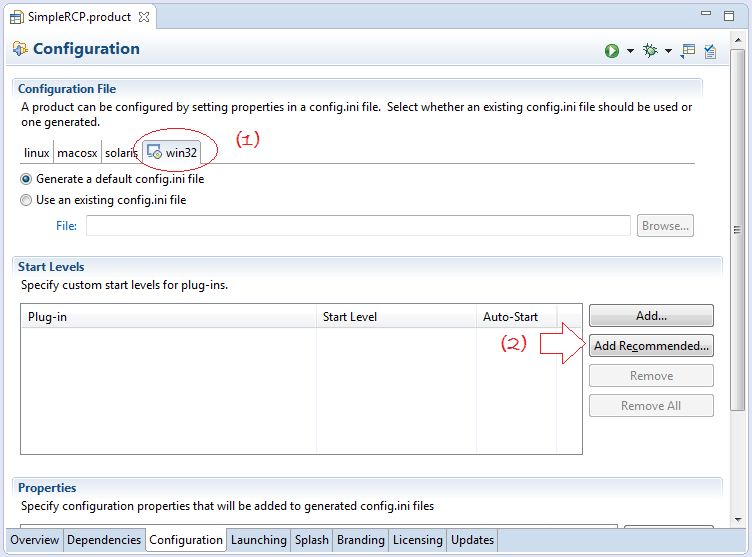
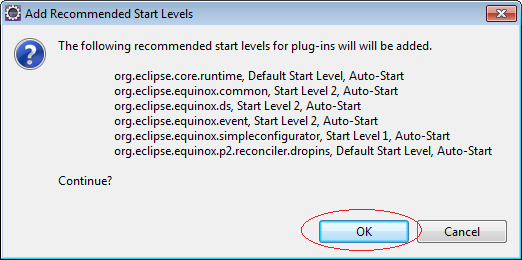
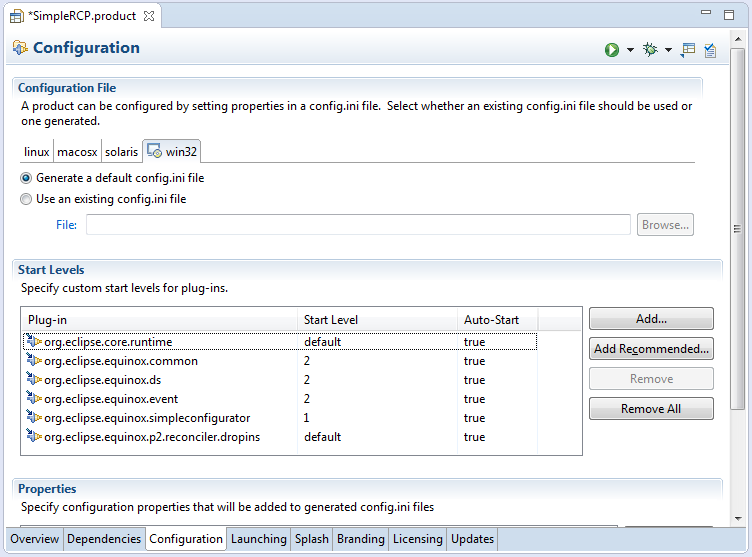
OK, đó là tất cả các cấu hình tối thiểu cần thiết:
5. Đóng gói ra sản phẩm
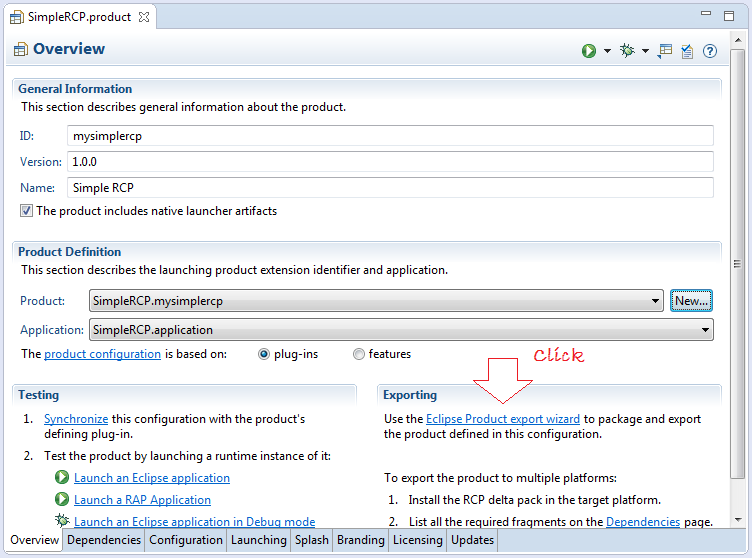
Nhập vào:
- Root directory: eclipse
- Directory: D:/SimpleRCP
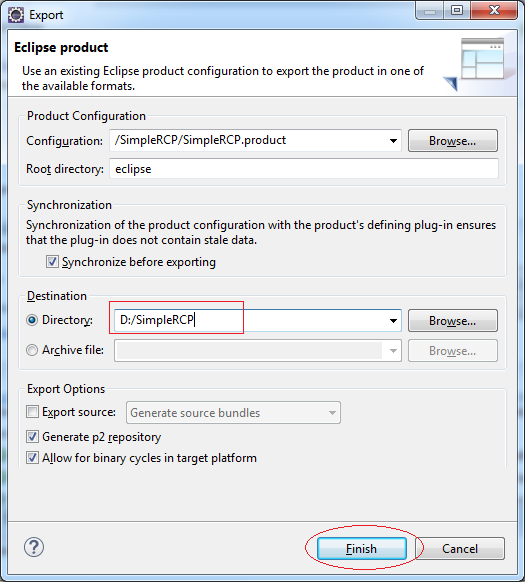
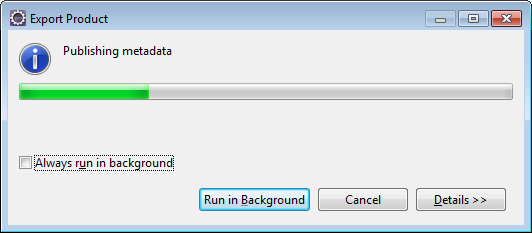
Công cụ đã tạo ra một ứng dụng, gồm 2 thư mục như hình minh họa dưới đây:
Chú ý: Nó không đóng gói thành một file exe duy nhất.
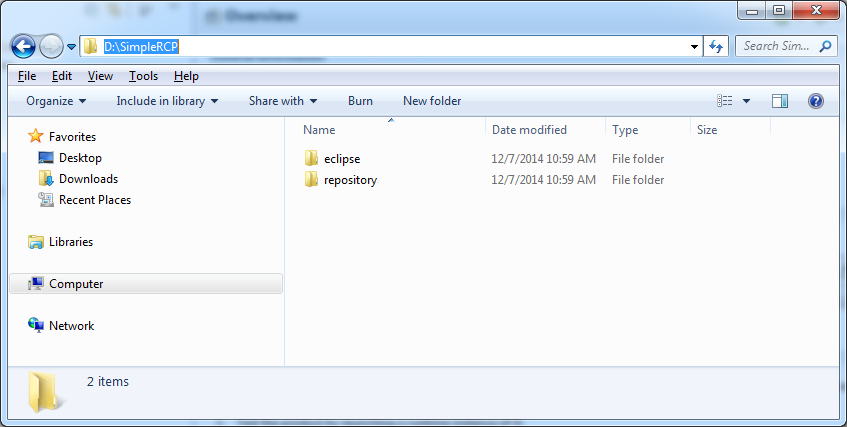
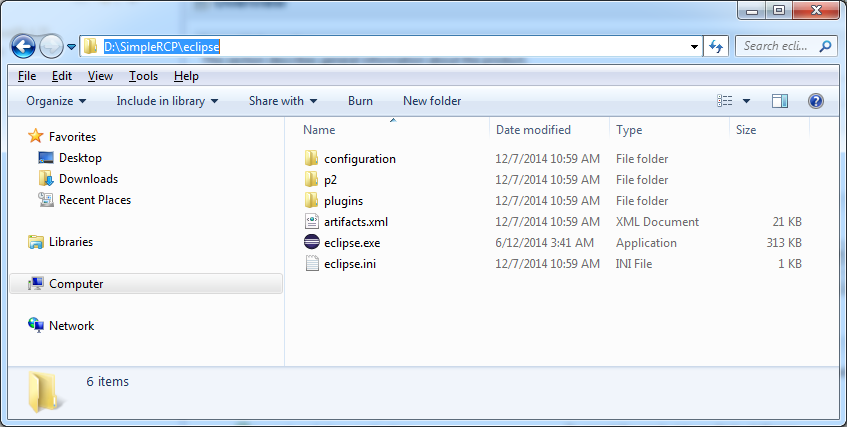
6. Chạy ứng dụng trên hệ điều hành
Nhấn eclipse.exe để chạy ứng dụng.
Nếu bạn nhận được một thông báo lỗi "Failed to load the JNI shared libray", điều đó có nghĩa là ứng dụng không tìm được vị trí cài đặt JRE hoặc JDK.
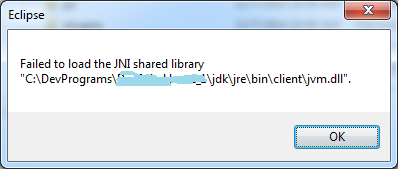
Trong trường hợp đó bạn phải khai báo JAVA_HOME trên biến môi trường của hệ điều hành. Hoặc mở eclipse.ini để trực tiếp cấu hình máy ảo Java.
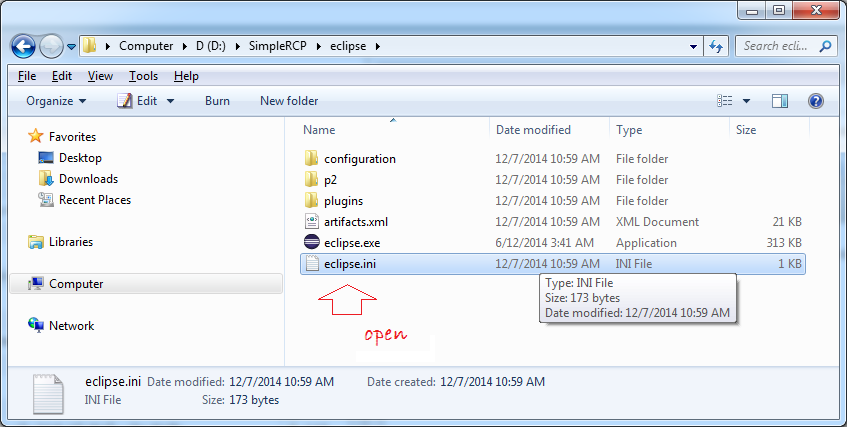
Thêm vào:
-vm
D:\DevPrograms\Java\jdk1.7.0_45\bin\javaw.exe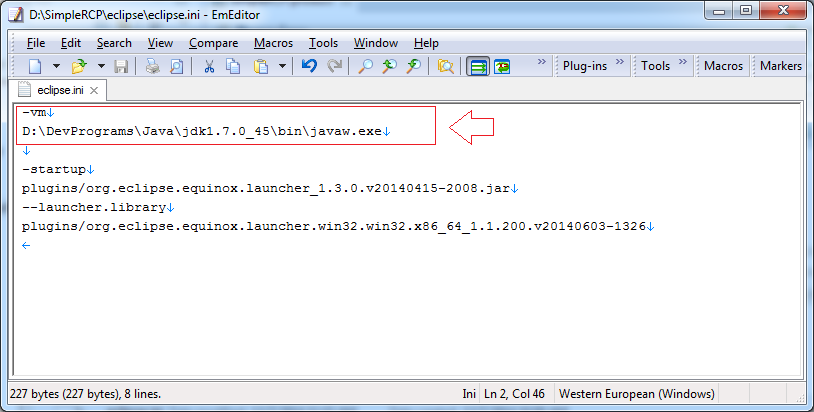
OK bây giờ bạn có thể chạy ứng dụng của mình.
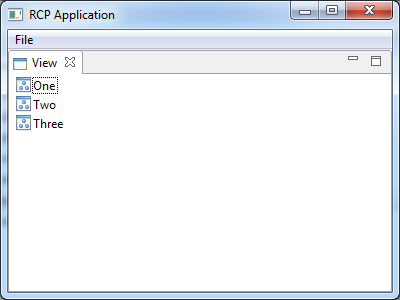
Eclipse RCP
- Các nền tảng nào bạn nên chọn để lập trình ứng dụng Java Desktop?
- Lập trình ứng dụng Java Desktop sử dụng SWT
- Hướng dẫn lập trình Eclipse RCP 4 cho người mới bắt đầu - Ứng dụng e4 Workbench
- Đóng gói và triển khai ứng dụng Desktop SWT/RCP
- Hướng dẫn lập trình Eclipse RCP 3 cho người mới bắt đầu - Ứng dụng Workbench
- Cài đặt e4 Tools Developer Resources cho Eclipse
- Ứng dụng Eclipse RCP 3 đơn giản - Tương tác View và Editor
Show More
Công nghệ của Eclipse
- Làm sao để có các thư viện mã nguồn mở Java dưới dạng OSGi
- Cài đặt Tycho cho Eclipse
- Hướng dẫn lập trình Java OSGi cho người mới bắt đầu
- Tạo dự án Java OSGi với Maven và Tycho
- Cài đặt WindowBuilder cho Eclipse
- Các nền tảng nào bạn nên chọn để lập trình ứng dụng Java Desktop?
- Lập trình ứng dụng Java Desktop sử dụng SWT
- Hướng dẫn và ví dụ Eclipse JFace
- Cài đặt e4 Tools Developer Resources cho Eclipse
- Đóng gói và triển khai ứng dụng Desktop SWT/RCP
- Cài đặt Eclipse RAP Target Platform
- Cài đặt EMF cho Eclipse
- Cài đặt RAP e4 Tooling cho Eclipse
- Tạo Eclipse RAP Widget từ ClientScripting widget
- Cài đặt GEF cho Eclipse
- Hướng dẫn lập trình Eclipse RAP cho người mới bắt đầu - Ứng dụng Workbench (trước e4)
- Hướng dẫn lập trình Eclipse RCP 3 cho người mới bắt đầu - Ứng dụng Workbench
- Ứng dụng Eclipse RCP 3 đơn giản - Tương tác View và Editor
- Hướng dẫn lập trình Eclipse RCP 4 cho người mới bắt đầu - Ứng dụng e4 Workbench
- Cài đặt RAP Tools cho Eclipse
- Hướng dẫn lập trình Eclipse RAP cho người mới bắt đầu - Ứng dụng cơ bản
- Hướng dẫn lập trình Eclipse RAP cho người mới bắt đầu - Ứng dụng e4 Workbench
- Đóng gói và triển khai ứng dụng Eclipse RAP
Show More