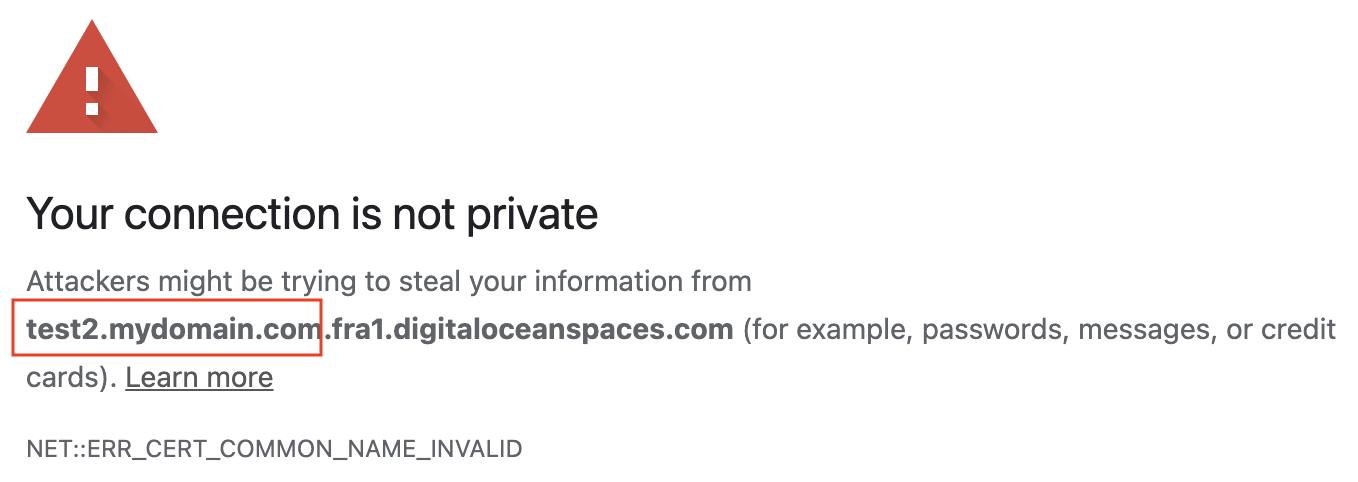Hướng dẫn tạo DigitalOcean Spaces Bucket
1. Tạo một Spaces Bucket
Đầu tiên, đăng nhập vào DigitalOcean:
Sau khi đăng nhập thành công, nhấn vào nút "Create" ở góc trên bên phải và chọn "Spaces Object Storage":
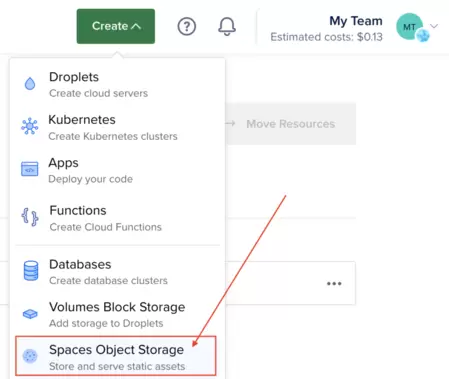
Chọn trung tâm dữ liệu và đặt tên cho Spaces Bucket của bạn. Chú ý, tên của Spaces Bucket là duy nhất với tất cả người dùng, vì vậy bạn nên đặt một cái tên có liên quan tới một tên miền của bạn, chẳng hạn:
- static-mydomain-com
- s1-mydomain-com
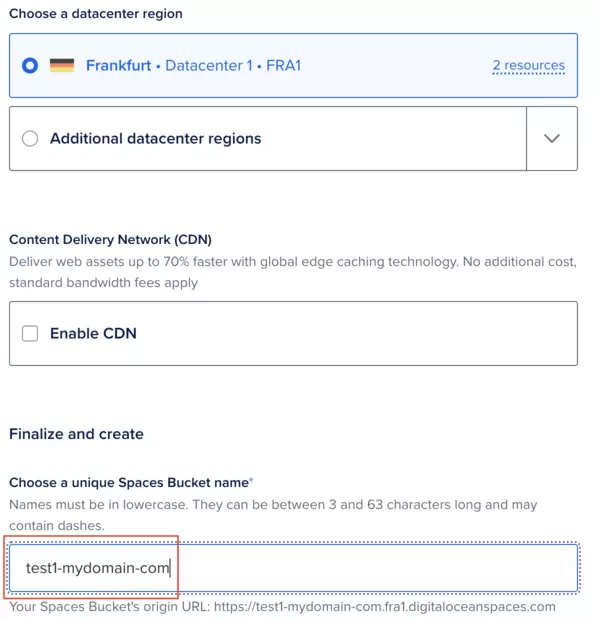
Tên của Spaces Bucket không nên chứa dấu chấm bởi vì nó là nguyên nhân gây ra thông báo lỗi SSL khi bạn cố gắng truy cập vào file trực tiếp trên trình duyệt. Nguyên nhân là "digitaloceanspaces.com" chỉ hỗ trợ SSL cho tên miền con cấp 1 và 2.
Rất nhanh chóng và dễ dàng, một Spaces Bucket đã được tạo ra.
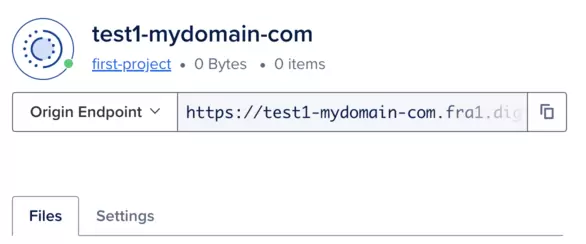
2. Upload file lên Spaces Bucket
Sau khi tạo thành công một Spaces Bucket, bạn có thể tải các file của mình lên một cách trực tiếp hoặc thông qua các công cụ như S3CMD hoặc Awssdk S3 Rest API.
Ví dụ, ở đây tôi đã tải lên trực tiếp một vài file.
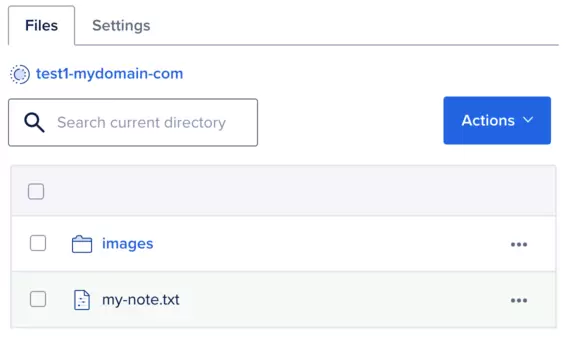
Theo mặc định các file được đặt trong chế độ "private" (riêng tư).
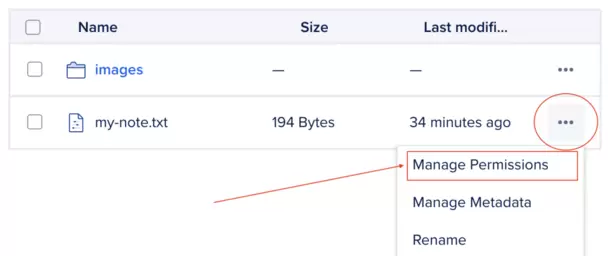
Để có thể truy cập vào file nào đó trực tiếp trên trình duyệt bạn cần chuyển nó sang chế độ "public" (Công khai).
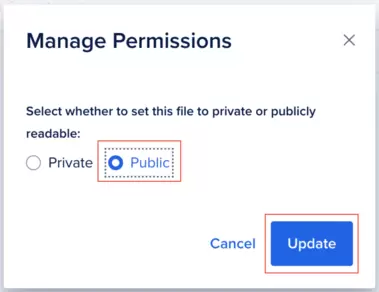
Và lúc này bạn có thể truy cập vào file đó trực tiếp trên trình duyệt:
- https://my-bucket-name.fra1.digitaloceanspaces.com/path/to/file
Các hướng dẫn Amazon Web Services
- Giới thiệu về Amazon Web Services (AWS)
- Giới thiệu về Amazon S3
- Giới thiệu về Amazon Cloudfront và kiến trúc của nó
- Làm sao để giảm chi phí Amazon Cloudfront?
- Vô hiệu hoá bộ nhớ đệm CloudFront
- Giới thiệu về DigitalOcean Spaces
- Hướng dẫn tạo DigitalOcean Spaces Bucket
- Giới thiệu về Amazon ACM
- Java Awssdk S3 Tải tệp lên S3 Bucket với S3Client
- Tạo AWS accessKeyId/secretAccessKey
- Java Awssdk S3 Liệt kê các đối tượng trong S3 Bucket
- Lưu trữ (host) một Website tĩnh trên Amazon S3
- Vô hiệu hoá bộ nhớ đệm của CloudFront với Java
- Tạo DigitalOcean Spaces Access Key
- Java Awssdk Các Credentials Provider thông dụng
- Java Awssdk Tạo và sử dụng ProfileCredentialsProvider
- Java Awssdk Tạo và sử dụng EnvironmentVariableCredentialsProvider
- Java Awssdk Tạo và sử dụng SystemPropertyCredentialsProvider
- Java Awssdk S3 Tải object lên với S3TransferManager
- Java Awssdk S3 Tải object xuống với S3TransferManager
- Java thao tác với DigitalOcean Spaces sử dụng S3TransferManager
- Java tạo, liệt kê và xoá S3 Bucket
- Aws Console Tạo tài khoản người dùng IAM
- Tạo một vùng chứa Amazon S3 (S3 Bucket)
- Các quy tắc chuyển hướng cho S3 Static Website
- Cấu hình tên miền tuỳ chỉnh cho website tĩnh Amazon S3
- Tạo bản phân phối CloudFront cho S3 Bucket
- Cấu hình các trang phản hồi lỗi cho CloudFront
- Tạo các chính sách S3 Bucket
- Công cụ tạo các chính sách cho AWS - policygen
- So sánh Amazon S3 Rest API Endpoint và S3 Web Endpoint
- Chuyển hướng trong S3 Website với x-amz-website-redirect-location
- Di chuyển (migrate) dịch vụ DNS tới Amazon Route 53
- Chuyển (transfer) đăng ký tên miền tới Amazon Route 53
- Yêu cầu chứng chỉ SSL từ Amazon ACM
Show More