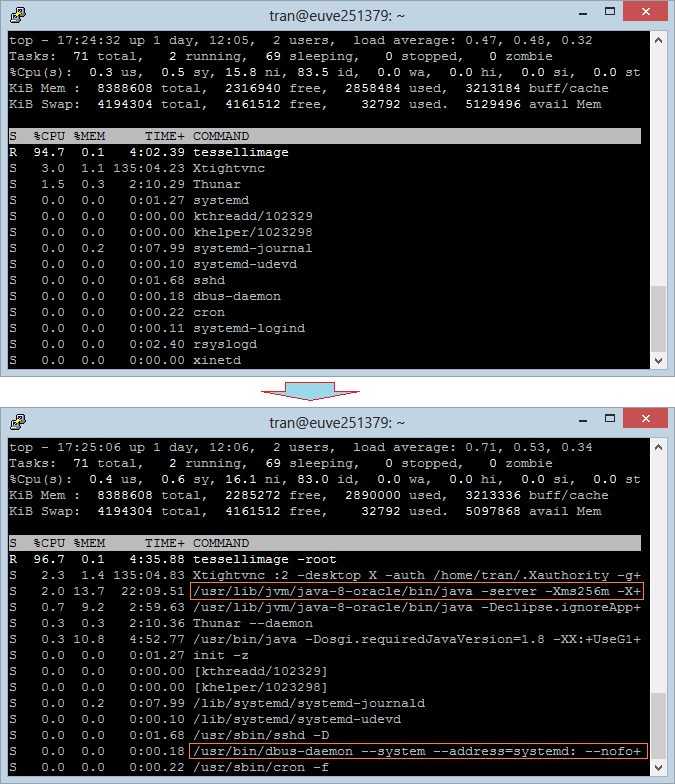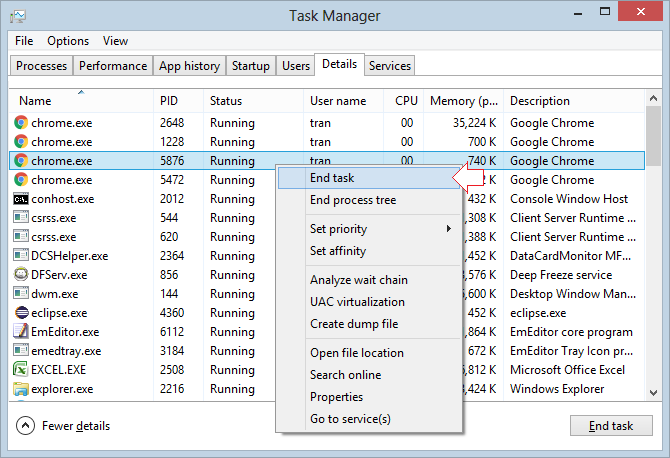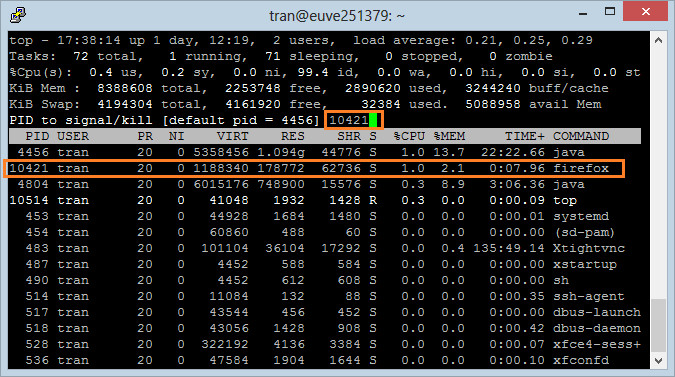Sử dụng Top Command - Task Manager cho Ubuntu
1. Top Command
Bạn đã quen thuộc với Task Manager (Quản lý nhiệm vụ) trong hệ điều hành Windows, bạn sẽ đặt ra câu hỏi có cái gì đó tương tự với Task Manager trong Ubuntu Server hay không.
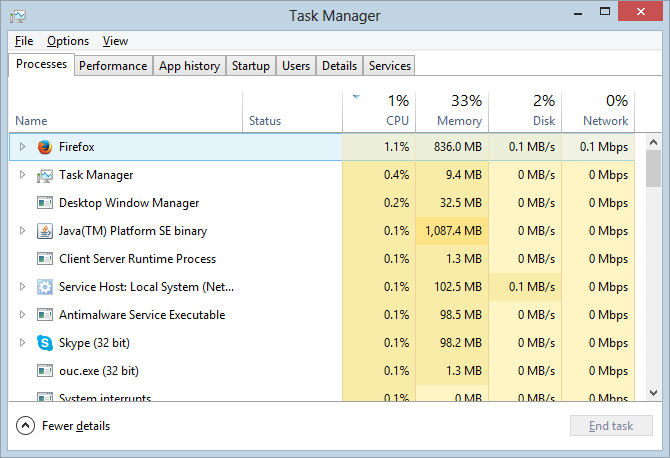
Trong Windows, Task Manager là một chương trình tiện ích, cho phép bạn biết được các ứng dụng nào đang chạy trên hệ thống và dung lượng tài nguyên được sử dụng bởi các ứng dụng này.
Ubuntu cung cấp cho bạn một chương trình tương tự, tuy nhiên giao diện của ứng dụng này rất thô sơ. Ứng dụng này có tên gọi "Top Command".
Để chạy "Top Command" bạn chạy lệnh top:
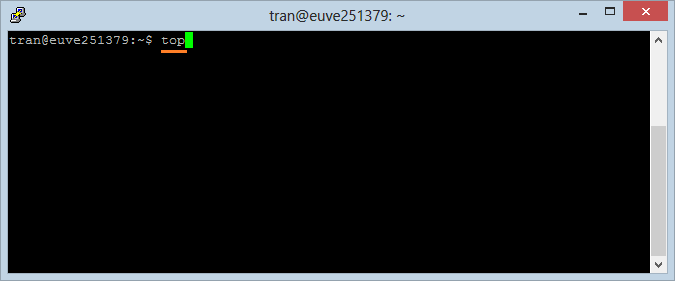
Top Command:
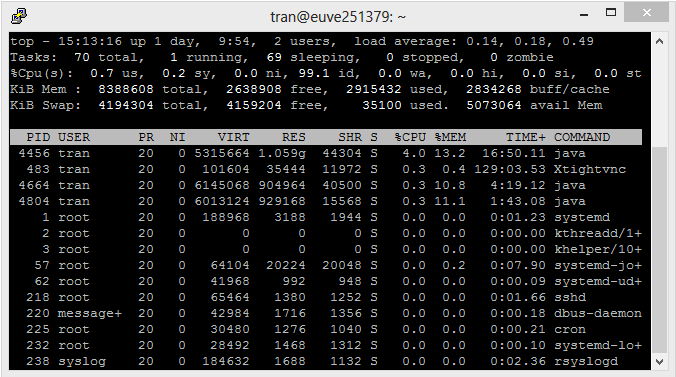
Chú ý: Để thoát khỏi "Top Command" nhấn 'q'.
2. Xem trợ giúp
Nhấn phím 'h' bạn có thể xem được hướng dẫn sử dụng, và nhấn "ESC" để trở về màn hình chính.
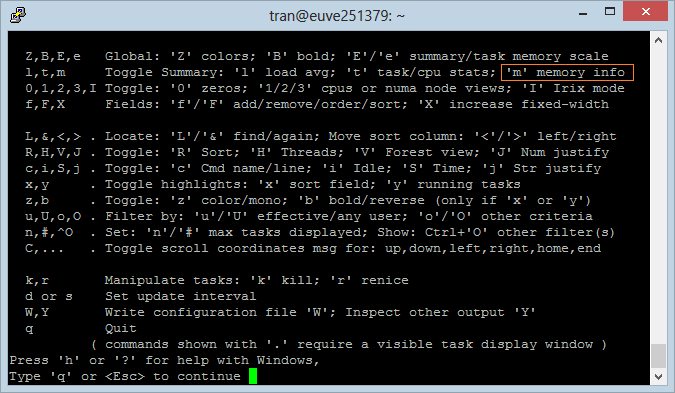
3. Thêm bớt Field
Có rất nhiều Field (Trường thông tin) mà bạn có thể quan tâm. Mặc định "Top Command" chỉ hiển thị một số Field. Nhấn phím 'f' để thêm hoặc bớt các Field:
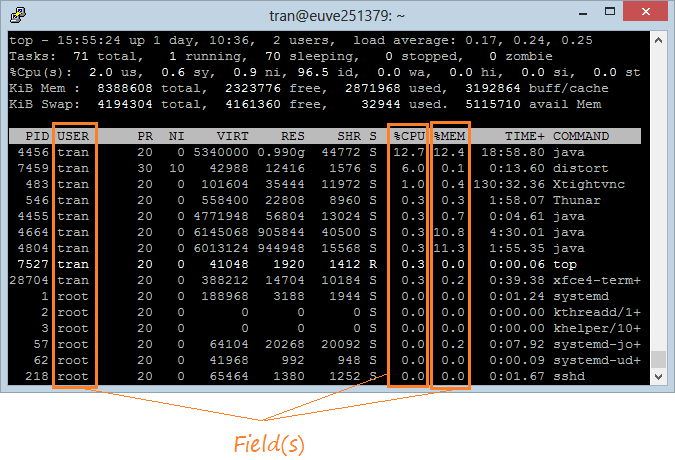
Các Field có dấu hoa thị (*) là các field đang hiển thị, còn các field khác không hiển thị trên "Top Command".
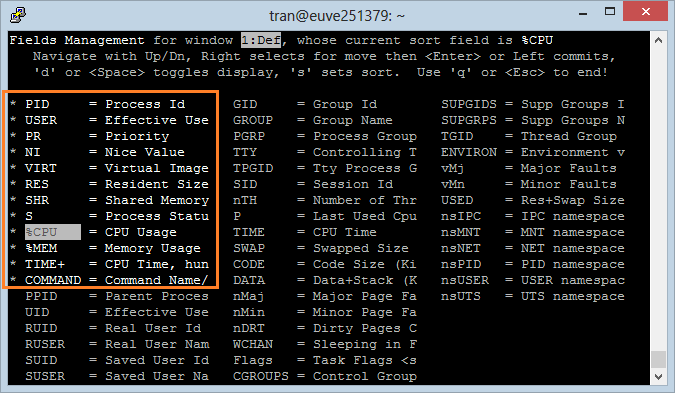
Sử dụng phím mũi tên lên hoặc xuống để di chuyển đến Field mong muốn.
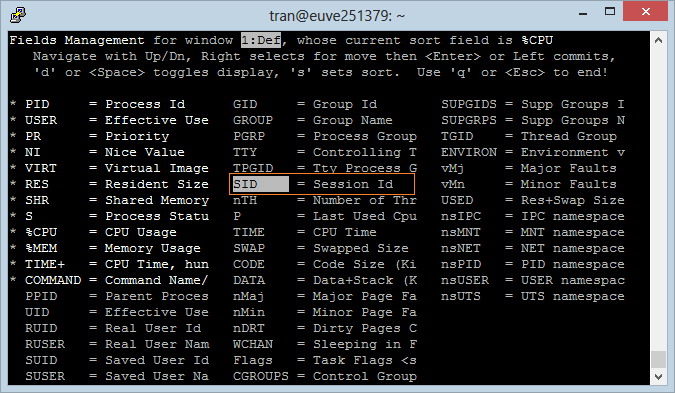
- Nhấn ENTER.
- Nhấn nút dấu cách (Whitespace) để chọn hoặc bỏ chọn Field.
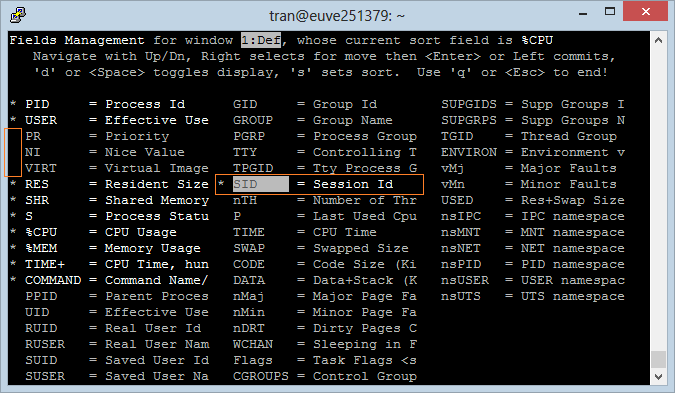
Nhấn "ESC" để quay trở lại màn hình chính.
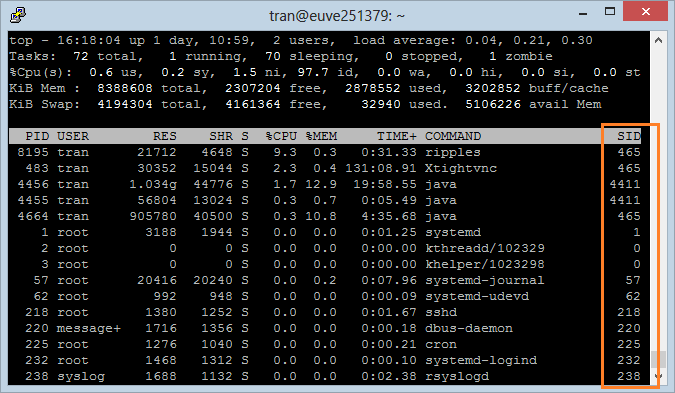
4. Đổi thứ tự các Field
Để dễ nhìn hơn, bạn có thể thay đổi thứ tự các Field trên màn hình của "Top Command".
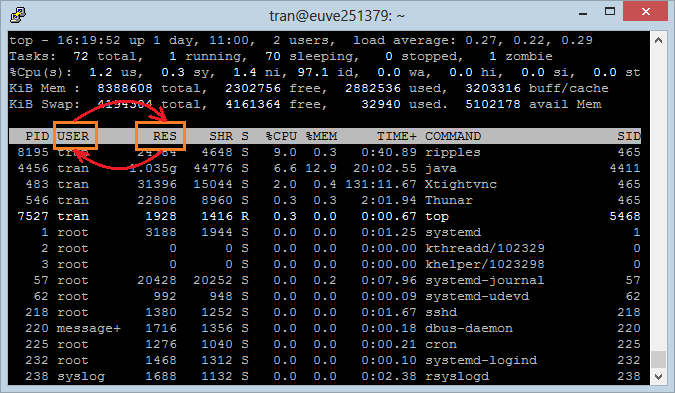
Nhấn phím 'f' để xem danh sách các Field.
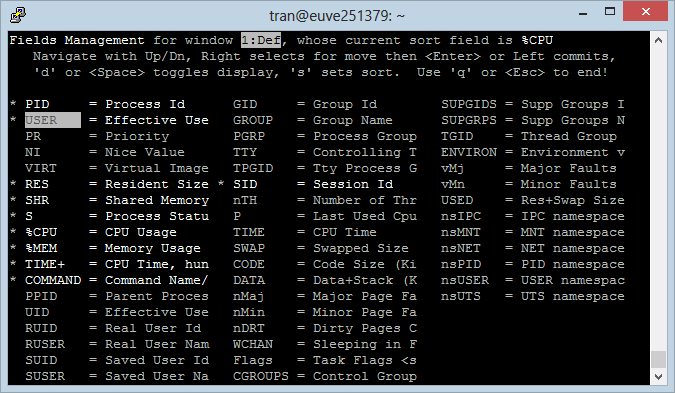
- Nhấn phím mũi tên phải để đánh dấu Field cần di chuyển.
- Nhấn mũi tên lên/xuống, để di chuyển Field (Đã đánh dấu ở trên) đến vị trí khác.
- Nhấn ENTER để hoàn thành.
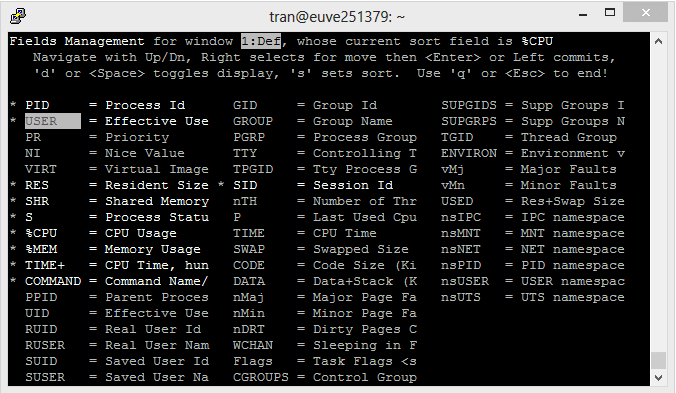
Nhấn "ESC" để trở lại màn hình chính.
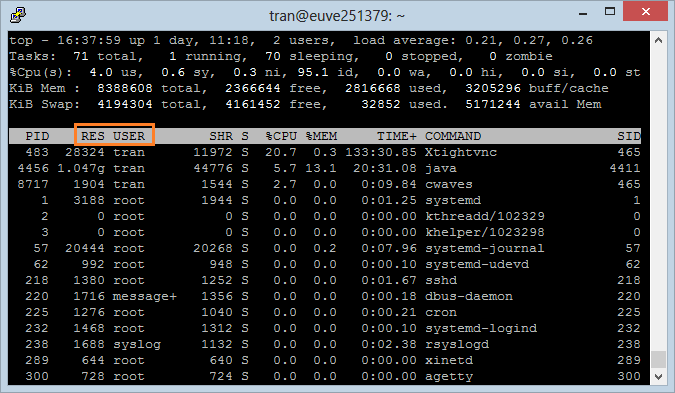
5. Sắp xếp trên Field
Giả sử rằng bạn muốn biết chương trình nào đang sử dụng nhiều bộ nhớ nhất, bạn cần sắp xếp theo %MEM (% Memory).
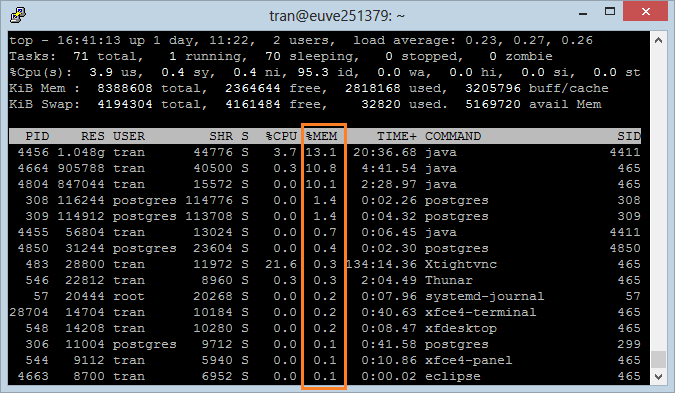
Nhấn phím 'f' để xem danh sách các Field.
- Chọn Field cần sắp xếp.
- Nhấn 's'.
- Nhấn "ESC" để trở về màn hình chính.
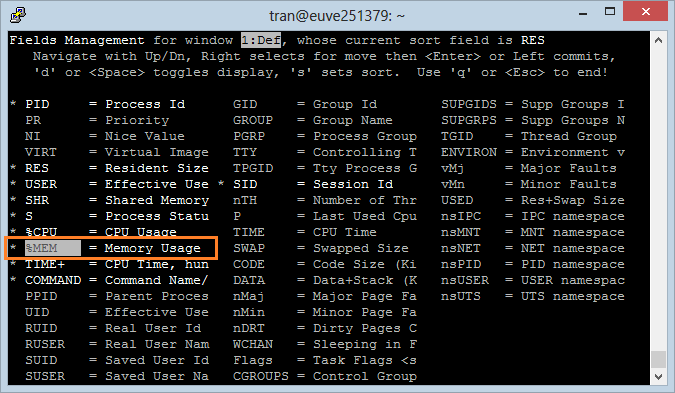
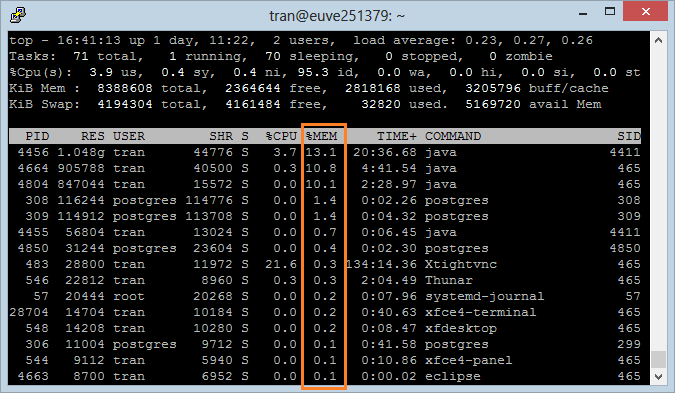
6. Sắp xếp theo CPU
CPU là trường (field) quan trọng, nó cho bạn biết tiến trình (Process) nào làm máy tính phải xử lý nhiều nhất tại thời điểm hiện tại. Nhấn "Shift + P" để sắp xếp theo CPU.
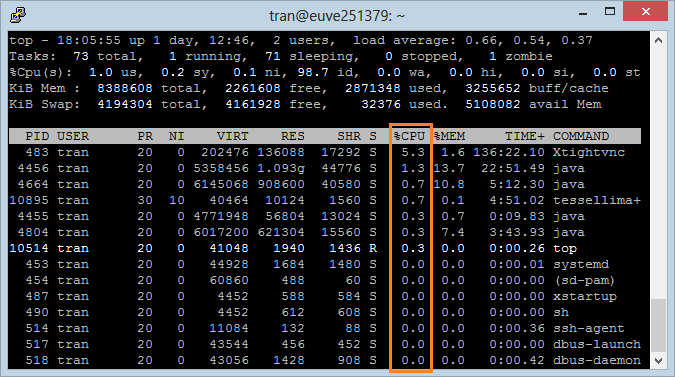
7. Hiển thị các tiến trình của user cụ thể
Sử dụng tùy chọn '-u' cho phép bạn chỉ định user, để chỉ xem các tiến trình (process) đang được thực thi bởi user này.
top -u user_nameVí dụ xem các tiến trình (process) đang được thực thi bởi user 'tran':
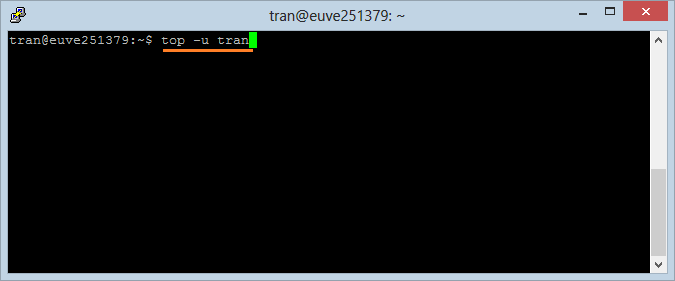
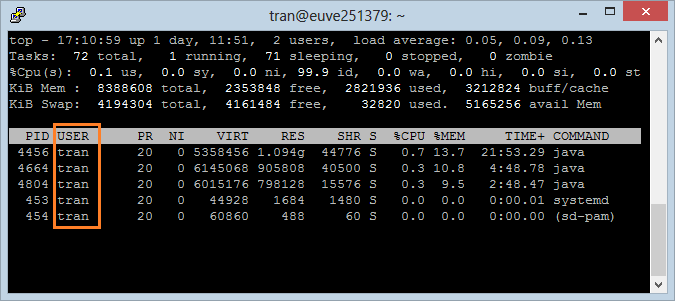
8. Làm nổi bật các tiến trình đang chạy
Nhấn 'z', chương trình "Top Command" sẽ hiển thị các tiến trình đang chạy với các mầu sắc. Điều này giúp bạn dễ dàng nhận biết các tiến trình (process) nào đang chạy.
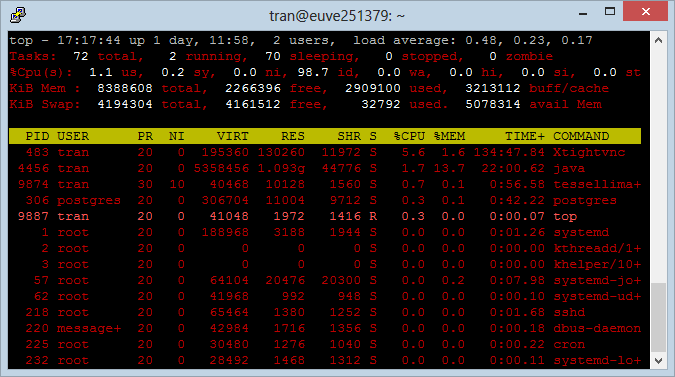
Ubuntu
- Cài đặt phần mềm phân vùng ổ cứng GParted trên Ubuntu
- Cài đặt Ubuntu Desktop trong VmWare
- Cài đặt Ubuntu Desktop trên VirtualBox
- Tạo Launcher (Shortcut) cho một chương trình trong Ubuntu
- Cài đặt Ubuntu Server trong VmWare
- Cài đặt giao diện người dùng và VNC cho Ubuntu Server
- Cài đặt OpenSSH Server trên Ubuntu
- Các phần mềm tạo cửa sổ ghi chú trên màn hình Desktop cho Ubuntu
- Cài đặt TeamViewer trên Ubuntu
- Peek: Phần mềm quay màn hình tạo ảnh động Gif cho Ubuntu
- Cài đặt GUI và Remote Desktop cho Ubuntu Server
- Truyền file giữa các máy tính sử dụng Cyberduck trên Mac OS
- Làm sao sử dụng tập tin "hosts"?
- Cài đặt trình duyệt Firefox trên Ubuntu
- Chuyển hướng cổng 80, 443 trong Ubuntu sử dụng iptables
- Sử dụng WinSCP truyền file giữa các máy tính
- Sử dụng Top Command - Task Manager cho Ubuntu
- Kiểm tra tốc độ Internet với speedtest-cli trên Ubuntu
- Cài đặt Winrar trên Ubuntu
- Cài đặt xChm Viewer để đọc file CHM trên Ubuntu
- Cài đặt FFmpeg trên Ubuntu
- Thiết lập biến môi trường trên Ubuntu
Show More