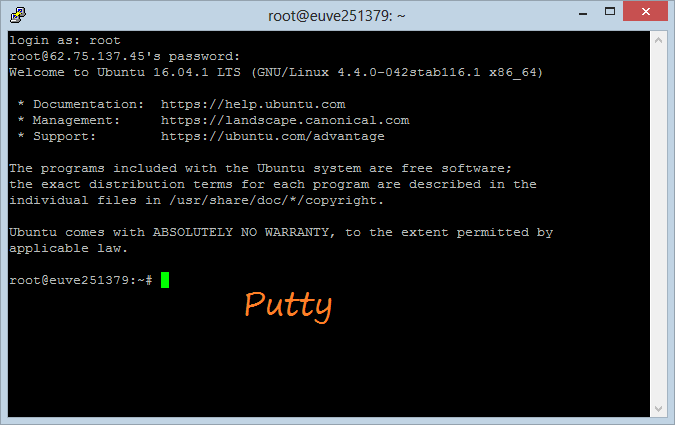Cài đặt Ubuntu Server trong VmWare
1. Ubuntu Server
Ubuntu Server là một hệ điều hành mã nguồn mở và miễn phí. Nếu bạn cần một máy chủ để triển khai các ứng dụng thì Ubuntu Server là một lựa chọn tốt.
Mặc định Ubuntu Server sau khi cài đặt xong nó không có giao diện đồ họa người dùng. Và bạn cần phải sử dụng các lệnh (Command Line) để làm việc với nó.
Sau khi cài đặt xong Ubuntu Server, bạn có tiếp 2 lựa chọn:
Cài đặt Putty trên máy tính của bạn (Xem thêm tại phụ lục phía cuối tài liệu).
Putty là một ứng dụng cho phép bạn kết nối từ xa với Ubuntu Server, và có thể thực thi các dòng lệnh Command Line trên Putty để tương tác với Ubuntu Server.
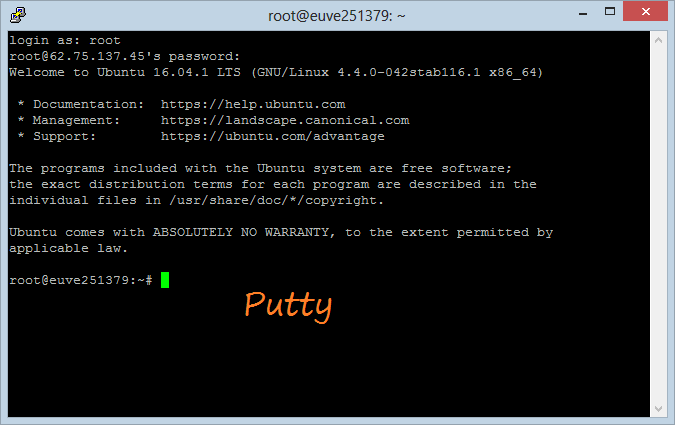
Cài đặt giao diện đồ họa cho Ubuntu Server.
Như đã nói ở trên Ubuntu Server mặc định khi cài đặt xong không có giao diện đồ họa người dùng. Tuy nhiên bạn có thể cài đặt nó như một tùy chọn thêm. Và cài đặt VNC Server để bạn có thể điều khiển nó từ xa (Giống như việc bạn sử dụng chức năng Remote giữa các máy tính sử dụng hệ điều hành Windows).
2. Download Ubuntu 16
Để download Ubuntu Server bạn vào địa chỉ:
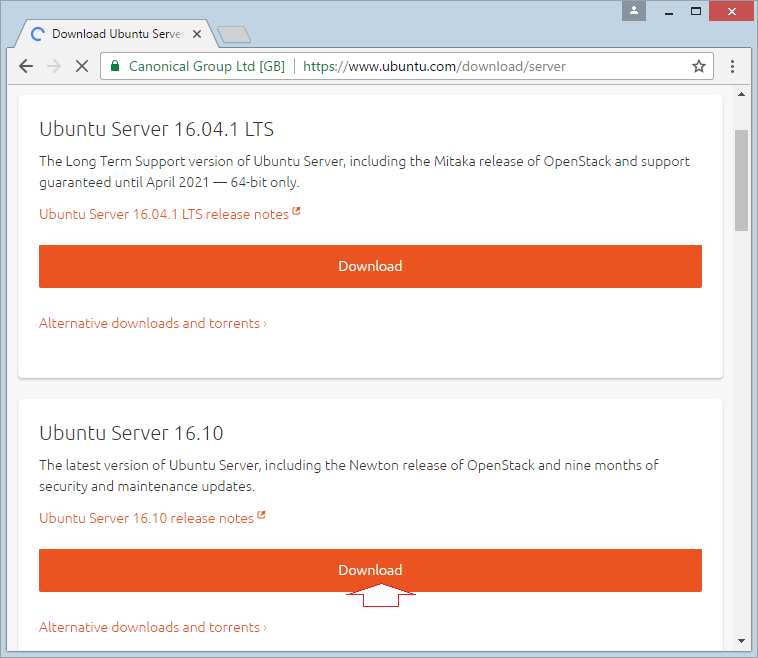
Phiên bản mới nhất cho tới thời điểm này là Ubuntu Server 16.10, chúng ta sẽ download và cài đặt phiên bản này.
Chú ý: Nếu bạn muốn tìm kiếm các phiên bản khác, hãy truy cập đường link dưới đây:
Sau khi download bạn có được:
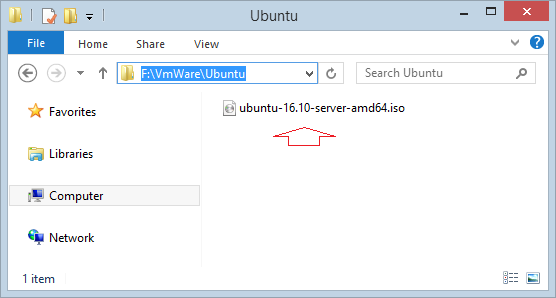
3. Cài đặt Ubuntu Server trên VmWare
Trong hướng dẫn này tôi cài đặt Ubuntu Server lên VmWare phiên bản 12.
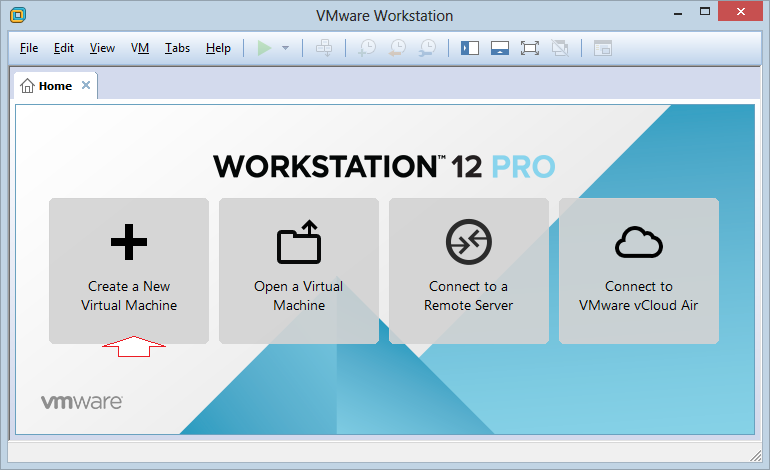
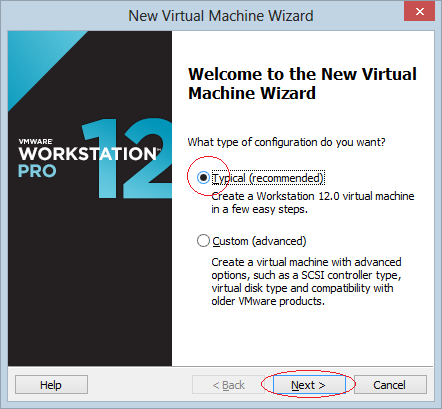
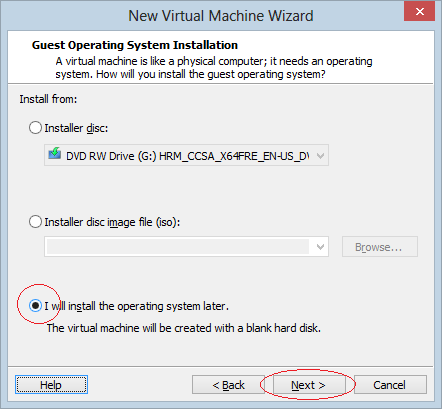
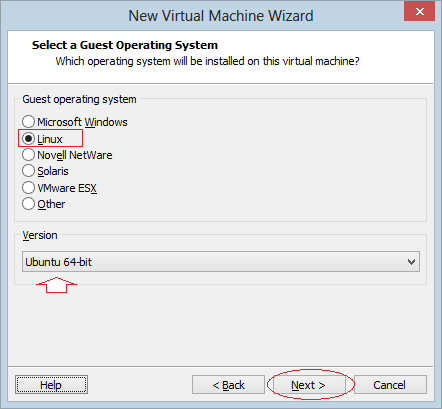
Đặt tên cho máy ảo và chọn vị trí cài đặt.
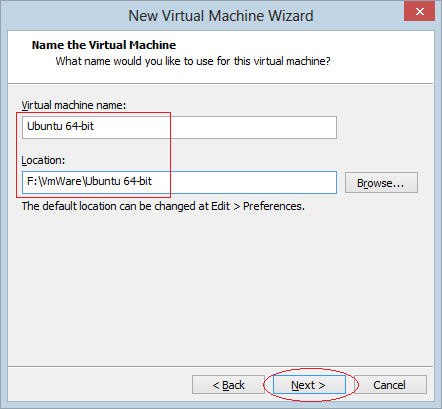
Tiếp theo bạn cần chỉ định dung lượng ổ cứng cấp cho Ubuntu. Ở đây tôi đặt là 45GB.
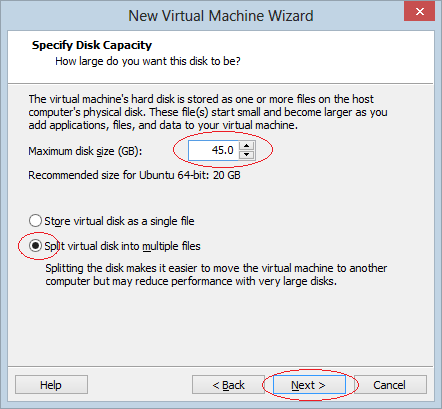
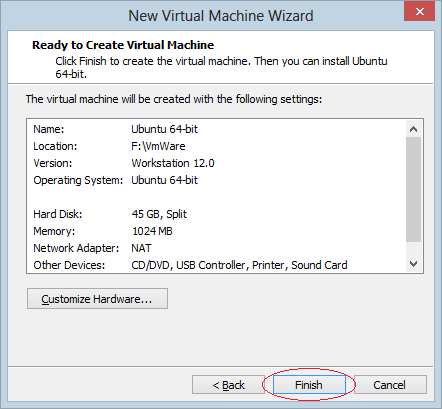
Bạn có thể hiệu chỉnh số lượng RAM cấp cho Ubuntu Server:
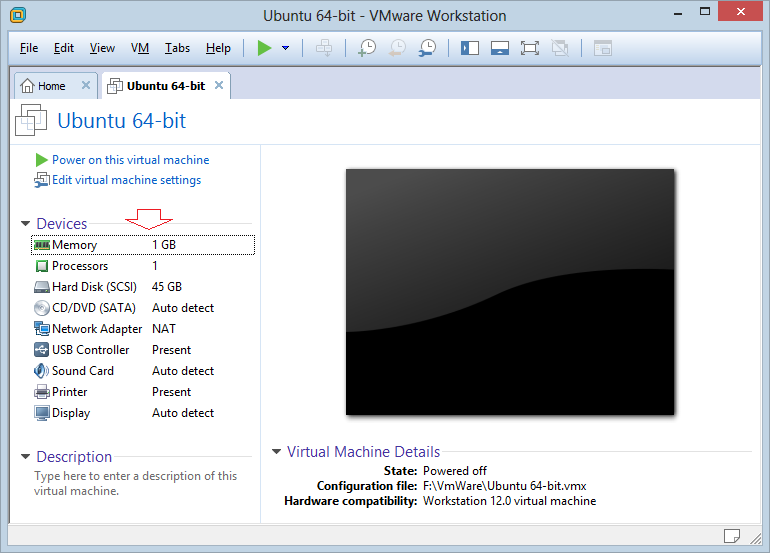
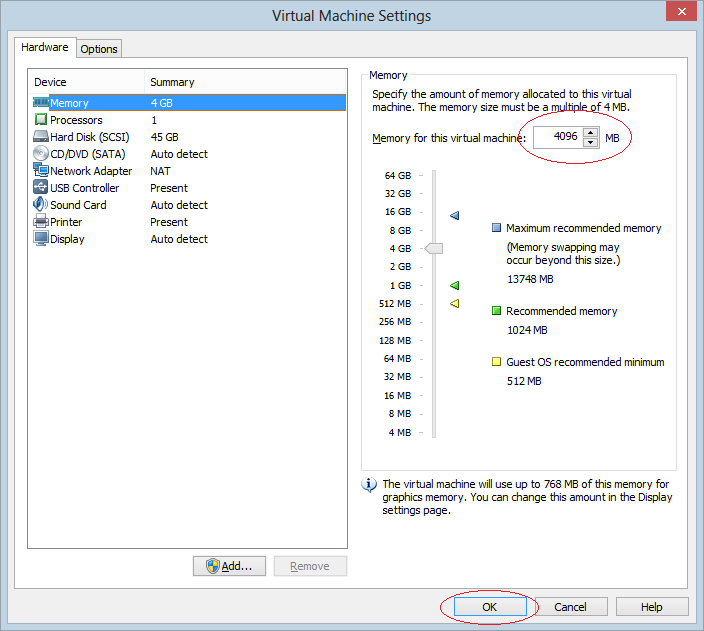
Trỏ tới vị trí file cài đặt Ubuntu Server mà bạn đã download trước đó.
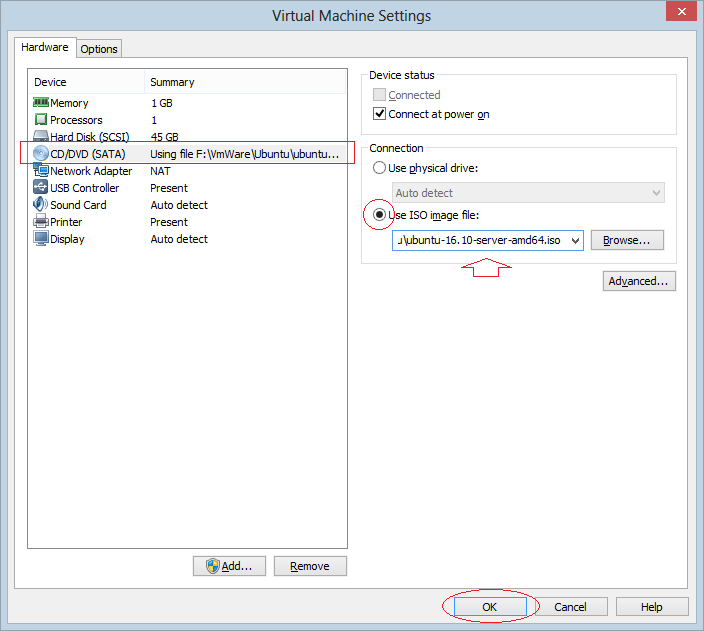
Bắt đầu cài đặt:
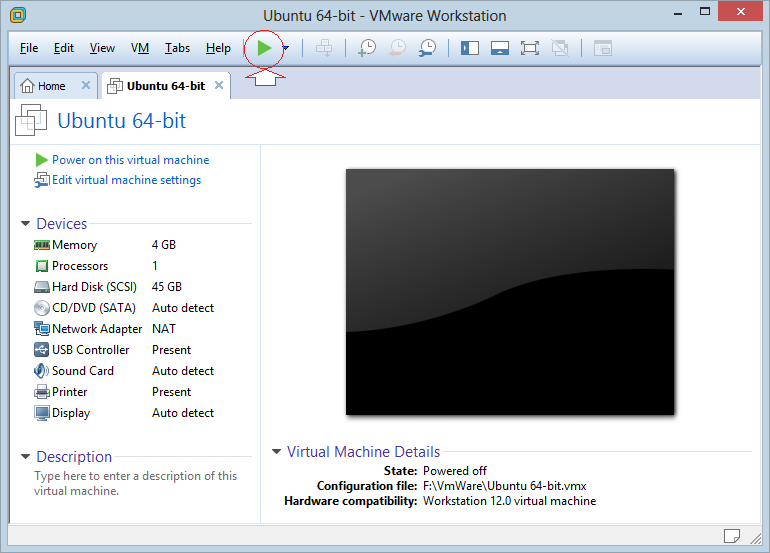
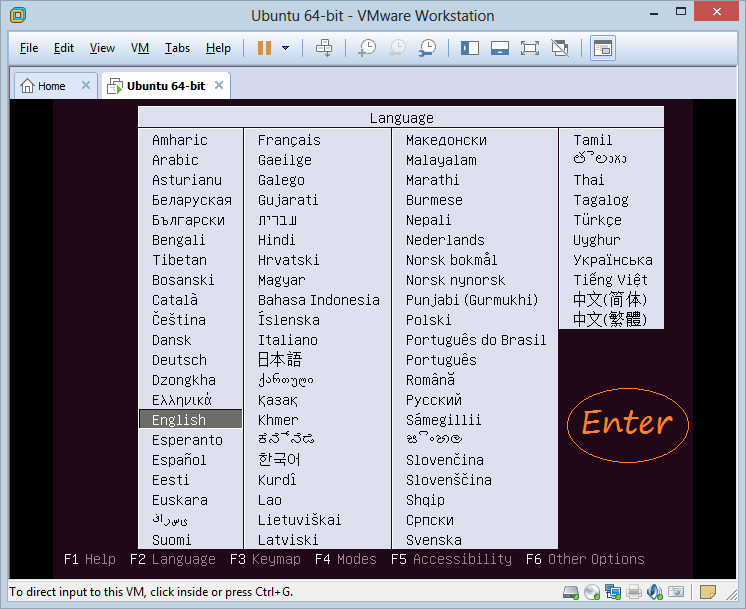
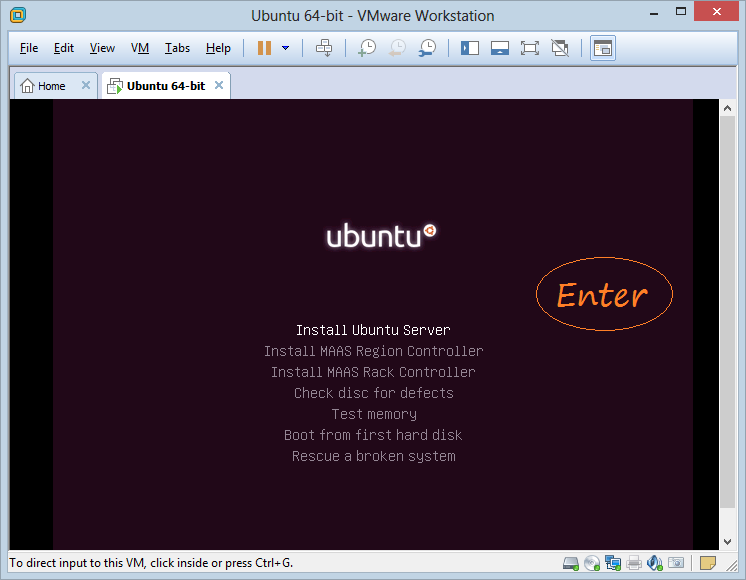
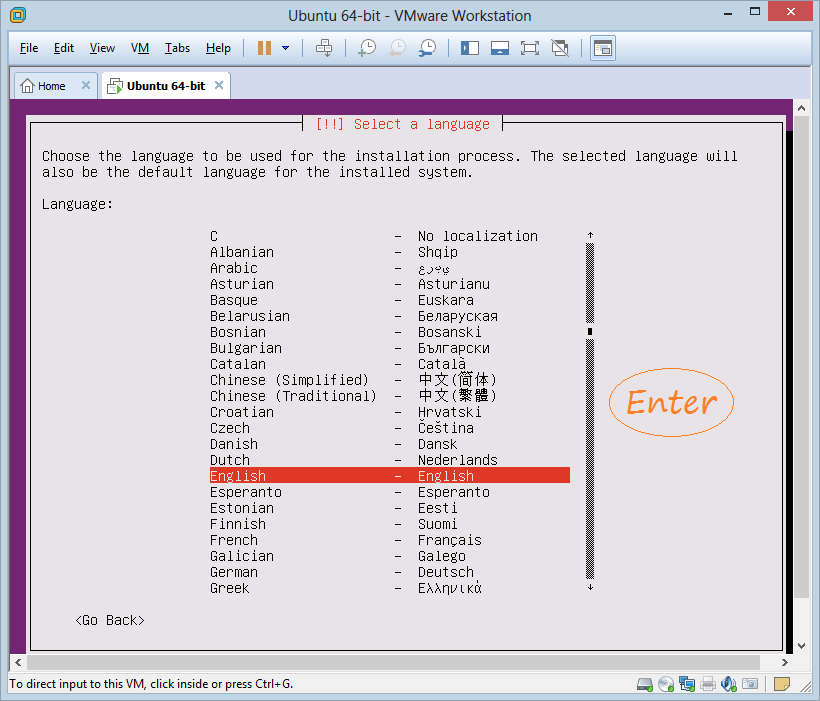
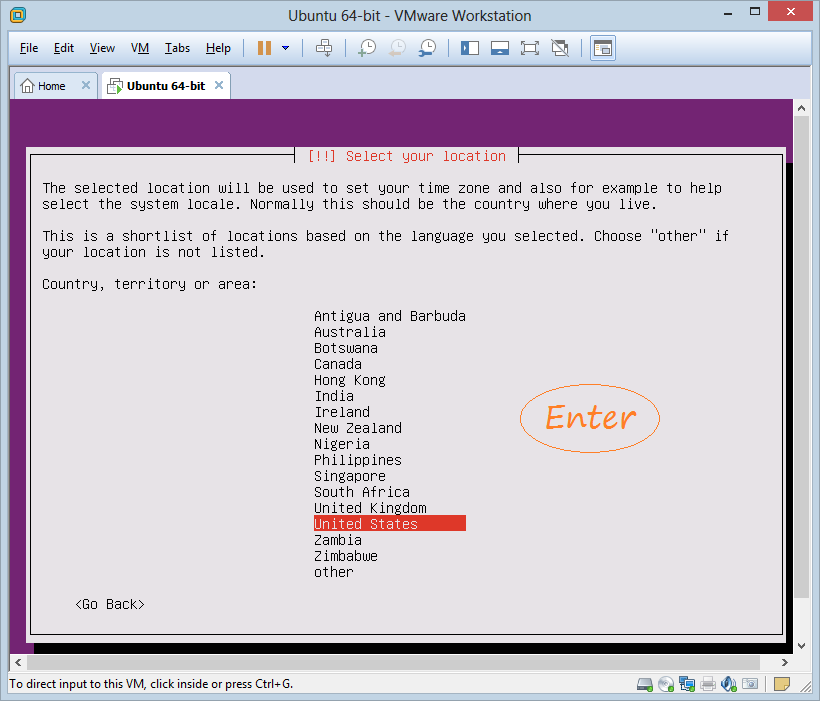
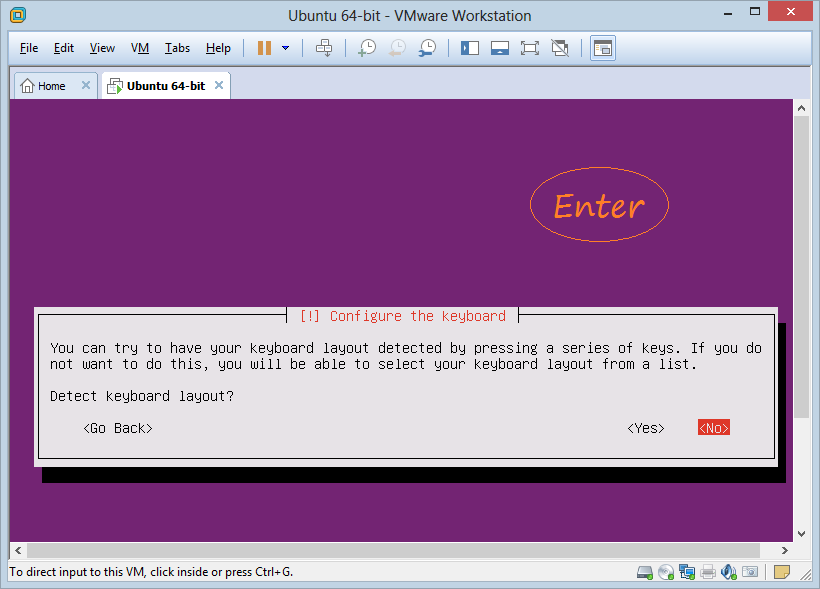
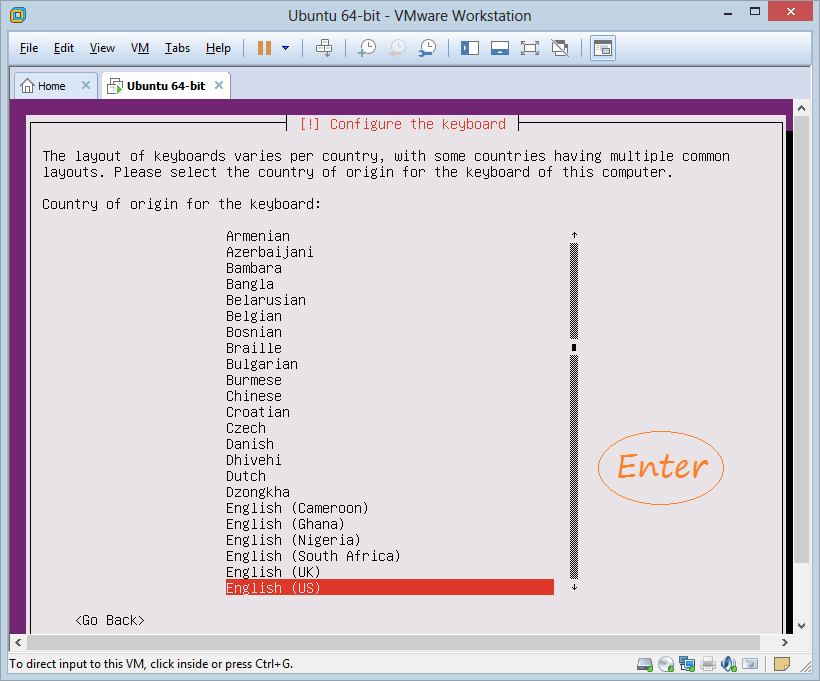
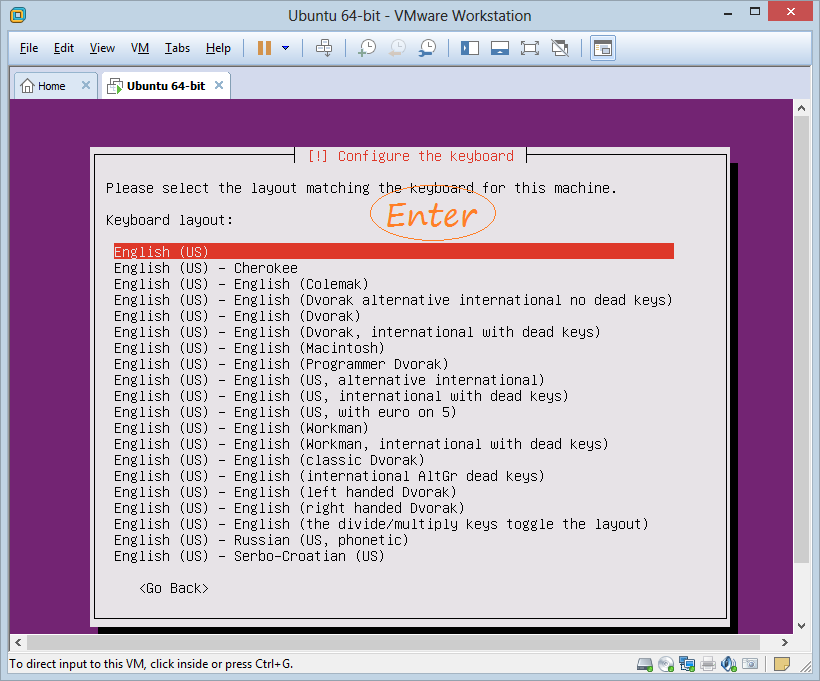
Ubuntu Server đang được cài đặt:
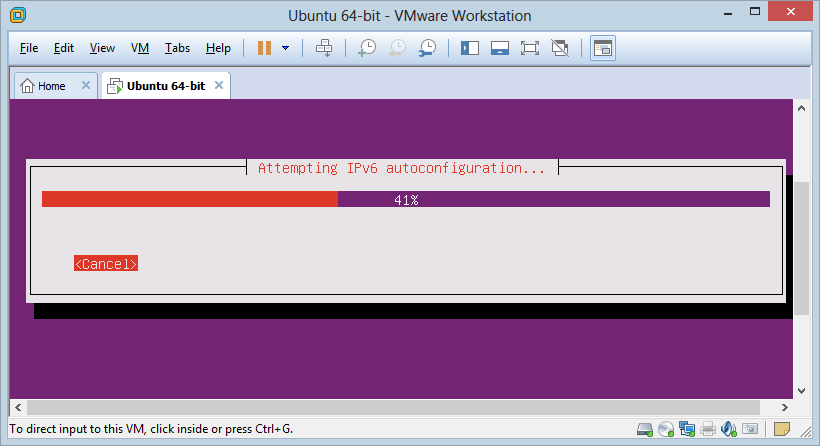
Tiếp theo đặt hostname (tên máy tính) cho Ubuntu Server, chẳng hạn abc.com hoặc myubuntu,...
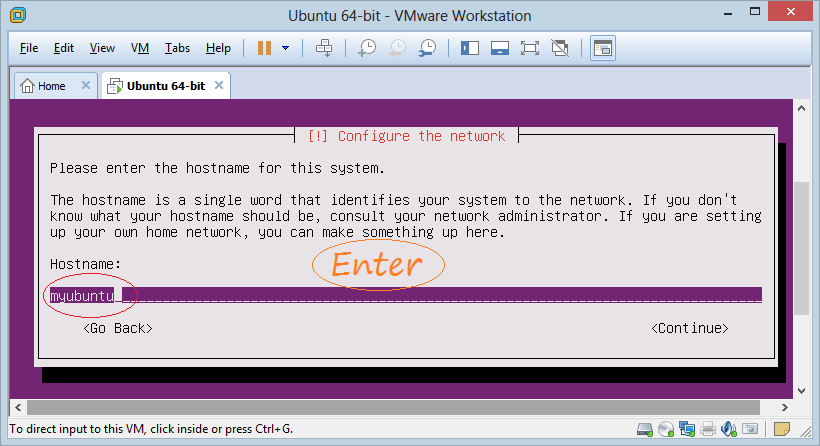
Tạo một user, user này sẽ sử dụng để đăng nhập vào hệ điều hành Ubuntu sau khi cài đặt xong.
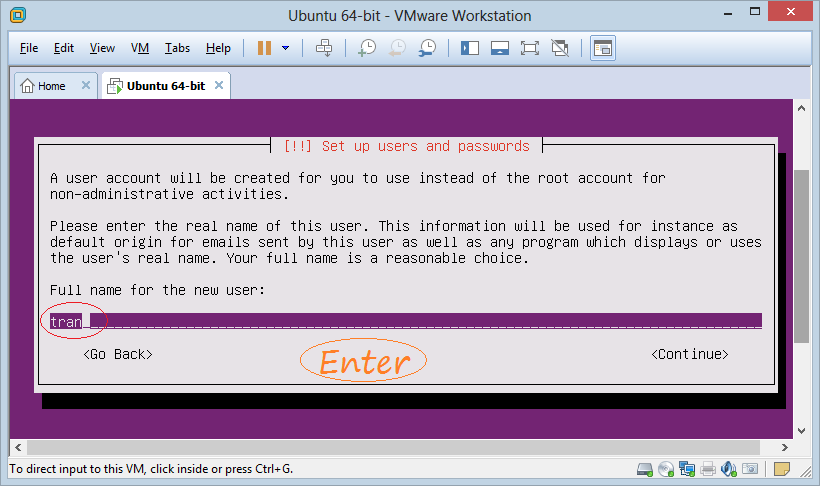
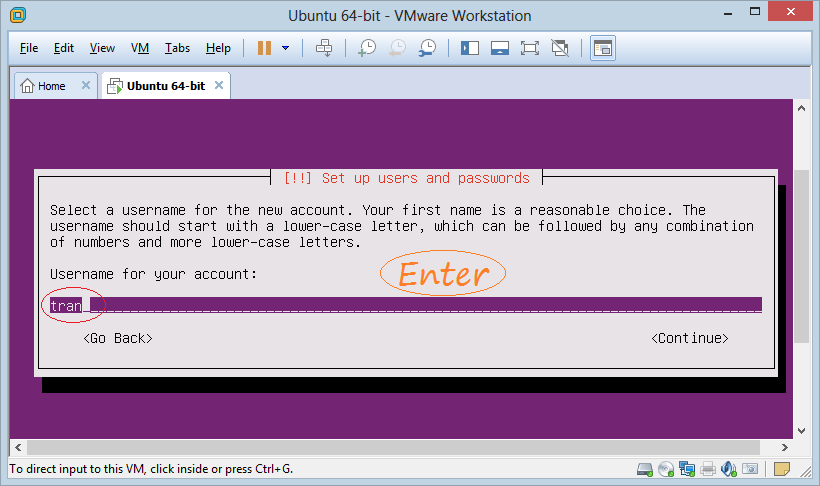
Nhập mật khẩu cho user.
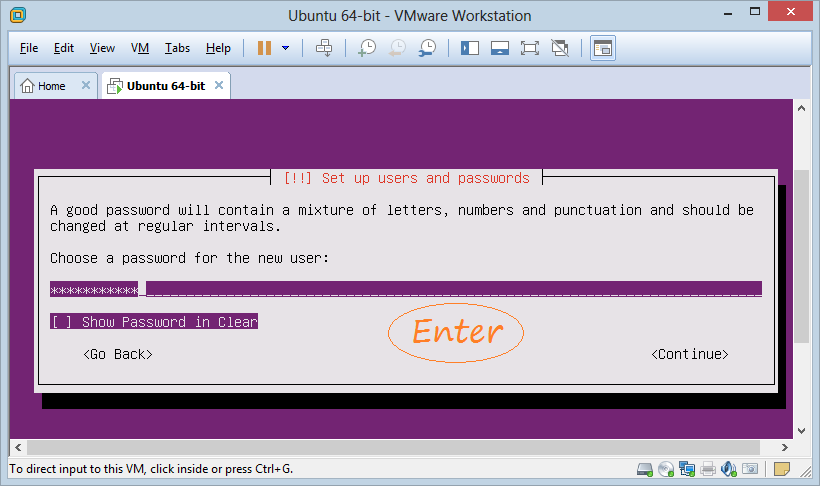
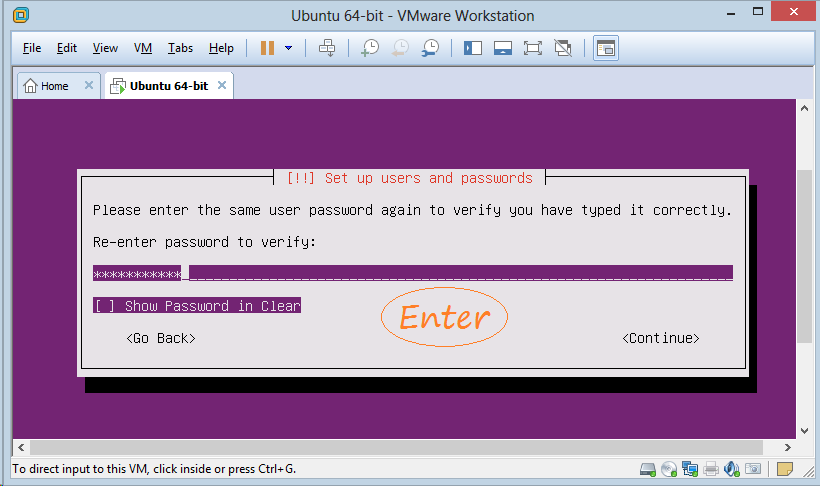
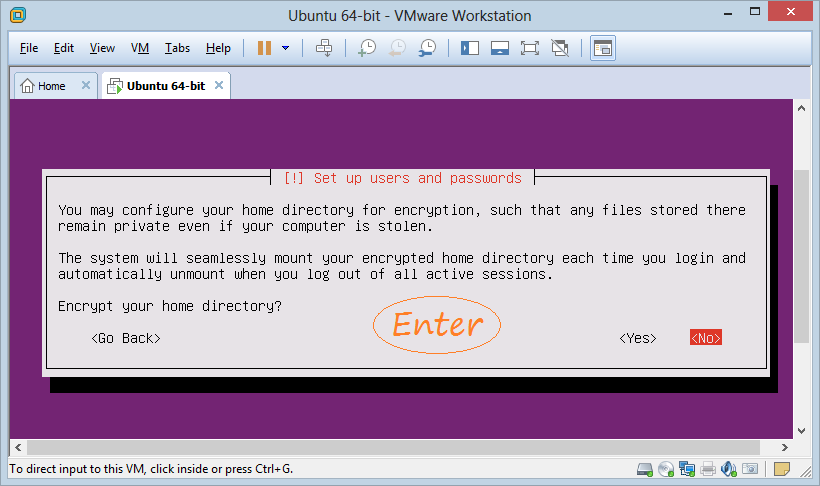
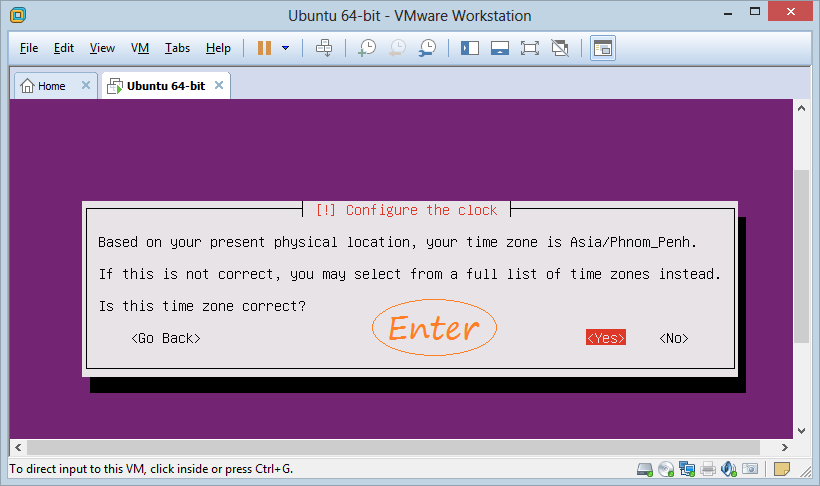
Cấu hình phân vùng ổ cứng.
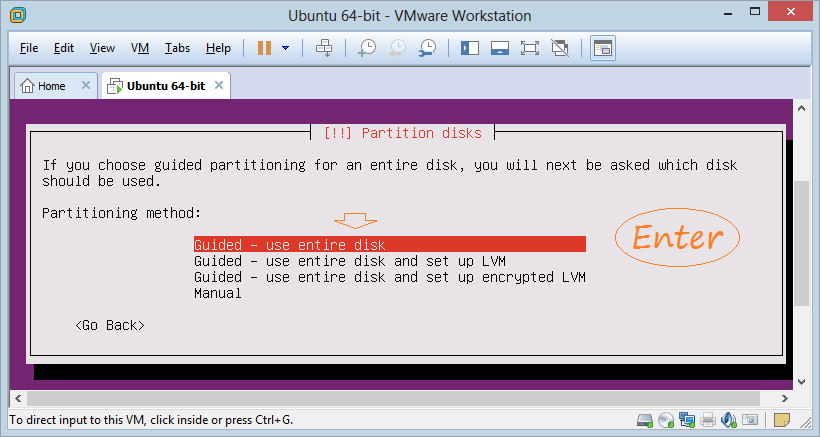
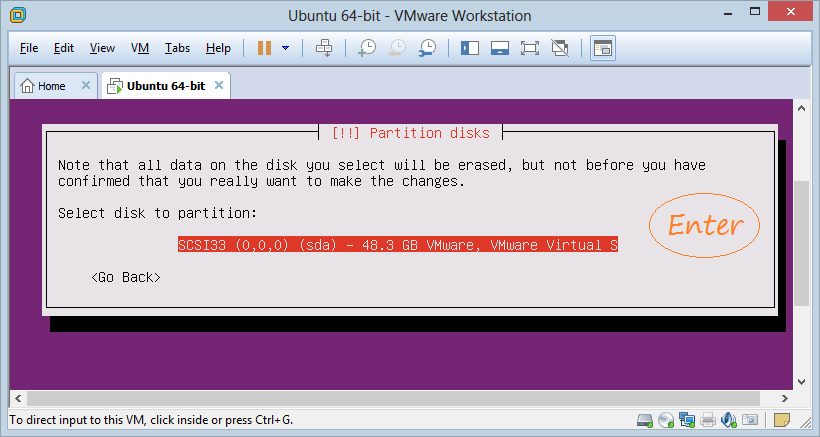
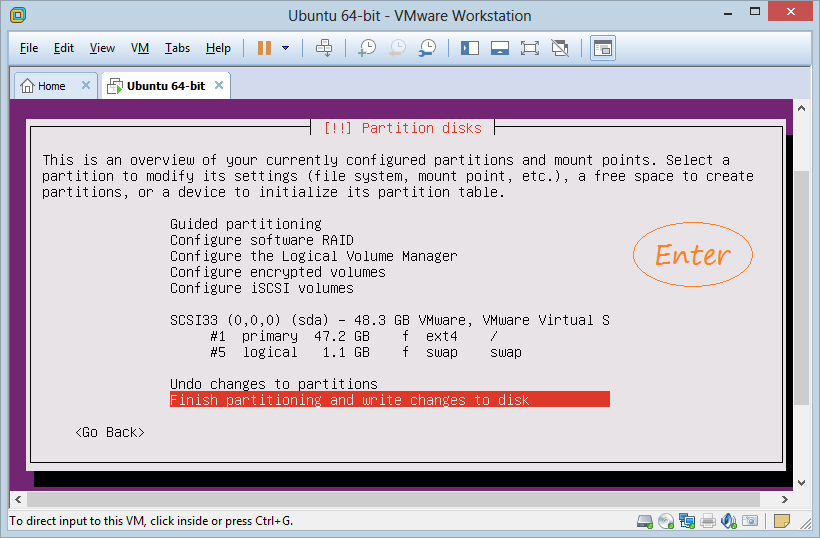
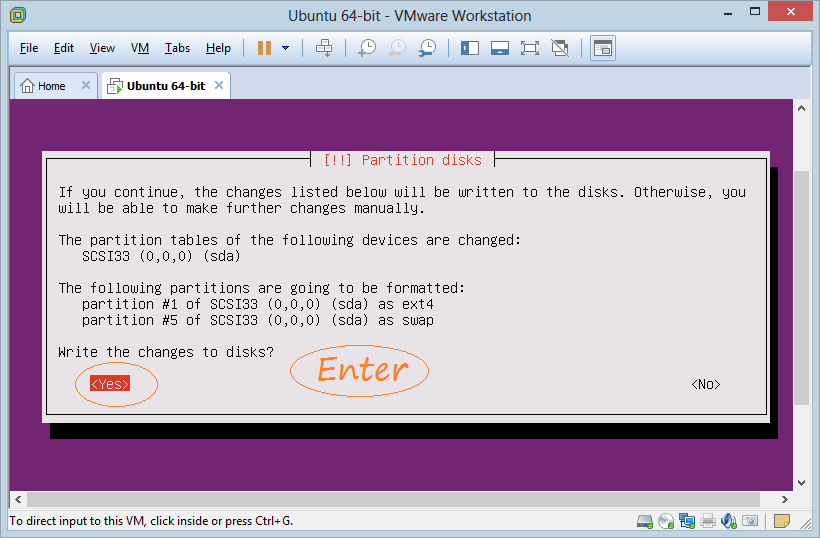
Ubuntu Server đang được cài đặt:
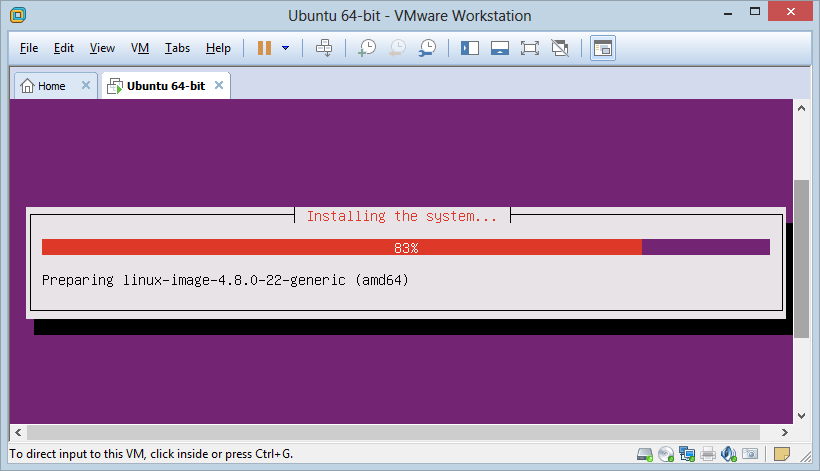
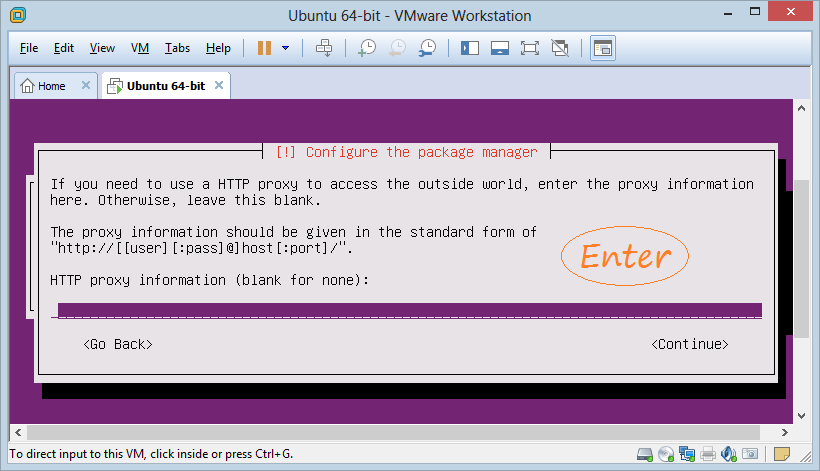
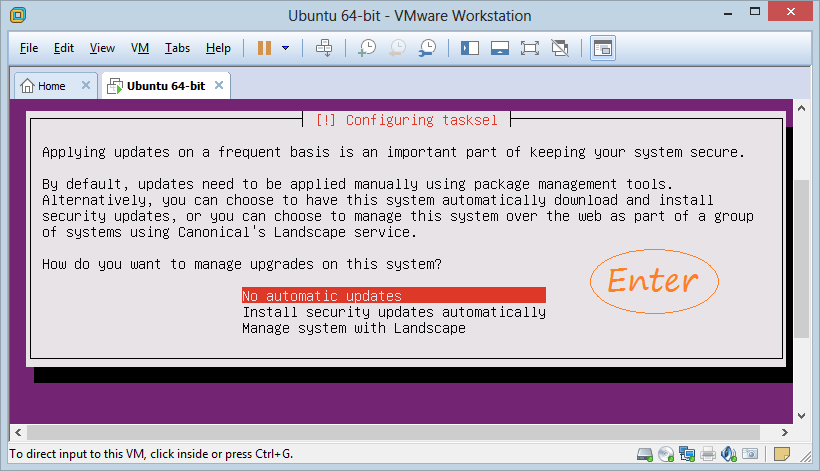
Tiếp theo có một vài tùy chọn bạn có thể cài đặt thêm, nó tùy thuộc vào muc đích sử dụng của bạn, chọn các phần mềm bạn muốn cài đặt thêm và nhấn Enter.
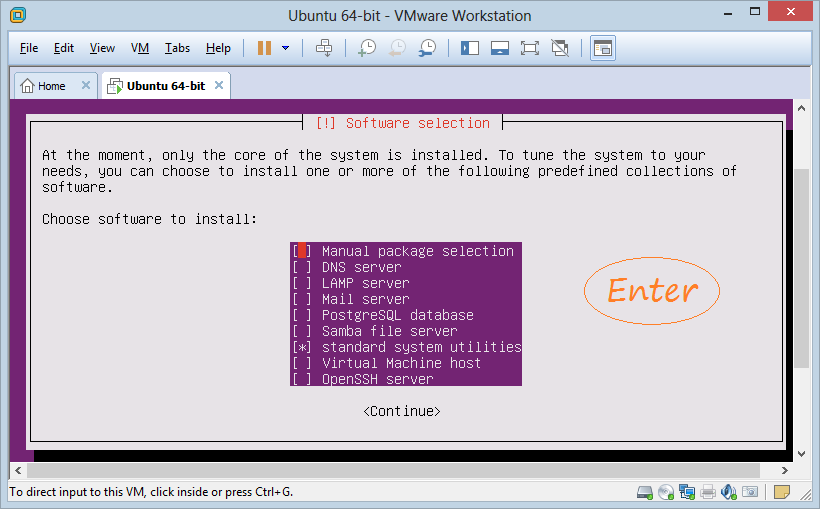
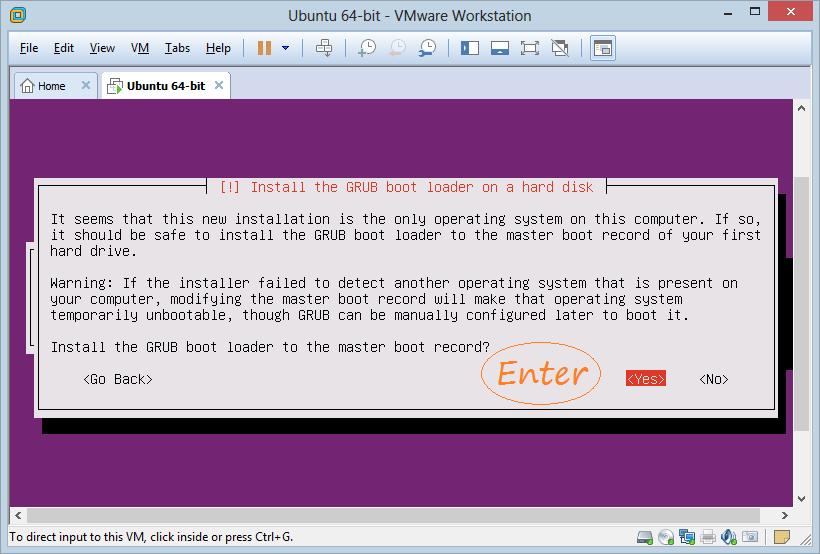
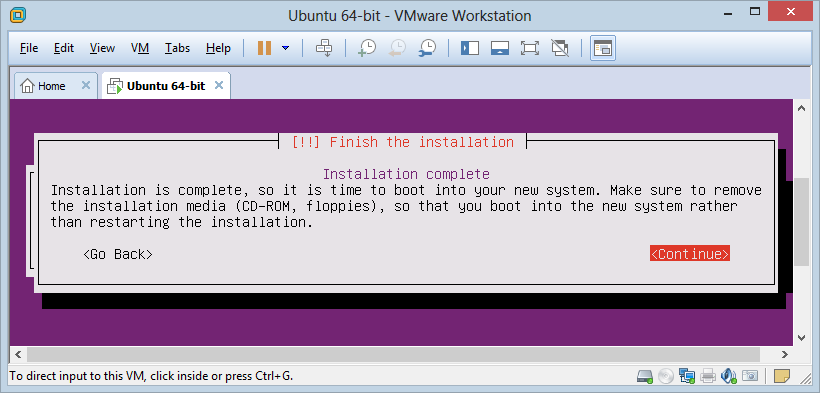
Lúc này bạn đã cài đặt Ubuntu Server thành công.
4. Sử dụng Ubuntu Server
Sau khi cài đặt xong, hệ điều hành Ubuntu sẽ được khởi động:
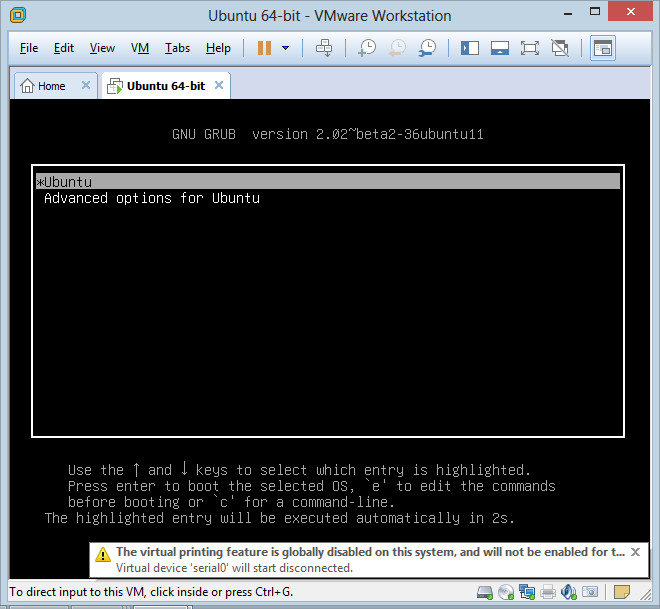
Chú ý rằng Ubuntu Server không có giao diện người dùng, vì vậy bạn phải làm việc với nó thông qua các dòng lệnh (Command Line). Trước hết bạn cần đăng nhập vào hệ thống:
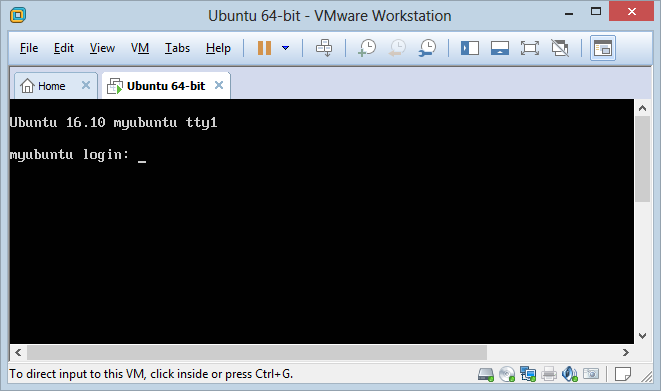
Đăng nhập thành công:
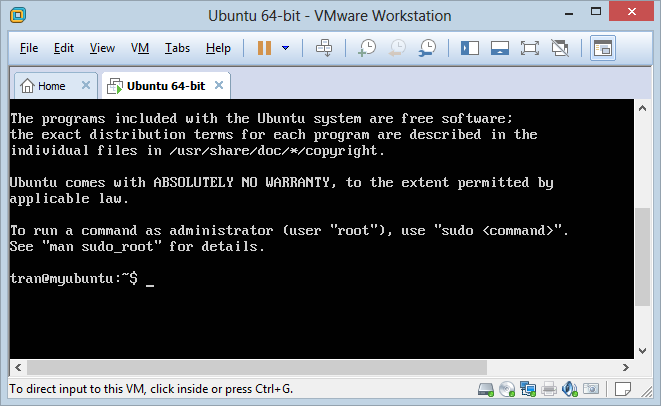
Ví dụ bạn có thể nhập vào dòng lệnh sau để kiểm tra phiên bản của hệ điều hành.
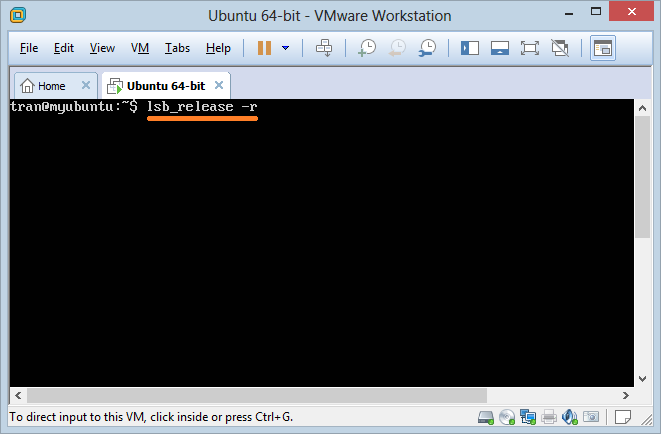
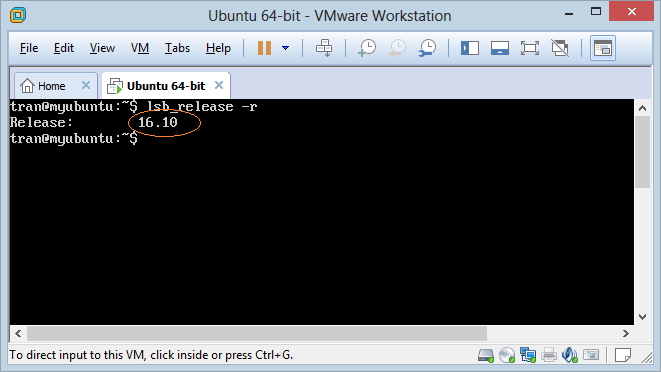
Hoặc sử dụng lệnh "ifconfig" để kiểm tra địa chỉ IP của Server.
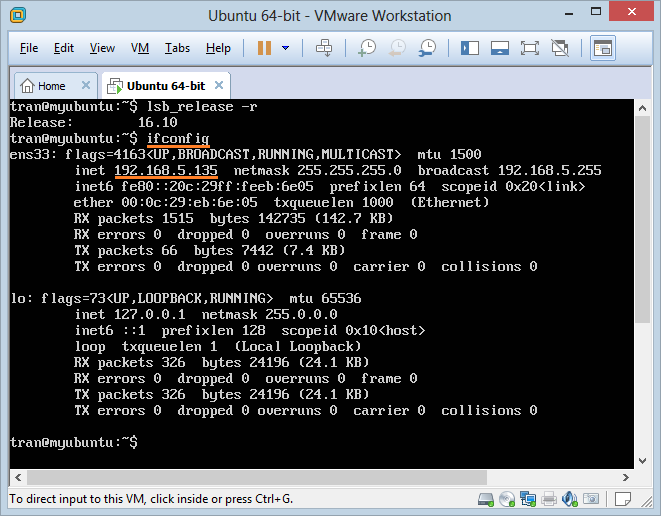
Ubuntu
- Cài đặt phần mềm phân vùng ổ cứng GParted trên Ubuntu
- Cài đặt Ubuntu Desktop trong VmWare
- Cài đặt Ubuntu Desktop trên VirtualBox
- Tạo Launcher (Shortcut) cho một chương trình trong Ubuntu
- Cài đặt Ubuntu Server trong VmWare
- Cài đặt giao diện người dùng và VNC cho Ubuntu Server
- Cài đặt OpenSSH Server trên Ubuntu
- Các phần mềm tạo cửa sổ ghi chú trên màn hình Desktop cho Ubuntu
- Cài đặt TeamViewer trên Ubuntu
- Peek: Phần mềm quay màn hình tạo ảnh động Gif cho Ubuntu
- Cài đặt GUI và Remote Desktop cho Ubuntu Server
- Truyền file giữa các máy tính sử dụng Cyberduck trên Mac OS
- Làm sao sử dụng tập tin "hosts"?
- Cài đặt trình duyệt Firefox trên Ubuntu
- Chuyển hướng cổng 80, 443 trong Ubuntu sử dụng iptables
- Sử dụng WinSCP truyền file giữa các máy tính
- Sử dụng Top Command - Task Manager cho Ubuntu
- Kiểm tra tốc độ Internet với speedtest-cli trên Ubuntu
- Cài đặt Winrar trên Ubuntu
- Cài đặt xChm Viewer để đọc file CHM trên Ubuntu
- Cài đặt FFmpeg trên Ubuntu
- Thiết lập biến môi trường trên Ubuntu
Show More