Cài đặt GUI và Remote Desktop cho Ubuntu Server
1. Mục tiêu của bài viết
Trong bài viết này tôi sẽ hướng dẫn bạn cài đặt giao diện người dùng (User Interface) và phần mềm Remote Desktop cho hệ điều hành Ubuntu Server. Bạn có thể truy cập từ xa vào Ubuntu Server của bạn từ Windows hoặc MacOS một cách dễ dàng.
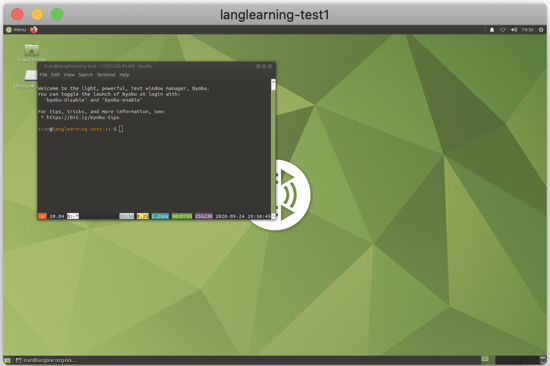
2. Cài đặt Desktop GUI và XRDP
Trên cửa sổ Terminal, đăng nhập vào Ubuntu Server của bạn với một Sudo User nào đó, không phải user root.
Nếu bạn không có một user nào khác ngoài root, hãy đăng nhập với user root, sau đó tạo một user mới, chẳng hạn ở đây tôi tạo user "tran" và gắn nó vào nhóm sudo.
adduser tran
usermod -aG sudo tranSau đó chuyển sang đăng nhập bằng user mà bạn vừa tạo ra.
su - tranThực thi các lệnh dưới đây để cài đặt giao diện người dùng cho Ubuntu Server:
sudo apt-get update && sudo apt-get dist-upgrade -y
sudo apt-get install ubuntu-mate-core ubuntu-mate-desktop -y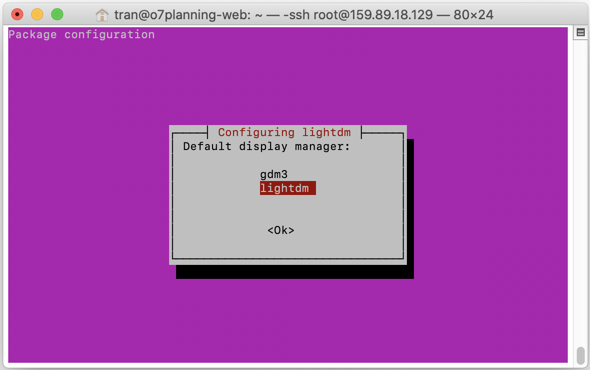
Tiếp theo, cài đặt XRDP cho Ubuntu Desktop:
sudo apt-get install mate-core mate-desktop-environment mate-notification-daemon xrdp -yXRDP là một phần mềm mã nguồn mở tuân theo "giao thức máy tính từ xa" (Remote Desktop Protocol) của Microsoft, vì vậy sau khi cài đặt phần mềm này vào Ubuntu Server bạn có thể truy cập từ xa vào Ubuntu Server từ Windows hoặc MacOS.
Cuối cùng, khởi động lại Ubuntu Server của bạn.
sudo reboot3. Truy cập từ xa vào Ubuntu từ Windows
Nếu bạn sử dụng hệ điều hành Windows, nhấn tổ hợp phím WINDOWS + R để mở ra cửa sổ RUN:
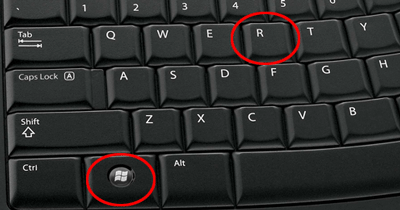
Trên cửa sổ RUN, thực thi lệnh "MSTSC" để mở ra ứng dụng Remote Desktop của Windows.
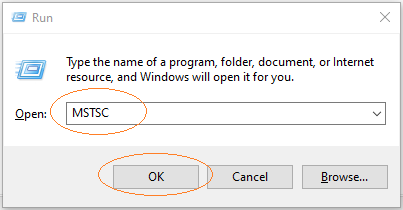
Sau đó sử dụng ứng dụng này để truy cập vào Ubuntu Server:
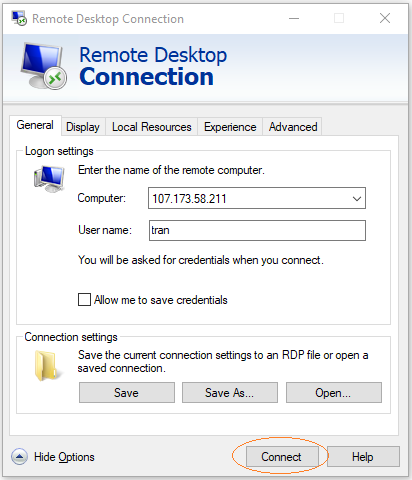
Ubuntu
- Cài đặt phần mềm phân vùng ổ cứng GParted trên Ubuntu
- Cài đặt Ubuntu Desktop trong VmWare
- Cài đặt Ubuntu Desktop trên VirtualBox
- Tạo Launcher (Shortcut) cho một chương trình trong Ubuntu
- Cài đặt Ubuntu Server trong VmWare
- Cài đặt giao diện người dùng và VNC cho Ubuntu Server
- Cài đặt OpenSSH Server trên Ubuntu
- Các phần mềm tạo cửa sổ ghi chú trên màn hình Desktop cho Ubuntu
- Cài đặt TeamViewer trên Ubuntu
- Peek: Phần mềm quay màn hình tạo ảnh động Gif cho Ubuntu
- Cài đặt GUI và Remote Desktop cho Ubuntu Server
- Truyền file giữa các máy tính sử dụng Cyberduck trên Mac OS
- Làm sao sử dụng tập tin "hosts"?
- Cài đặt trình duyệt Firefox trên Ubuntu
- Chuyển hướng cổng 80, 443 trong Ubuntu sử dụng iptables
- Sử dụng WinSCP truyền file giữa các máy tính
- Sử dụng Top Command - Task Manager cho Ubuntu
- Kiểm tra tốc độ Internet với speedtest-cli trên Ubuntu
- Cài đặt Winrar trên Ubuntu
- Cài đặt xChm Viewer để đọc file CHM trên Ubuntu
- Cài đặt FFmpeg trên Ubuntu
- Thiết lập biến môi trường trên Ubuntu
Show More
