Cài đặt e(fx)clipse cho Eclipse (Bộ công cụ lập trình JavaFX)
1. Lấy link cài đặt
Truy cập địa chỉ:
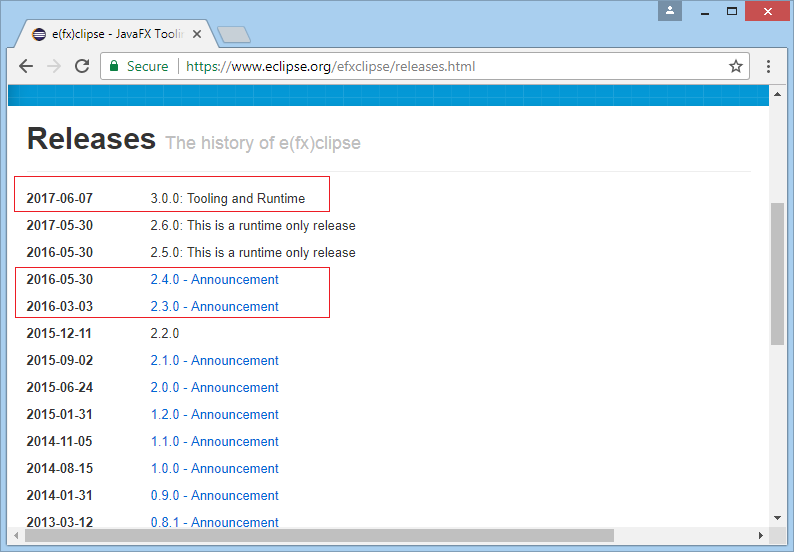
Phiên bản mới nhất của e(fx)clipse là 3.0.0. Copy một trong các URL dưới đây:
- http://download.eclipse.org/efxclipse/updates-released/3.0.0/site
- http://download.eclipse.org/efxclipse/updates-released/2.4.0/site
- http://download.eclipse.org/efxclipse/updates-released/2.3.0/site
2. Cài đặt
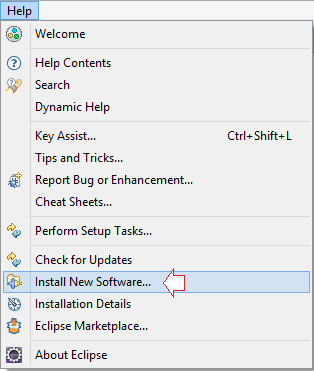
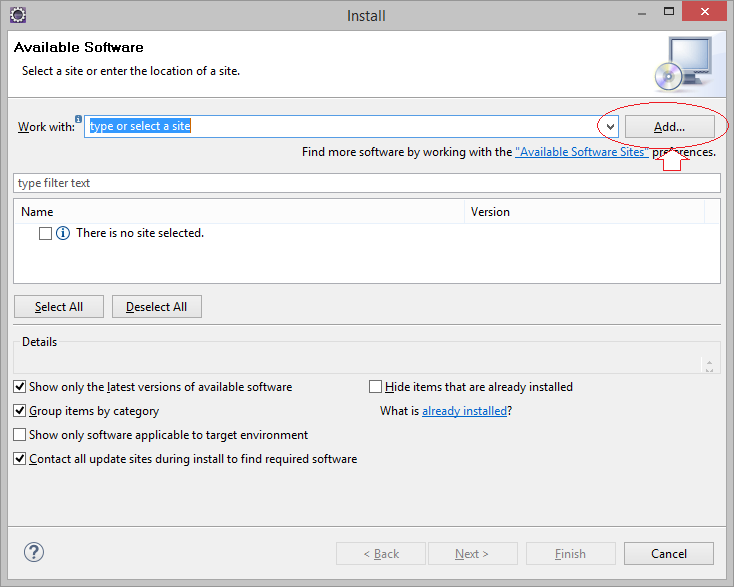
Nhập vào:
- Name: e(fx)clipse
- Location: http://download.eclipse.org/efxclipse/updates-released/3.0.0/site
Chú ý rằng đường link trên bạn có được ở bước trước đó.
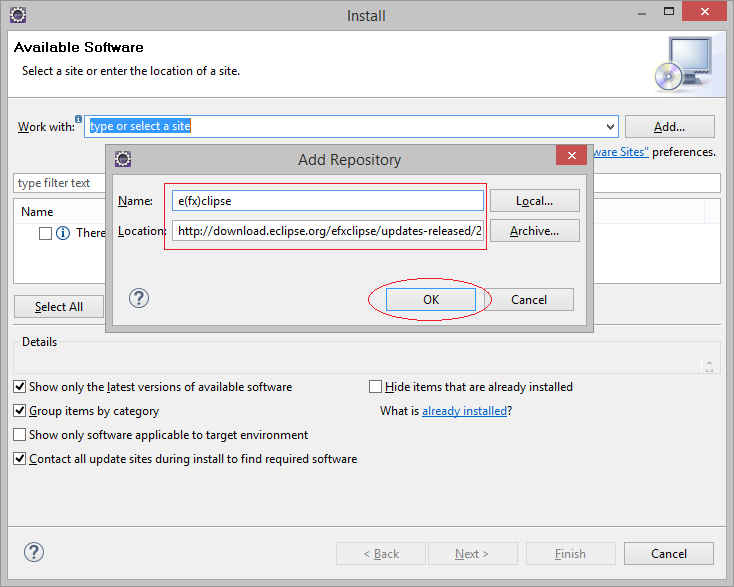
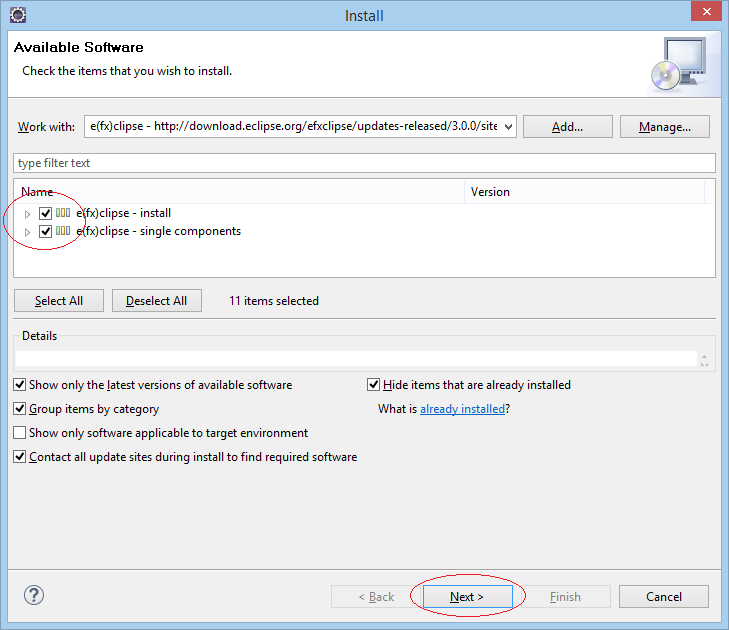
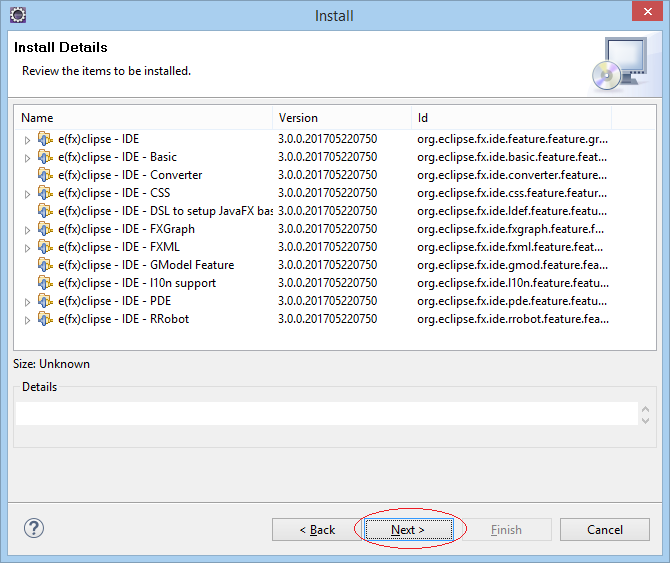
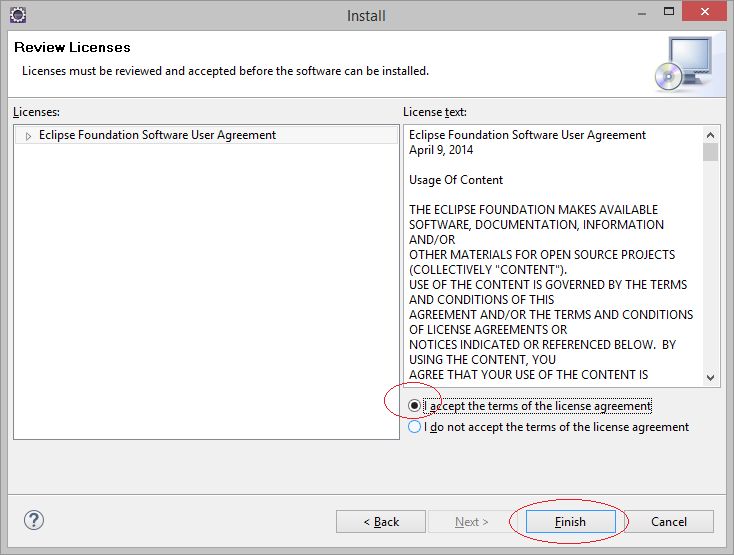
Sau khi tiến trình cài đặt hoàn tất, khởi động lại Eclipse.
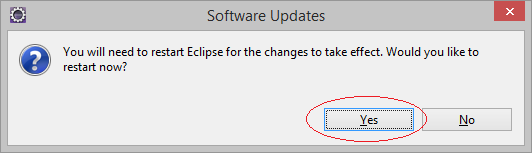
3. Kiểm tra sau khi cài đặt
Sau khi cài đặt thành công, và khởi động lại Eclipse, bạn có thể kiểm tra kết quả cài đặt.
Trên Eclipse chọn:
- File/New/Others...
Đã có các Wizard cho phép bạn lập trình JavaFX
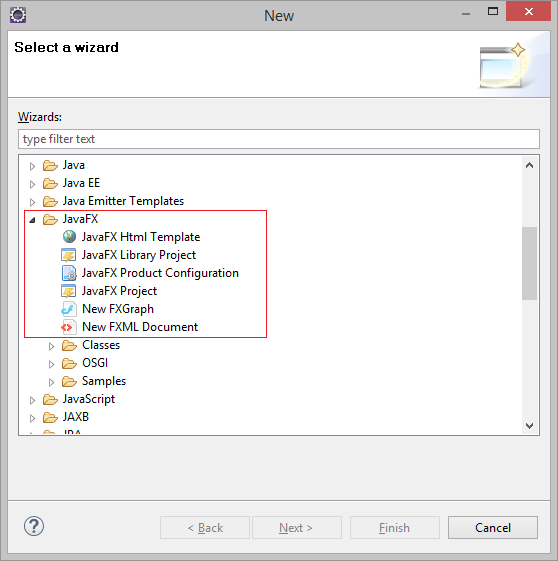
4. Cài đặt JavaFX Scene Builder
JavaFX Scene Builder là một công cụ thiết kế trực quan cho phép người dùng nhanh chóng thiết kế giao diện người dùng của ứng dụng JavaFX, mà không cần phải viết code. Bạn có thể kéo và thả các thành phần giao diện người dùng đến một khu vực làm việc, thay đổi tính chất của chúng, áp dụng các style, và FXML cho Layout vừa được tạo ra tự động bên dưới. Kết quả có được là một tập tin FXML mà sau đó có thể được kết hợp với một dự án Java bằng cách liên kết các giao diện với logic của ứng dụng.
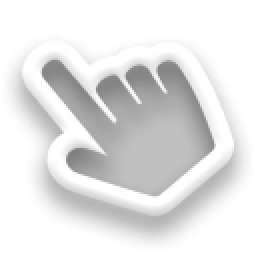
Tiếp theo bạn xem hướng dẫn cài đặt JavaFX Scene Builder tại đây:
Các hướng dẫn lập trình JavaFX
- Mở một cửa sổ (window) mới trong JavaFX
- Hướng dẫn và ví dụ JavaFX ChoiceDialog
- Hướng dẫn và ví dụ JavaFX Alert Dialog
- Hướng dẫn và ví dụ JavaFX TextInputDialog
- Cài đặt e(fx)clipse cho Eclipse (Bộ công cụ lập trình JavaFX)
- Cài đặt JavaFX Scene Builder cho Eclipse
- Hướng dẫn lập trình JavaFX cho người mới bắt đầu - Hello JavaFX
- Hướng dẫn và ví dụ JavaFX FlowPane Layout
- Hướng dẫn và ví dụ JavaFX TilePane Layout
- Hướng dẫn và ví dụ JavaFX HBox, VBox Layout
- Hướng dẫn và ví dụ JavaFX BorderPane Layout
- Hướng dẫn và ví dụ JavaFX AnchorPane Layout
- Hướng dẫn và ví dụ JavaFX TitledPane
- Hướng dẫn và ví dụ JavaFX Accordion
- Hướng dẫn và ví dụ JavaFX ListView
- Hướng dẫn và ví dụ JavaFX Group
- Hướng dẫn và ví dụ JavaFX ComboBox
- Hướng dẫn sử dụng các phép biến hình (Transformations) trong JavaFX
- Các hiệu ứng (effects) trong JavaFX
- Hướng dẫn và ví dụ JavaFX GridPane Layout
- Hướng dẫn và ví dụ JavaFX StackPane Layout
- Hướng dẫn và ví dụ JavaFX ScrollPane
- Hướng dẫn và ví dụ JavaFX WebView và WebEngine
- Hướng dẫn và ví dụ JavaFX HTMLEditor
- Hướng dẫn và ví dụ JavaFX TableView
- Hướng dẫn và ví dụ JavaFX TreeView
- Hướng dẫn và ví dụ JavaFX TreeTableView
- Hướng dẫn và ví dụ JavaFX Menu
- Hướng dẫn và ví dụ JavaFX ContextMenu
- Hướng dẫn và ví dụ JavaFX Image và ImageView
- Hướng dẫn và ví dụ JavaFX Label
- Hướng dẫn và ví dụ JavaFX Hyperlink
- Hướng dẫn và ví dụ JavaFX Button
- Hướng dẫn và ví dụ JavaFX ToggleButton
- Hướng dẫn và ví dụ JavaFX RadioButton
- Hướng dẫn và ví dụ JavaFX MenuButton và SplitMenuButton
- Hướng dẫn và ví dụ JavaFX TextField
- Hướng dẫn và ví dụ JavaFX PasswordField
- Hướng dẫn và ví dụ JavaFX TextArea
- Hướng dẫn và ví dụ JavaFX Slider
- Hướng dẫn và ví dụ JavaFX Spinner
- Hướng dẫn và ví dụ JavaFX ProgressBar và ProgressIndicator
- Hướng dẫn và ví dụ JavaFX ChoiceBox
- Hướng dẫn và ví dụ JavaFX Tooltip
- Hướng dẫn và ví dụ JavaFX DatePicker
- Hướng dẫn và ví dụ JavaFX ColorPicker
- Hướng dẫn và ví dụ JavaFX FileChooser và DirectoryChooser
- Hướng dẫn và ví dụ JavaFX PieChart
- Hướng dẫn và ví dụ JavaFX AreaChart và StackedAreaChart
- Hướng dẫn và ví dụ JavaFX BarChart và StackedBarChart
- Hướng dẫn và ví dụ JavaFX Line
- Hướng dẫn và ví dụ JavaFX Rectangle và Ellipse
Show More
