Sử dụng các tài sản ảnh và biểu tượng của Android Studio
1. Vector Asset
Android Studio là một công cụ phát triển Android, nó chứa một tài sản (asset) quan trọng đó là hình ảnh (image) và các biểu tượng (icon). Thật may mắn bạn có thể sử dụng chúng trong ứng dụng của mình.
Để nhập khẩu một biểu tượng (icon) vào dự án của bạn hãy thực hiện các bước sau:
Trên Android Studio nhấn phải chuột vào thư mục "drawable" của project và chọn:
- New >> Vector Asset
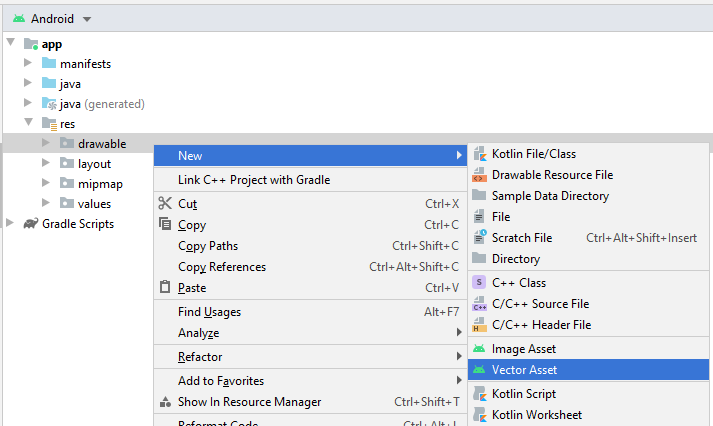
- Chọn "Asset Type: Clip Art"
- Và nhấn vào nút "Clip Art" để lựa chọn một biểu tượng (icon) mà bạn muốn.
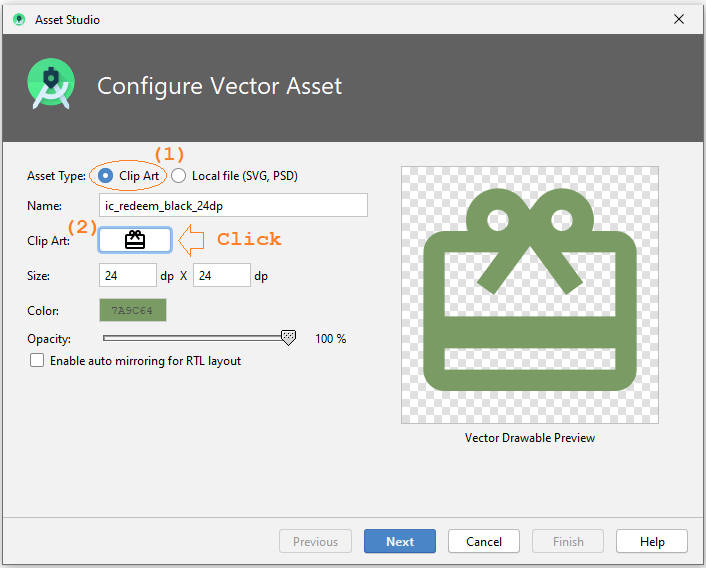
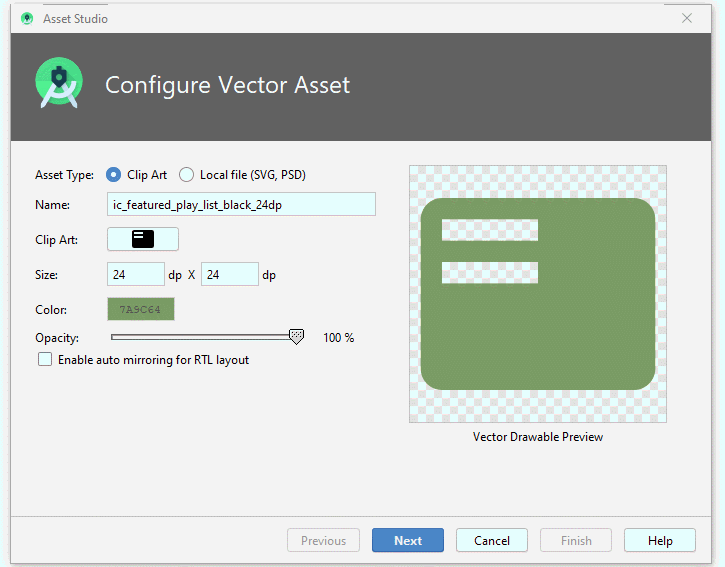
Bạn có thể thay đổi mầu sắc của Icon:
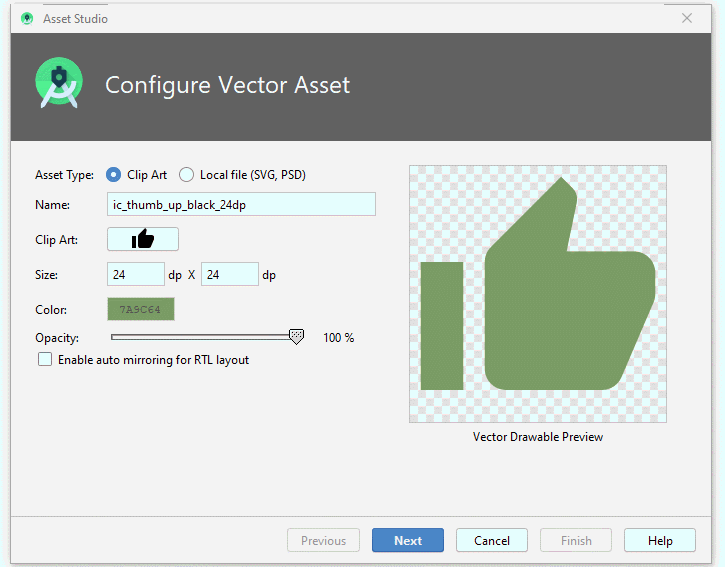
Đặt tên cho icon:
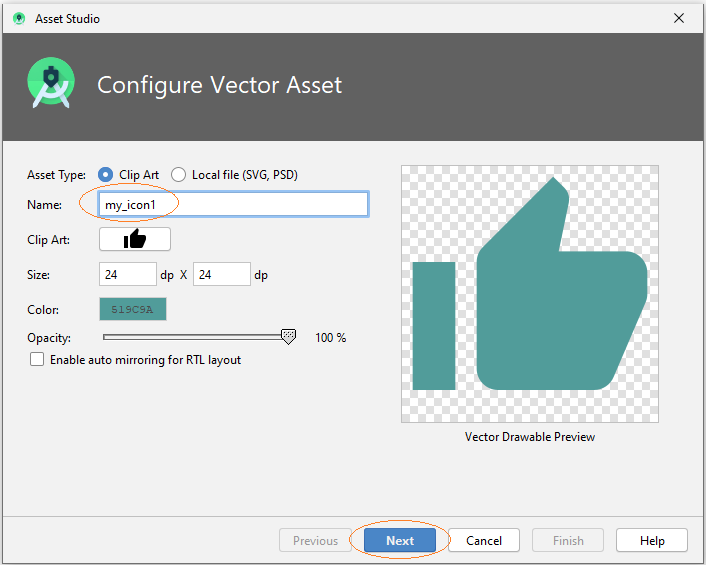
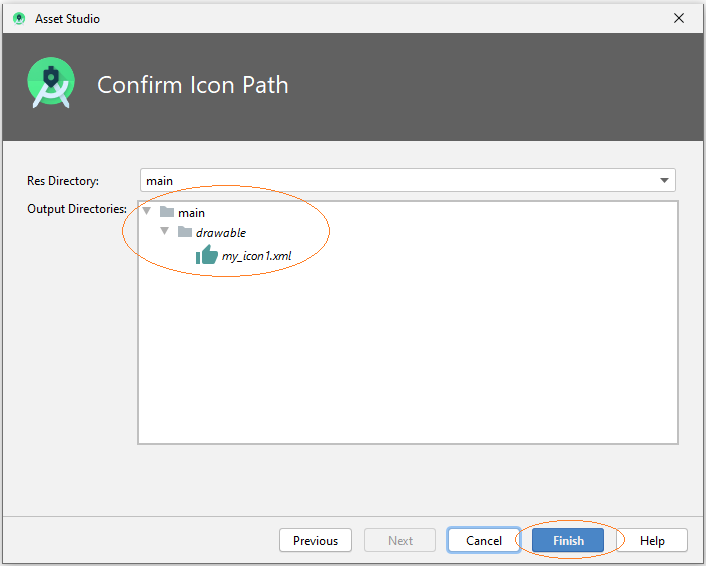
Lúc này một tập tin XML được tạo ra trong thư mục drawable, nó là một VectorDrawable.
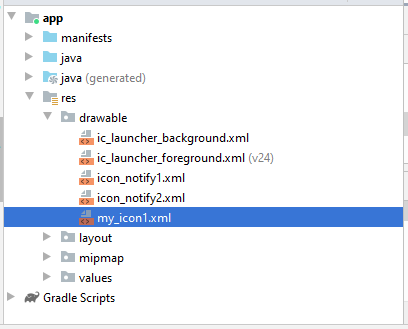
my_icon1.xml
<vector android:height="24dp" android:tint="#519C9A"
android:viewportHeight="24.0" android:viewportWidth="24.0"
android:width="24dp" xmlns:android="http://schemas.android.com/apk/res/android">
<path android:fillColor="#FF000000" android:pathData="M1,21h4L5,9L1,9v12zM23,10c0,-1.1 -0.9,-2 -2,-2h-6.31l0.95,-4.57 0.03,-0.32c0,-0.41 -0.17,-0.79 -0.44,-1.06L14.17,1 7.59,7.59C7.22,7.95 7,8.45 7,9v10c0,1.1 0.9,2 2,2h9c0.83,0 1.54,-0.5 1.84,-1.22l3.02,-7.05c0.09,-0.23 0.14,-0.47 0.14,-0.73v-1.91l-0.01,-0.01L23,10z"/>
</vector>VectorDrawable là một đồ họa vector (vector graphic) định nghĩa trong một tập tin XML, chứa thông tin về các điểm (point), các đường thẳng (line), và các đường cong (curve) cùng với thông tin về mầu sắc liên hợp với nó.
Ưu điểm chính của việc sử dụng vector có thể vẽ là khả năng mở rộng (scalability) hình ảnh. Nó có thể được co giãn (scaled) mà không làm giảm chất lượng hiển thị, điều đó có nghĩa là cùng một tệp được thay đổi kích thước cho các mật độ màn hình khác nhau mà không làm giảm chất lượng hình ảnh. Điều này dẫn đến các tệp APK nhỏ hơn và bảo trì nhà phát triển ít hơn. Bạn cũng có thể sử dụng hình ảnh vector cho hoạt hình bằng cách sử dụng nhiều tệp XML thay vì nhiều hình ảnh cho mỗi độ phân giải màn hình.
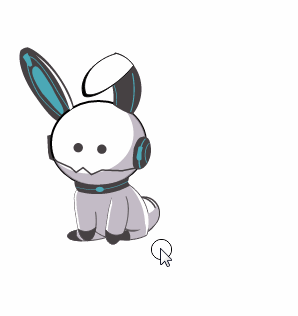
2. Chuyển đổi SVG, PSD thành VectorDrawable
Android Studio cũng có thể chuyển đổi các tập tin định dạng SVG, PSD thành định dạng VectorDrawable.
Trên Android Studio chọn:
- File >> New >> Vector Asset
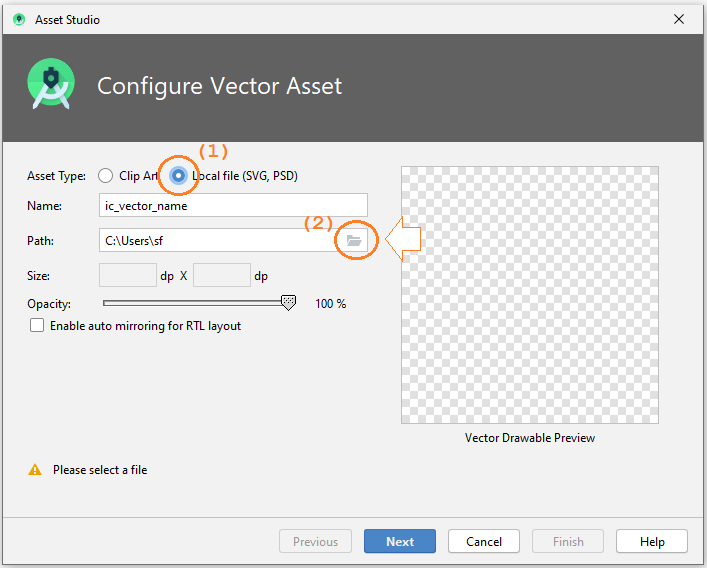
- Chọn "Asset Type : Local file (SVG, PSD)".
- Chọn một tập tin SVG hoặc PSD trên máy tính của bạn.
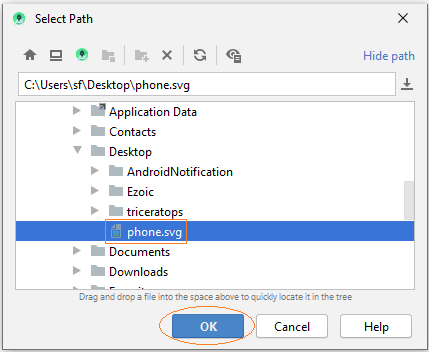
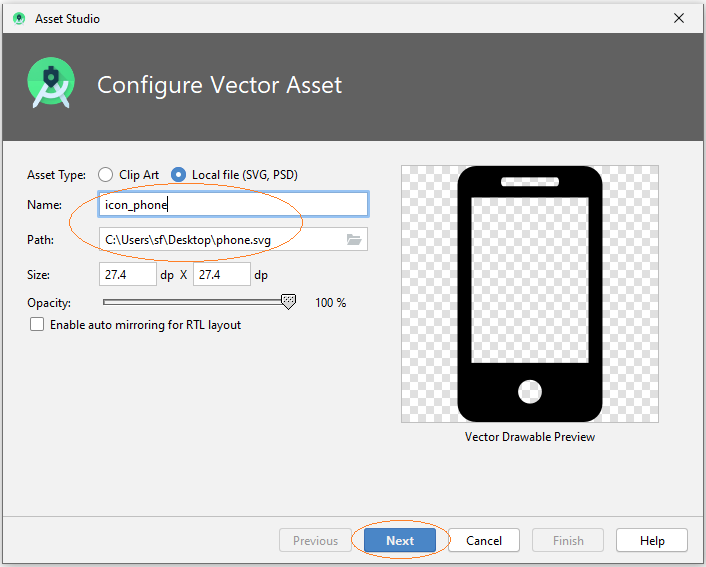
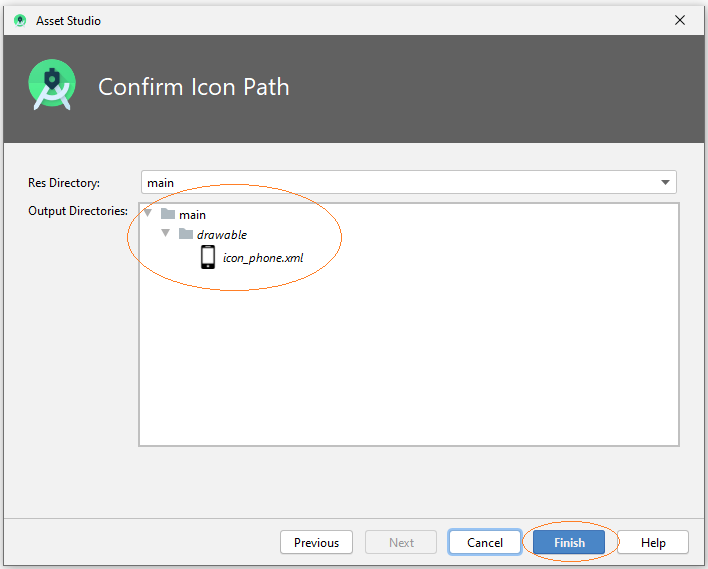
Android Studio giúp chuyển đổi tập tin SVG (Hoặc PSD) thành định dạng VectorDrawble.
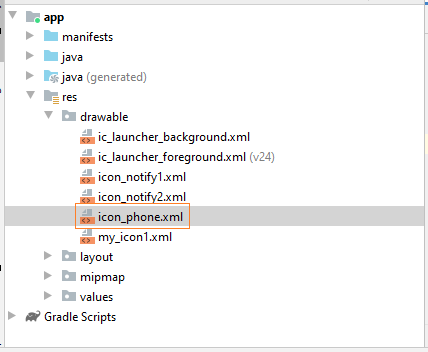
Các hướng dẫn lập trình Android
- Cấu hình Android Emulator trong Android Studio
- Hướng dẫn và ví dụ Android ToggleButton
- Tạo một File Finder Dialog đơn giản trong Android
- Hướng dẫn và ví dụ Android TimePickerDialog
- Hướng dẫn và ví dụ Android DatePickerDialog
- Bắt đầu với Android cần những gì?
- Cài đặt Android Studio trên Windows
- Cài đặt Intel® HAXM cho Android Studio
- Hướng dẫn và ví dụ Android AsyncTask
- Hướng dẫn và ví dụ Android AsyncTaskLoader
- Hướng dẫn lập trình Android cho người mới bắt đầu - Các ví dụ cơ bản
- Làm sao biết số số điện thoại của Android Emulator và thay đổi nó
- Hướng dẫn và ví dụ Android TextInputLayout
- Hướng dẫn và ví dụ Android CardView
- Hướng dẫn và ví dụ Android ViewPager2
- Lấy số điện thoại trong Android sử dụng TelephonyManager
- Hướng dẫn và ví dụ Android Phone Call
- Hướng dẫn và ví dụ Android Wifi Scanning
- Hướng dẫn lập trình Android Game 2D cho người mới bắt đầu
- Hướng dẫn và ví dụ Android DialogFragment
- Hướng dẫn và ví dụ Android CharacterPickerDialog
- Hướng dẫn lập trình Android cho người mới bắt đầu - Hello Android
- Hướng dẫn sử dụng Android Device File Explorer
- Bật tính năng USB Debugging trên thiết bị Android
- Hướng dẫn và ví dụ Android UI Layouts
- Hướng dẫn và ví dụ Android SMS
- Hướng dẫn lập trình Android với Database SQLite
- Hướng dẫn và ví dụ Google Maps Android API
- Hướng dẫn chuyển văn bản thành lời nói trong Android
- Hướng dẫn và ví dụ Android Space
- Hướng dẫn và ví dụ Android Toast
- Tạo một Android Toast tùy biến
- Hướng dẫn và ví dụ Android SnackBar
- Hướng dẫn và ví dụ Android TextView
- Hướng dẫn và ví dụ Android TextClock
- Hướng dẫn và ví dụ Android EditText
- Hướng dẫn và ví dụ Android TextWatcher
- Định dạng số thẻ tín dụng với Android TextWatcher
- Hướng dẫn và ví dụ Android Clipboard
- Tạo một File Chooser đơn giản trong Android
- Hướng dẫn và ví dụ Android AutoCompleteTextView và MultiAutoCompleteTextView
- Hướng dẫn và ví dụ Android ImageView
- Hướng dẫn và ví dụ Android ImageSwitcher
- Hướng dẫn và ví dụ Android ScrollView và HorizontalScrollView
- Hướng dẫn và ví dụ Android WebView
- Hướng dẫn và ví dụ Android SeekBar
- Hướng dẫn và ví dụ Android Dialog
- Hướng dẫn và ví dụ Android AlertDialog
- Hướng dẫn và ví dụ Android RatingBar
- Hướng dẫn và ví dụ Android ProgressBar
- Hướng dẫn và ví dụ Android Spinner
- Hướng dẫn và ví dụ Android Button
- Hướng dẫn và ví dụ Android Switch
- Hướng dẫn và ví dụ Android ImageButton
- Hướng dẫn và ví dụ Android FloatingActionButton
- Hướng dẫn và ví dụ Android CheckBox
- Hướng dẫn và ví dụ Android RadioGroup và RadioButton
- Hướng dẫn và ví dụ Android Chip và ChipGroup
- Sử dụng các tài sản ảnh và biểu tượng của Android Studio
- Thiết lập SD Card cho Android Emulator
- Ví dụ với ChipGroup và các Chip Entry
- Làm sao thêm thư viện bên ngoài vào dự án Android trong Android Studio?
- Làm sao loại bỏ các quyền đã cho phép trên ứng dụng Android
- Làm sao loại bỏ các ứng dụng ra khỏi Android Emulator?
- Hướng dẫn và ví dụ Android LinearLayout
- Hướng dẫn và ví dụ Android TableLayout
- Hướng dẫn và ví dụ Android FrameLayout
- Hướng dẫn và ví dụ Android QuickContactBadge
- Hướng dẫn và ví dụ Android StackView
- Hướng dẫn và ví dụ Android Camera
- Hướng dẫn và ví dụ Android MediaPlayer
- Hướng dẫn và ví dụ Android VideoView
- Phát hiệu ứng âm thanh trong Android với SoundPool
- Hướng dẫn lập trình mạng trong Android - Android Networking
- Hướng dẫn xử lý JSON trong Android
- Lưu trữ dữ liệu trên thiết bị với Android SharedPreferences
- Hướng dẫn lập trình Android với bộ lưu trữ trong (Internal Storage)
- Hướng dẫn lập trình Android với bộ lưu trữ ngoài (External Storage)
- Hướng dẫn sử dụng Intent trong Android
- Ví dụ về một Android Intent tường minh, gọi một Intent khác
- Ví dụ về Android Intent không tường minh, mở một URL, gửi một email
- Hướng dẫn sử dụng Service trong Android
- Hướng dẫn sử dụng thông báo trong Android - Android Notification
- Hướng dẫn và ví dụ Android DatePicker
- Hướng dẫn và ví dụ Android TimePicker
- Hướng dẫn và ví dụ Android Chronometer
- Hướng dẫn và ví dụ Android OptionMenu
- Hướng dẫn và ví dụ Android ContextMenu
- Hướng dẫn và ví dụ Android PopupMenu
- Hướng dẫn và ví dụ Android Fragment
- Hướng dẫn và ví dụ Android ListView
- Android ListView với Checkbox sử dụng ArrayAdapter
- Hướng dẫn và ví dụ Android GridView
Show More
