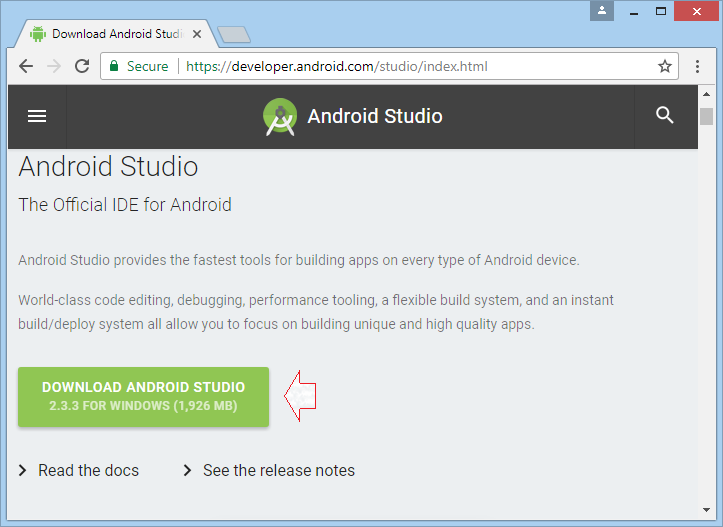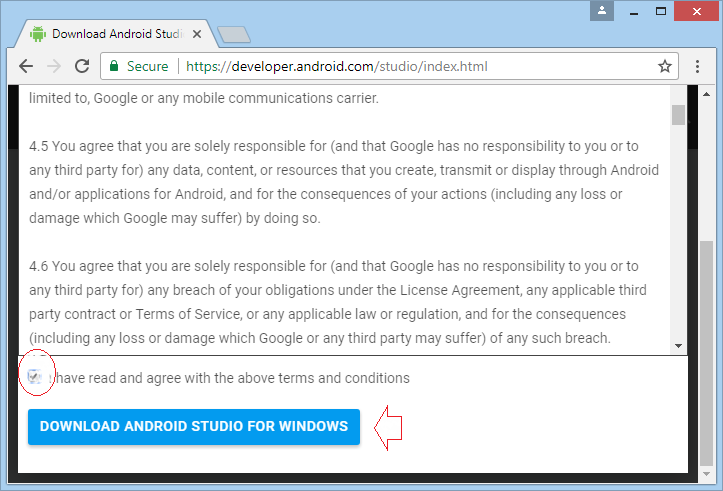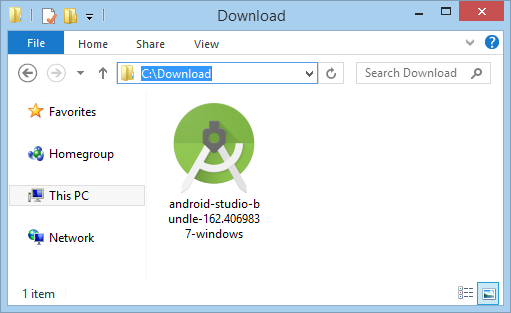Cài đặt Android Studio trên Windows
2. Các cài đặt đòi hỏi
Đảm bảo rằng máy tính của bạn đã cài đặt Java phiên bản 7 trở lên. Ở đây tôi đã cài đặt sẵn Java phiên bản 8:
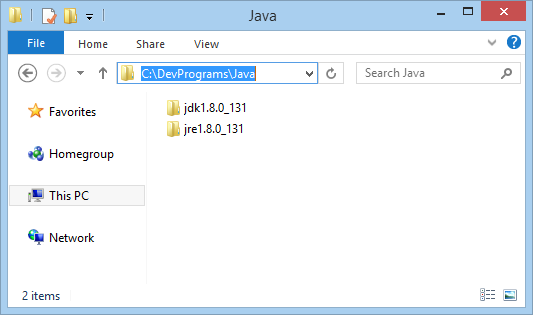
Nếu chưa cài Java bạn có thể xem hướng dẫn tại:
3. Cài đặt Android Studio
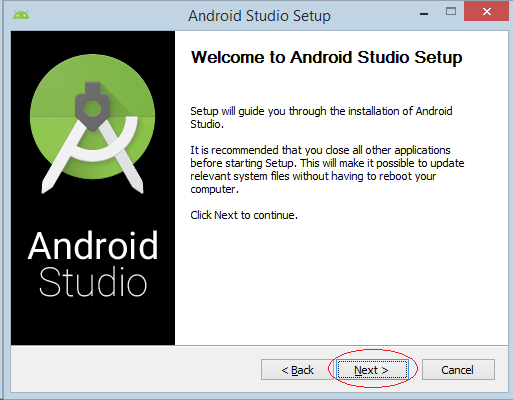
Lựa chọn tất cả các tùy chọn (options).
The Android SDK (software development kit) là một tập hợp các công cụ được sử dụng để phát triển ứng dụng cho Android. Android SDK bao gồm:
- Các thư viện đòi hỏi
- Bộ dò lỗi (Debugger)
- Thiết bị giả lập (emulator)
- Các tài liệu liên quan cho Android API.
- Các đoạn code mẫu.
- Các hướng dẫn cho hệ điều hành Android.
Android Virtual Device (AVD) là một thiết bị cấu hình, nó chạy với bộ giả lập Android (Android emulator). Nó làm việc với bộ giả lập để cung cấp một môi trường thiết bị ảo cụ thể, để cài đặt và chạy ứng dụng Android.
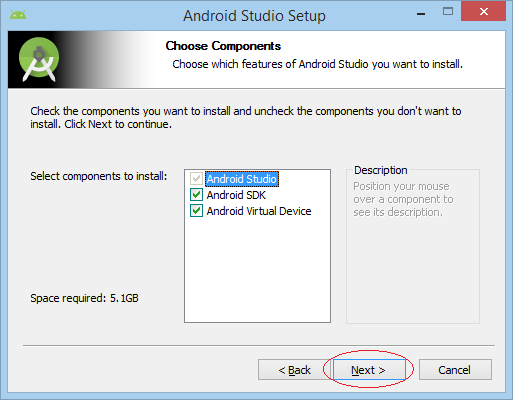
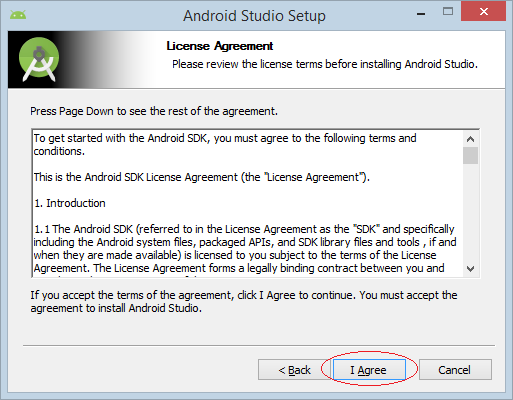
Chọn thư mục cài đặt:
- Android Studio Installation Location: D:\DevPrograms\Android\Android Studio
- Android SDK Install Location: D:\DevPrograms\Android\sdk
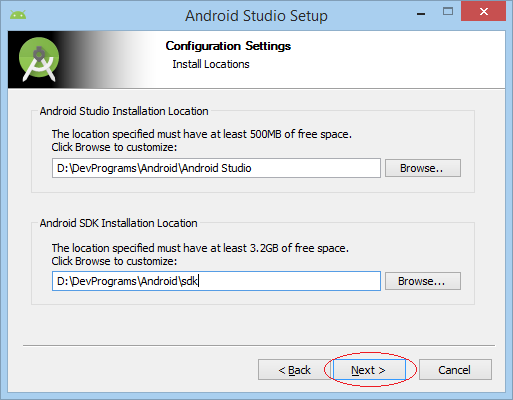
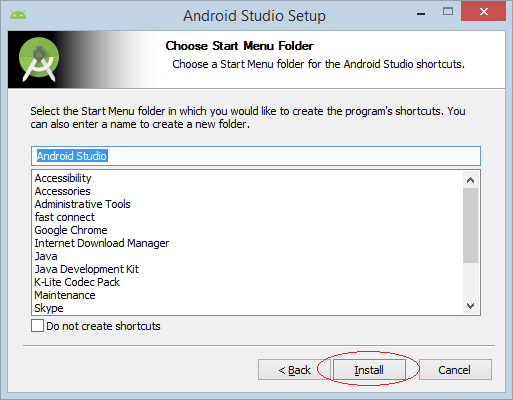
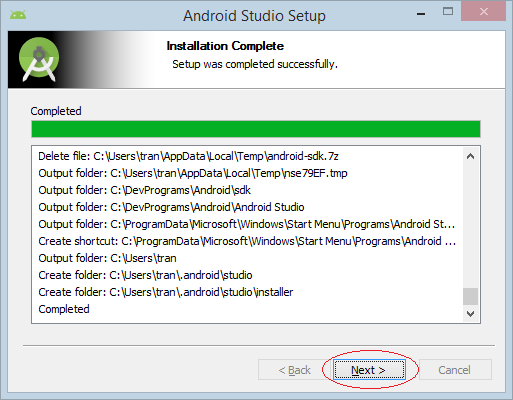
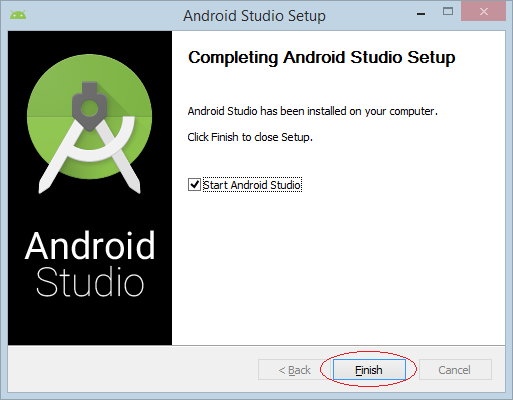
Bạn đã cài đặt xong Android Studio.
4. Chạy Android Studio
Trong lần chạy đầu tiên, Android Studio hỏi bạn có nhập khẩu các sét đặt từ phiên bản Android Studio mà bạn có thể đã cài đặt trước đó hay không. Bạn có thể chọn NO.
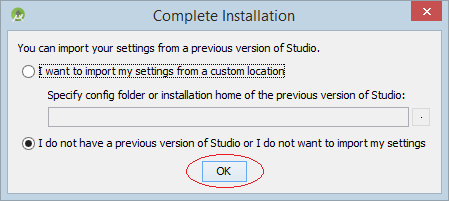
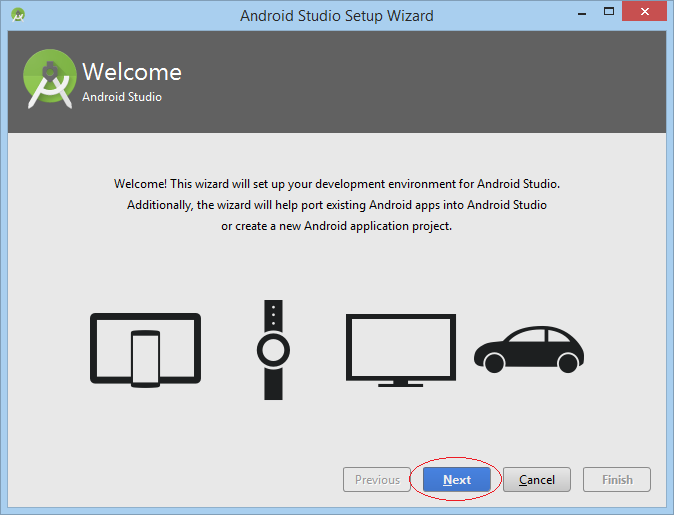
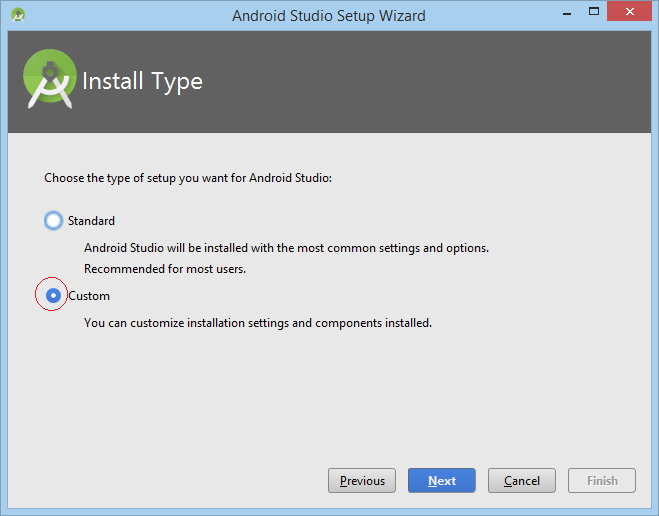
Lựa chọn một Theme mà bạn thích:
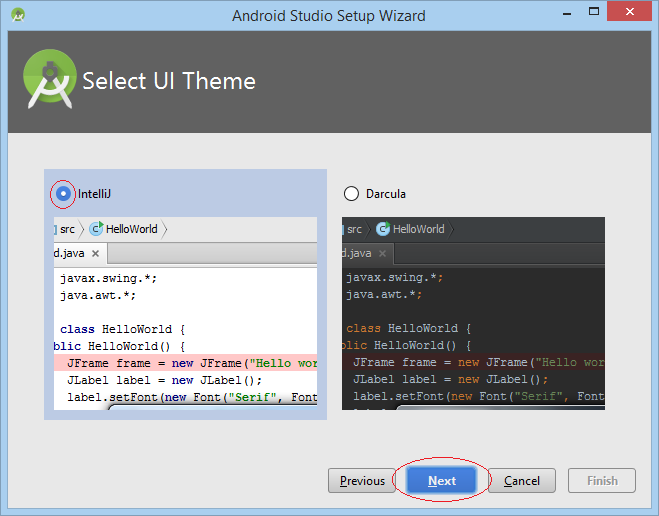
Setup Wizard mở ra một cửa sổ để bạn chọn các thành phần để bạn cập nhập, hoặc cài đặt thêm:
Performance (Intel® HAXM):
- Cho phép phần cứng hỗ trợ ảo hoá (hardware-assisted virtualization engine (hypervisor) ) để tăng tốc độ chạy ứng dụng Android trên máy tính phát triển ứng dụng của bạn. (Được đề nghị)
Android Virtual Device
- Thiết bị Android ảo được cấu hình sẵn và tối ưu hóa để bạn thử nghiệm ứng dụng trên trình giả lập (Emulator). (Được đề nghị)
Lựa chọn thư mục SDK mà bạn đã cài đặt ở bước trước. Các thành phần SDK mới sẽ được cập nhập vào thư mục này.
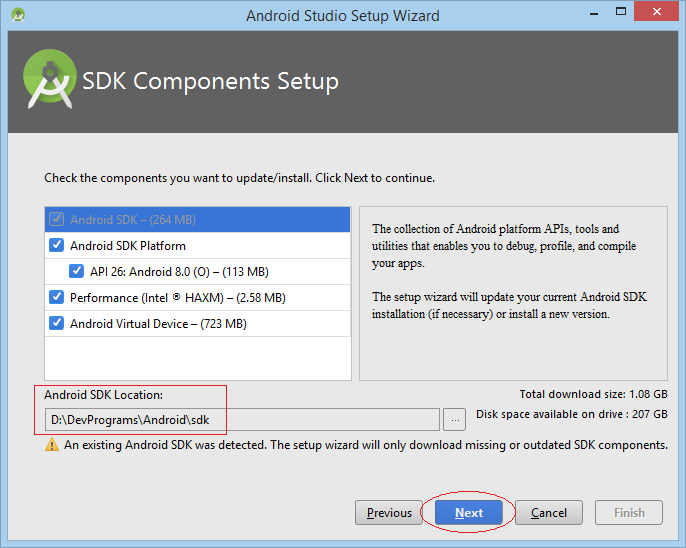
Nếu máy tính của bạn được trang bị phần cứng tốt, bộ giả lập Android (Android Emulator) có thể chạy được trong chế độ tăng tốc (Accelerated performance mode).
Bạn có thể cấu hình chỉ định số lượng RAM tối đa dành cho bộ quản lý tăng tốc phần cứng (Intel Hardware Accelerated Manager - HAXM) . Khuyến nghị là 2GB.
Bạn có thể cấu hình chỉ định số lượng RAM tối đa dành cho bộ quản lý tăng tốc phần cứng (Intel Hardware Accelerated Manager - HAXM) . Khuyến nghị là 2GB.
Chú ý: Khi bạn đặt chỗ một lượng RAM lớn, có thể là nguyên nhân làm các chương trình khác chạy chậm đi khi bạn đang sử dụng bộ giả lập Android x86 với HAXM.
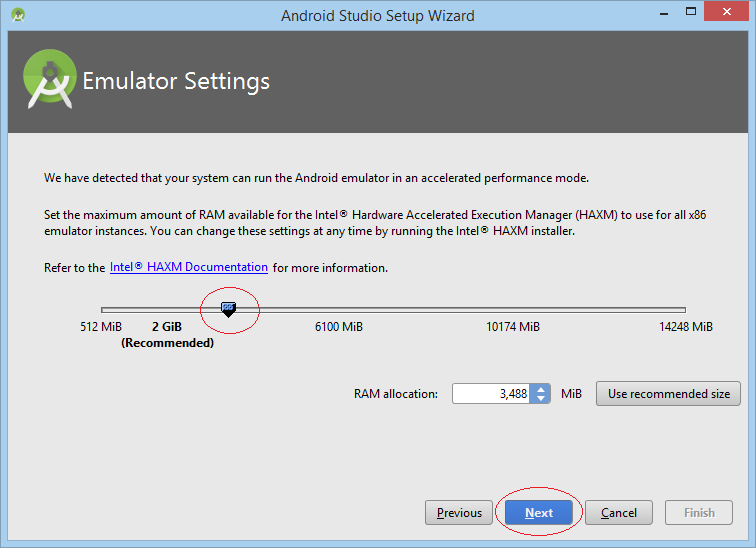
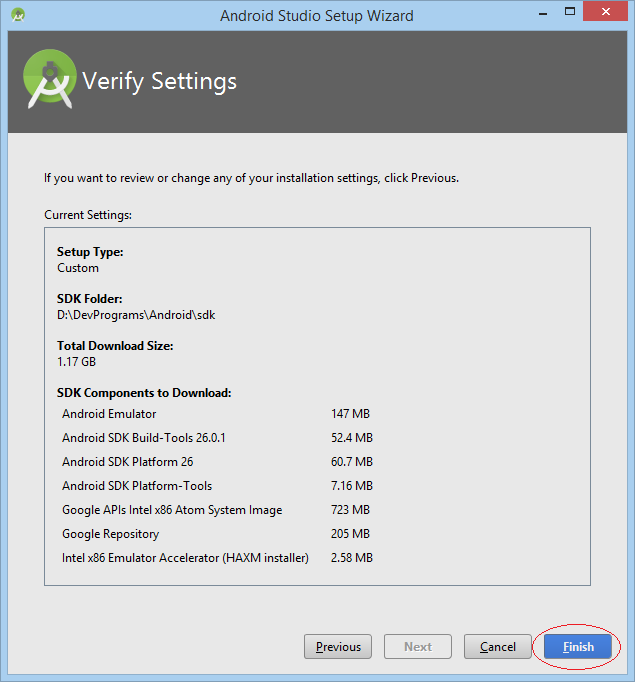
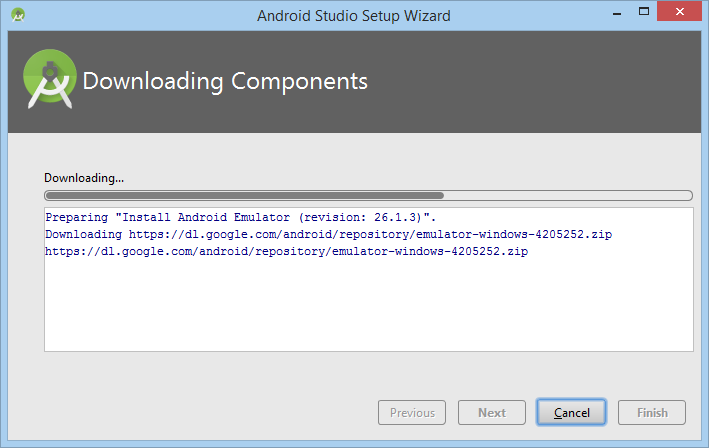
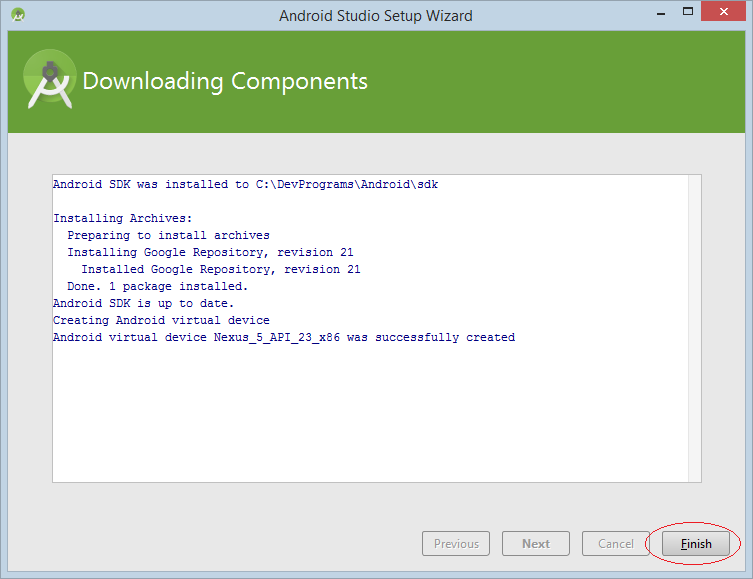
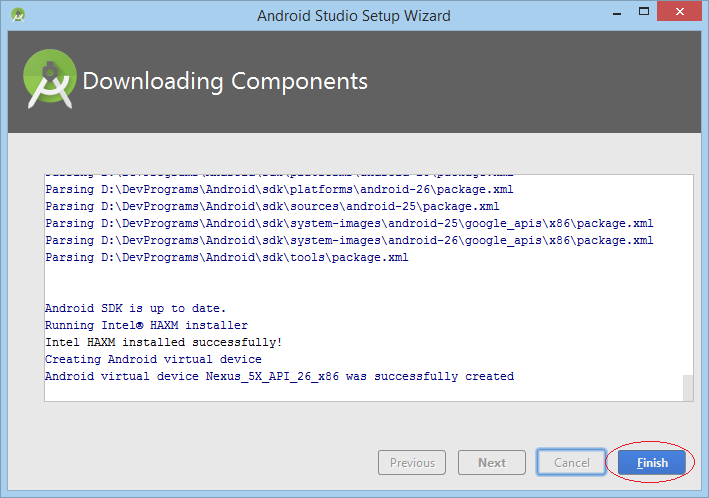
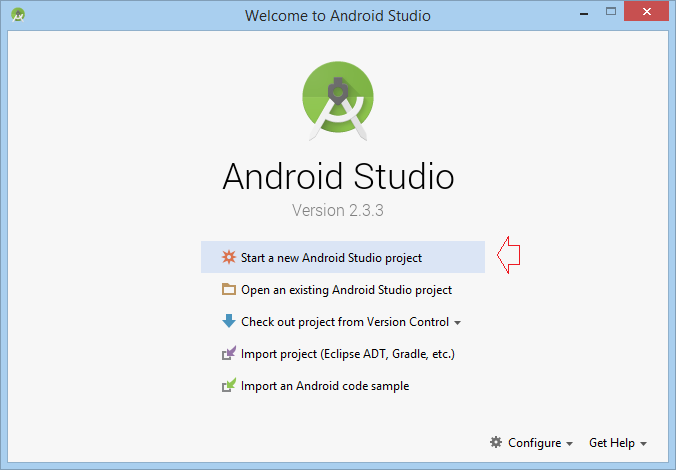
5. Cài đặt Intel® HAXM
Khi bạn chạy Android Studio lần đầu tiên, Android Studio yêu cầu bạn cài đặt Intel @ HAXM, nếu bạn không cài đặt nó, bạn có thể cài đặt theo hướng dẫn dưới đây:
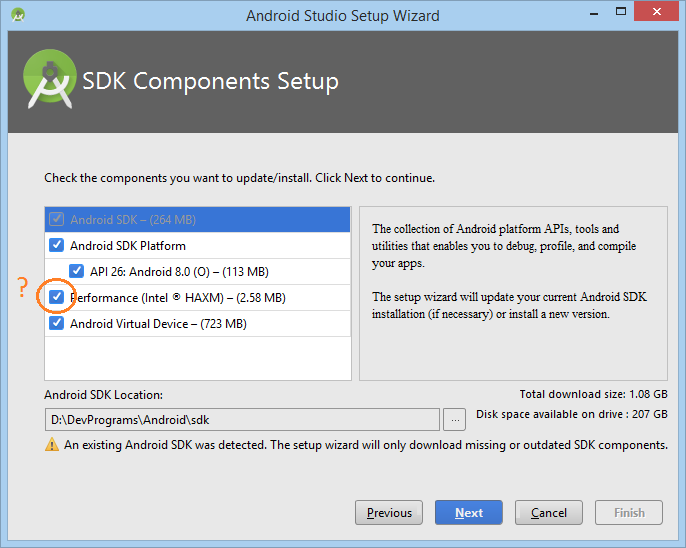
Cài đặt Intel® HAXM:
6. Các cài đặt khác
Về cơ bản, ban đầu Android Studio được tạo ra để phát triển các ứng dụng Android. Tuy nhiên theo xu thế chung như các IDE khác nó cho phép cài đặt thêm các Plugins để phát triển các ứng dụng khác như Dart, Flutter,... Dưới đây là một vài đề xuất cho bạn:
Dart/Flutter:
Các hướng dẫn lập trình Android
- Cấu hình Android Emulator trong Android Studio
- Hướng dẫn và ví dụ Android ToggleButton
- Tạo một File Finder Dialog đơn giản trong Android
- Hướng dẫn và ví dụ Android TimePickerDialog
- Hướng dẫn và ví dụ Android DatePickerDialog
- Bắt đầu với Android cần những gì?
- Cài đặt Android Studio trên Windows
- Cài đặt Intel® HAXM cho Android Studio
- Hướng dẫn và ví dụ Android AsyncTask
- Hướng dẫn và ví dụ Android AsyncTaskLoader
- Hướng dẫn lập trình Android cho người mới bắt đầu - Các ví dụ cơ bản
- Làm sao biết số số điện thoại của Android Emulator và thay đổi nó
- Hướng dẫn và ví dụ Android TextInputLayout
- Hướng dẫn và ví dụ Android CardView
- Hướng dẫn và ví dụ Android ViewPager2
- Lấy số điện thoại trong Android sử dụng TelephonyManager
- Hướng dẫn và ví dụ Android Phone Call
- Hướng dẫn và ví dụ Android Wifi Scanning
- Hướng dẫn lập trình Android Game 2D cho người mới bắt đầu
- Hướng dẫn và ví dụ Android DialogFragment
- Hướng dẫn và ví dụ Android CharacterPickerDialog
- Hướng dẫn lập trình Android cho người mới bắt đầu - Hello Android
- Hướng dẫn sử dụng Android Device File Explorer
- Bật tính năng USB Debugging trên thiết bị Android
- Hướng dẫn và ví dụ Android UI Layouts
- Hướng dẫn và ví dụ Android SMS
- Hướng dẫn lập trình Android với Database SQLite
- Hướng dẫn và ví dụ Google Maps Android API
- Hướng dẫn chuyển văn bản thành lời nói trong Android
- Hướng dẫn và ví dụ Android Space
- Hướng dẫn và ví dụ Android Toast
- Tạo một Android Toast tùy biến
- Hướng dẫn và ví dụ Android SnackBar
- Hướng dẫn và ví dụ Android TextView
- Hướng dẫn và ví dụ Android TextClock
- Hướng dẫn và ví dụ Android EditText
- Hướng dẫn và ví dụ Android TextWatcher
- Định dạng số thẻ tín dụng với Android TextWatcher
- Hướng dẫn và ví dụ Android Clipboard
- Tạo một File Chooser đơn giản trong Android
- Hướng dẫn và ví dụ Android AutoCompleteTextView và MultiAutoCompleteTextView
- Hướng dẫn và ví dụ Android ImageView
- Hướng dẫn và ví dụ Android ImageSwitcher
- Hướng dẫn và ví dụ Android ScrollView và HorizontalScrollView
- Hướng dẫn và ví dụ Android WebView
- Hướng dẫn và ví dụ Android SeekBar
- Hướng dẫn và ví dụ Android Dialog
- Hướng dẫn và ví dụ Android AlertDialog
- Hướng dẫn và ví dụ Android RatingBar
- Hướng dẫn và ví dụ Android ProgressBar
- Hướng dẫn và ví dụ Android Spinner
- Hướng dẫn và ví dụ Android Button
- Hướng dẫn và ví dụ Android Switch
- Hướng dẫn và ví dụ Android ImageButton
- Hướng dẫn và ví dụ Android FloatingActionButton
- Hướng dẫn và ví dụ Android CheckBox
- Hướng dẫn và ví dụ Android RadioGroup và RadioButton
- Hướng dẫn và ví dụ Android Chip và ChipGroup
- Sử dụng các tài sản ảnh và biểu tượng của Android Studio
- Thiết lập SD Card cho Android Emulator
- Ví dụ với ChipGroup và các Chip Entry
- Làm sao thêm thư viện bên ngoài vào dự án Android trong Android Studio?
- Làm sao loại bỏ các quyền đã cho phép trên ứng dụng Android
- Làm sao loại bỏ các ứng dụng ra khỏi Android Emulator?
- Hướng dẫn và ví dụ Android LinearLayout
- Hướng dẫn và ví dụ Android TableLayout
- Hướng dẫn và ví dụ Android FrameLayout
- Hướng dẫn và ví dụ Android QuickContactBadge
- Hướng dẫn và ví dụ Android StackView
- Hướng dẫn và ví dụ Android Camera
- Hướng dẫn và ví dụ Android MediaPlayer
- Hướng dẫn và ví dụ Android VideoView
- Phát hiệu ứng âm thanh trong Android với SoundPool
- Hướng dẫn lập trình mạng trong Android - Android Networking
- Hướng dẫn xử lý JSON trong Android
- Lưu trữ dữ liệu trên thiết bị với Android SharedPreferences
- Hướng dẫn lập trình Android với bộ lưu trữ trong (Internal Storage)
- Hướng dẫn lập trình Android với bộ lưu trữ ngoài (External Storage)
- Hướng dẫn sử dụng Intent trong Android
- Ví dụ về một Android Intent tường minh, gọi một Intent khác
- Ví dụ về Android Intent không tường minh, mở một URL, gửi một email
- Hướng dẫn sử dụng Service trong Android
- Hướng dẫn sử dụng thông báo trong Android - Android Notification
- Hướng dẫn và ví dụ Android DatePicker
- Hướng dẫn và ví dụ Android TimePicker
- Hướng dẫn và ví dụ Android Chronometer
- Hướng dẫn và ví dụ Android OptionMenu
- Hướng dẫn và ví dụ Android ContextMenu
- Hướng dẫn và ví dụ Android PopupMenu
- Hướng dẫn và ví dụ Android Fragment
- Hướng dẫn và ví dụ Android ListView
- Android ListView với Checkbox sử dụng ArrayAdapter
- Hướng dẫn và ví dụ Android GridView
Show More